Operações preliminares
Antes de chegar ao cerne do tutorial, ilustrarei o que precisa ser feito para formato Windows 10, há alguns operações preliminares o que, em minha opinião, você faria bem em fazer, para evitar qualquer contratempo e perda de tempo desnecessária. Para saber mais, continue lendo.
Backup de dados

Considerando o fato de que a formatação envolve a exclusão do conteúdo de todos os arquivos do disco em que o sistema operacional está instalado, se quiser continuar a acessá-los ainda mais tarde, convido você a realizar um backup de dados presente no mesmo.
Para fazer backup, você pode usar um disco rígido externo e transferir todos os seus arquivos pessoais para ele: assim como expliquei a você em detalhes em meus guias sobre como transferir arquivos para um disco rígido externo e como fazer backup de seus dados. Se você ainda não tem um drive externo e gostaria de obter alguns conselhos sobre qual produto desse tipo comprar, recomendo que leia meu guia de compra.
Reinicie o Windows 10
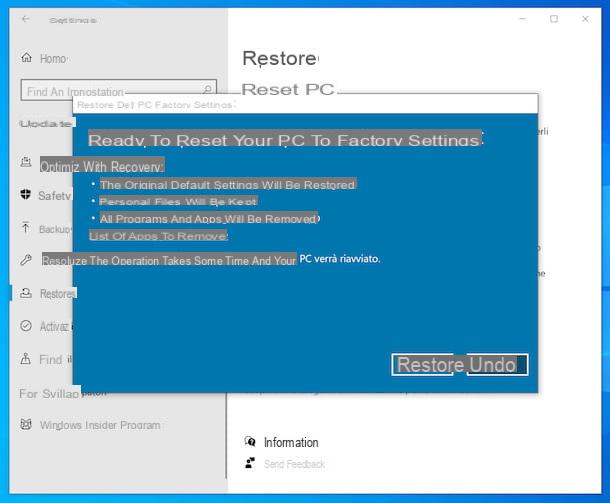
Antes de prosseguir com a formatação do seu computador, você pode querer considerar fazer um restauração do sistema operacional, usando as ferramentas especiais disponibilizadas pelo Windows 10.
Aproveitando a função Reinicie o seu PC, por exemplo, você pode realizar uma reinicialização completa do sistema, retornando o computador ao seu estado de fábrica, restaurando os mesmos programas, serviços, etc. que você encontrou no PC no momento da compra ou no momento da primeira instalação do sistema operacional, e removendo todos os seus dados pessoais.
Como alternativa, você pode tentar uma solução mais suave, sempre integrada ao Windows 10, que permite remover aplicativos, preferências, etc. sem restaurar tudo para o estado de fábrica. Para obter mais detalhes, você pode consultar meu guia específico sobre como redefinir o Windows 10.
Você também pode considerar confiar em pontos de restauração, que são criados automaticamente sempre que ocorrem eventos relevantes para o sistema (mas também podem ser gerados "manualmente") e através dos quais é possível restaurar o computador a uma condição anterior à atual. Ressalta-se que a função atua no sistema operacional em geral, porém sem causar perda de dados. Para saber mais, leia minhas postagens sobre como criar um ponto de restauração no Windows 10 e como reverter seu PC para uma data anterior.
Como formatar PC com Windows 10
Vamos agora ao verdadeiro cerne da questão e vamos descobrir, em detalhes, quais são as etapas que devem ser tomadas para formato Windows 10 de forma completa. Você pode ter sucesso na empresa de várias maneiras: tudo é explicado a seguir.
Como formatar o Windows 10 com DVD
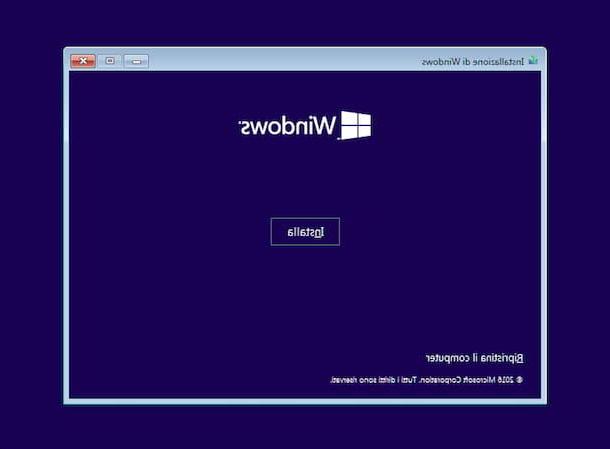
Para renovar o seu computador, você pode primeiro considerar o uso do disco de instalação sistema operacional. Então, se você quiser formatar Windows 10 com DVD e você já tiver este último à sua disposição, insira a mídia óptica em questão no Leitor de CD / DVD conectado ao computador.
Falando nisso, lembro a você que a maioria dos PCs mais novos não tem um CD / DVD player embutido. Para remediar, porém, basta recorrer ao uso de um leitor externo. Se este for o seu caso e você ainda não adquiriu um suporte para se conectar externamente, sugiro que leia meu guia dedicado a estes produtos.
Se você ainda não tem o DVD do Windows 10, pode criá-lo localizando o arquivo ISO do sistema operacional e realizando o queimando no disco. Para baixar o arquivo ISO, você pode usar Ferramenta de criação de mídia Microsoft: um software disponibilizado pela mesma empresa em Redmond que permite baixar a imagem ISO do Windows 10 e criar mídia de instalação para o sistema operacional em qualquer versão do Windows. É muito fácil de usar, é totalmente gratuito e não requer instalação.
Para fazer o download, acesse a página dedicada à ferramenta e clique no botão Baixe a ferramenta agora. Assim que o download for concluído, abra o arquivo .exe obtido e, na janela que lhe é mostrada na tela, clique nos botões Sim e Aceitar.
Depois, selecione a opção Criar mídia de instalação (unidade flash USB, DVD ou arquivo ISO) para outro PC e clique no botão novamente para a frente (duas vezes seguidas). Se você quiser usar o disco em um PC com características diferentes do que você está usando, desmarque a caixa com antecedência Use as opções recomendadas para este PCe, em seguida, use os menus suspensos apropriados para definir as configurações relacionadas a linguagem, edição e arquitetura da versão do Windows.
Em seguida, selecione a opção Arquivo ISO, pressione o botão novamente para a frente, indica o localização no seu computador onde deseja salvar o arquivo ISO do Windows 10 e clique no botão ressalva.
Assim que o resgate for concluído, obtenha um disco vazio, insira-o no gravador conectado ao PC e siga as instruções contidas no meu guia sobre como gravar arquivos ISO, a fim de gravar o ISO do Windows 10 em DVD.
Agora, se você não pretende formatar completamente o disco do seu computador, apagando todo o seu conteúdo, mas deseja instalar uma nova cópia do Windows 10 em uma partição separada, crie a partição em questão seguindo as instruções em meu tutorial dedicado a o tópico.
Posteriormente, se o computador em que tem que ir trabalhar for o seu, deixe o disco no gravador e reinicie o PC, caso contrário extraia-o primeiro e insira-o no drive de CD / DVD do computador de seu interesse.
Agora, independentemente de o DVD de instalação do Windows 10 já estar em sua posse ou se você teve que criá-lo, clique no botão Botão Iniciar (aquele com o bandeira do windows) localizado na parte inferior esquerda do barra de tarefas, toque no ícone Configurações (aquele em forma de roda de engrenagem) no menu que é aberto e, na janela que aparece na área de trabalho, selecione o item Atualização e segurança e então isso restauração, no menu à esquerda.
Em seguida, pressione o botão Reinicie agora que você encontra na seção Inicialização avançada, à direita, e clique no texto Use um dispositivo na tela Escolha uma opção que é mostrado a você e, em seguida, selecione o Disco de instalação do Windows 10 da lista.
Em seguida, aguarde a tela para iniciar a instalação do sistema operacional e selecione linguagem, formato de hora e moeda e layout de teclado, usando os menus suspensos apropriados e clique nos botões para a frente e Instalar.
Se você for solicitado a inserir o chave de produto Windows, escolha se quer fazer isso agora ou mais tarde. Se solicitado, especifique também oedição do sistema operacional que você deseja instalar, clique no botão para a frente, marque a caixa para aceitar o Condições de Uso e pressione o botão novamente para a frente.
Em seguida, escolha a opção de fazer uminstalação customizadaindo para formate todo o disco rígido PC ou instalando o sistema operacional em um partição dedicada. No primeiro caso, selecione o disco rígido do seu PC na lista proposta, clique no botão formato e então nisso OK.
No segundo caso, basta selecionar a partição de referência. Se nenhuma partição foi criada ainda, primeiro selecione a unidade na qual deseja instalar o sistema operacional e, em seguida, pressione o texto Novo, indique a quantidade de megabytes a serem alocados usando o campo apropriado na parte inferior e clique nos botões Aplicar e, em seguida, OK.
Neste ponto, pressione o botão para a frente, para iniciar o processo deinstalação Windows 10. Após várias reinicializações, você ouvirá a voz de Cortana, Assistente virtual da Microsoft, que explicará algumas informações para você.
Siga, portanto, o processo de configuração inicial proposto, durante o qual você terá que especificar se o PC se destina a uso pessoal ou comercial, você terá que fazer login com sua conta da Microsoft ou criar uma conta local e ajustar todas as outras preferências. Por fim, será exibida a área de trabalho e você poderá começar a usar o Windows 10. Para mais informações, você pode ler meu tutorial específico sobre como instalar o Windows 10.
Como formatar o Windows 10 de USB
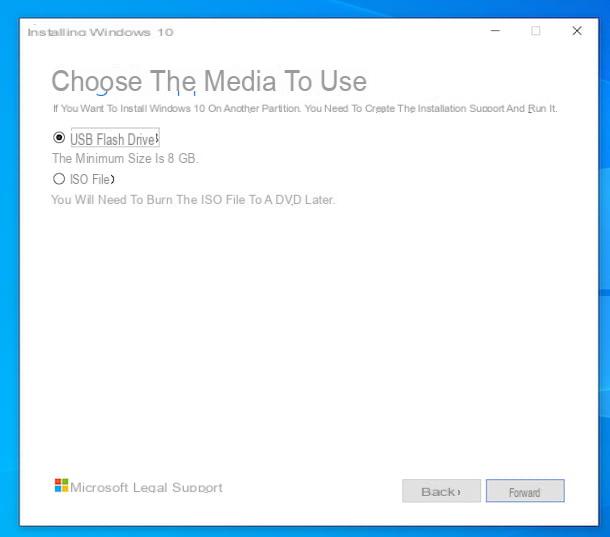
Você não tem o disco de instalação do Windows 10 à sua disposição e / ou não tem uma unidade de CD / DVD (ou a que tem está quebrada)? Sem problemas! posso formatar Windows 10 de USB.
Para fazer isso, primeiro certifique-se de ter um à sua disposição pendrive com capacidade de pelo menos 8 GB. Caso contrário, você pode consultar meu guia de compras, para receber informações úteis sobre marcas, tipos, capacidades, etc. Considerando que a chave será formatada, também sugiro que você use uma vazia ou em qualquer caso em que os arquivos que você já arquivou em outro lugar sejam salvos.
Em seguida, crie o pendrive com o sistema operacional (aquele com o qual você irá formatar Windows 10 sem CD), usando, também neste caso, Ferramenta de criação de mídia Microsoft, a ferramenta distribuída diretamente pela Microsoft para baixar o Windows 10 ISO e gerar a mídia de instalação que já falei na etapa anterior, relativa à criação do DVD do Windows.
Então, conecte o pendrive a um dos Portas USB computador, baixe a ferramenta de criação de mídia, inicie o relacionado arquivo .exe e, na janela que se abre na área de trabalho, clique nos botões Sim e Aceitar. Depois, selecione a opção Criar mídia de instalação (unidade flash USB, DVD ou arquivo ISO) para outro PC e clique no botão novamente para a frente (duas vezes seguidas).
Se você deseja usar o pendrive também em outro PC com características diferentes do que está em uso, primeiro desmarque a caixa Use as opções recomendadas para este PCe, em seguida, use os menus suspensos para definir as configurações relacionadas a linguagem, edição e arquitetura da versão do Windows.
Neste ponto, escolha a opção Unita flash USB na tela Escolha a mídia a ser usada, clique no botão novamente para a frente, selecione os pendrive da lista exibida e pressione o botão novamente para a frente.
Em seguida, espere que o Windows 10 seja baixado da Internet e que a chave USB seja formatada e definida como a unidade de inicialização e, em seguida, clique no botão final.
Posteriormente, se for sua intenção ir atuar no computador atual, deixe o pendrive conectado e reiniciado o sistema, realizando o bota deste último e procedendo com a eventual criação de partições, o formatação do PC e doinstalação Windows 10, como já expliquei nas linhas anteriores.
Se, por outro lado, você precisar intervir em um PC diferente, primeiro faça um desconectar o pendrive da estação de trabalho em uso e insira-o em uma das portas USB do computador de seu interesse.
Como formatar o Windows 10 a partir do BIOS
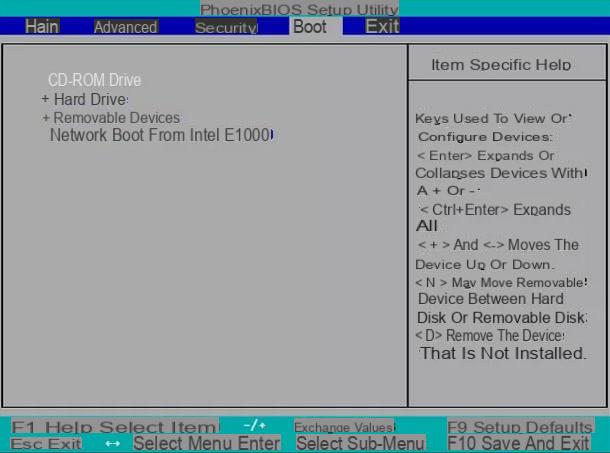
Além de como já indiquei nas linhas anteriores, você pode avaliar formatar o Windows 10 a partir do BIOS. Caso você não saiba, o BIOS é um pequeno software que reside em um chip localizado na placa-mãe do computador que faz todos os periféricos do micro funcionarem e os disponibiliza para o SO. Em computadores comercializados com Windows 10 (e Windows 8.x), no entanto, ele foi substituído pelo sistema UEFI, que herda todas as suas funções, mas integra um pequeno sistema operacional completo.
Dito isso, você pode realizar a operação em questão tanto explorando as ferramentas salvas na partição oculta com as quais seu computador pode estar equipado (especialmente se for um notebook), que podem ser ativadas e usadas quando o PC é inicializado., Ou usando o DVD de instalação do SO ou um pendrive com o sistema operacional, que se você ainda não tiver você pode criar seguindo as instruções que dei nas linhas anteriores.
Para saber mais detalhadamente como proceder, consulte meu tutorial dedicado a como formatar um PC a partir do BIOS.
Como formatar o Windows 10

























