Opérations préliminaires
Avant d'entrer dans le vif du tutoriel, allons illustrer ce qu'il faut faire pour formater Windows 10, il y en a opérations préliminaires ce que, à mon avis, vous feriez bien de faire, pour éviter tout contretemps et perte de temps inutile. Pour en savoir plus, lisez la suite.
Sauvegarde de données

Considérant que le formatage consiste à supprimer le contenu de tous les fichiers du disque sur lequel le système d'exploitation est installé, si vous souhaitez continuer à y accéder encore plus tard, je vous invite à effectuer un sauvegarde de données présent sur le même.
Pour sauvegarder, vous pouvez utiliser un disque dur externe et transférez-y tous vos fichiers personnels : tout comme je vous l'ai expliqué en détail dans mes guides sur la façon de transférer des fichiers sur un disque dur externe et comment sauvegarder vos données. Si vous n'avez pas encore de disque externe et que vous souhaitez avoir des conseils pour savoir quel produit de ce type acheter, je vous recommande de lire mon guide d'achat.
Réinitialiser Windows 10
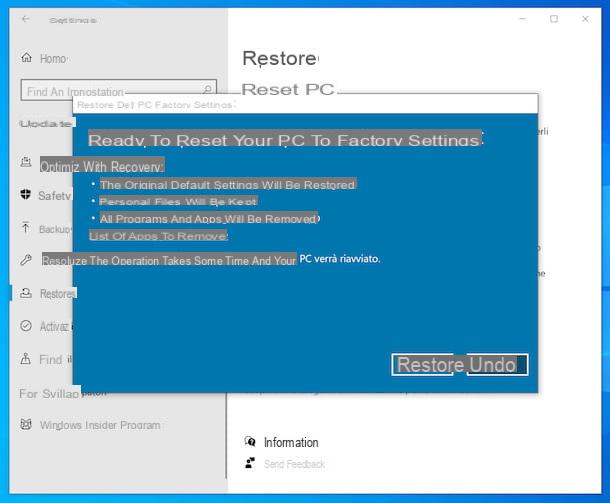
Avant de procéder au formatage de votre ordinateur, vous pouvez envisager de faire un ripristino du système d'exploitation, à l'aide des outils spéciaux mis à disposition par Windows 10.
Profiter de la fonction Réinitialisez votre ordinateur, par exemple, vous pouvez effectuer une réinitialisation complète du système, ramener l'ordinateur à son état d'usine, restaurer les mêmes programmes, services, etc. que vous avez trouvé sur votre PC au moment de l'achat ou lors de la première installation de l'OS, et en supprimant toutes vos données personnelles.
Alternativement, vous pouvez essayer une solution plus douce, toujours intégrée à Windows 10, qui vous permet de supprimer des applications, des préférences, etc. sans tout remettre à l'état d'usine. Pour plus de détails, vous pouvez vous référer à mon guide spécifique sur la façon de réinitialiser Windows 10.
Vous pouvez également envisager de vous appuyer sur points de restauration, qui sont créés automatiquement chaque fois que des événements pertinents pour le système se produisent (mais ils peuvent également être générés "manuellement") et grâce auxquels il est possible de restaurer l'ordinateur à un état antérieur à celui en cours. Il est à noter que la fonction agit sur le système d'exploitation en général, sans pour autant provoquer la perte de données. Pour en savoir plus, lisez mes articles consacrés à la création d'un point de restauration sous Windows 10 et à la restauration de votre PC à une date antérieure.
Comment formater un PC Windows 10
Entrons maintenant dans le vif du sujet et découvrons, en détail, quelles sont les mesures qui doivent être prises pour formater Windows 10 de manière complète. Vous pouvez réussir dans l'entreprise de différentes manières : tout est expliqué ci-dessous.
Comment formater Windows 10 avec un DVD
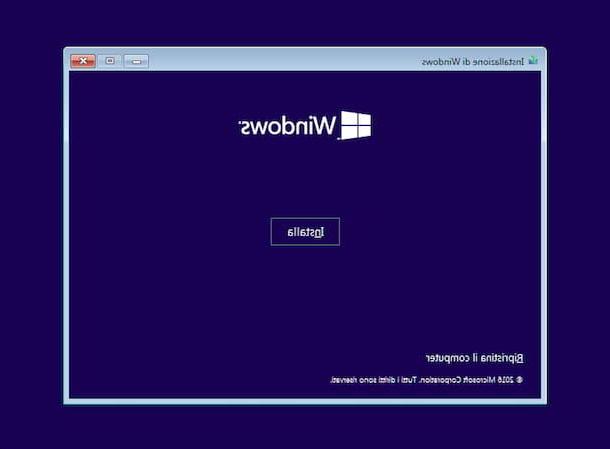
Pour remettre à neuf votre ordinateur, vous pouvez d'abord envisager de vous fier à l'utilisation du disque d'installation système opérateur. Alors si tu veux formater Windows 10 avec un DVD et que vous disposez déjà de ce dernier, insérez le support optique en question dans le Lecteur CD/DVD connecté à l'ordinateur.
En parlant de ça, je vous rappelle que la plupart des PC récents n'ont pas de lecteur CD/DVD intégré. Pour y remédier, il suffit cependant de recourir à l'utilisation d'un lecteur externe. Si tel est votre cas et que vous n'avez pas encore acheté de support pour vous connecter en externe, je vous propose de lire mon guide dédié à ces produits.
Si vous n'avez pas encore le DVD Windows 10, vous pouvez le créer vous-même en trouvant le fichier ISO du système d'exploitation et effectuer les brûlant sur disque. Pour télécharger le fichier ISO, vous pouvez utiliser Outil de création multimédia Microsoft: un logiciel mis à disposition par la même société à Redmond qui vous permet de télécharger l'image ISO de Windows 10 et de créer un support d'installation pour le système d'exploitation en utilisant n'importe quelle version de Windows. Il est très simple d'utilisation, il est totalement gratuit et ne nécessite aucune installation.
Pour le télécharger, rendez-vous sur la page web dédiée à l'outil et cliquez sur le bouton Téléchargez l'outil maintenant. Une fois le téléchargement terminé, ouvrez le fichier .exe obtenu et, dans la fenêtre qui vous est présentée à l'écran, cliquez sur les boutons Oui e Accepter.
Ensuite, sélectionnez l'option Créer un support d'installation (clé USB, DVD ou fichier ISO) pour un autre PC et cliquez à nouveau sur le bouton Avanti (deux d'affilée). Si vous souhaitez ensuite utiliser le disque sur un PC aux caractéristiques différentes de celui que vous utilisez, décochez au préalable la case Utilisez les options recommandées pour ce PC, puis utilisez les menus déroulants appropriés pour définir les paramètres liés à langue, édition e architecture de la version Windows.
Ensuite, sélectionnez l'option Fichier ISO, appuyez à nouveau sur le bouton Avanti, indique le emplacement sur votre ordinateur où vous souhaitez enregistrer le fichier ISO Windows 10 et cliquez sur le bouton Sauver.
Une fois le sauvetage terminé, obtenez un disque vide, insérez-le dans le graveur connecté au PC et suivez les instructions contenues dans mon guide sur la façon de graver des fichiers ISO, afin de graver l'ISO de Windows 10 sur DVD.
Maintenant, si vous n'avez pas l'intention de formater complètement le disque de votre ordinateur, en effaçant tout son contenu, mais que vous souhaitez installer une nouvelle copie de Windows 10 sur une partition séparée, créez la partition en question en suivant les instructions de mon tutoriel dédié à le sujet.
Plus tard, si l'ordinateur sur lequel vous devez aller travailler est celui du sien, laissez le disque dans le graveur et redémarrez le PC, sinon extrayez-le d'abord et insérez-le dans le lecteur CD/DVD de l'ordinateur qui vous intéresse.
Maintenant, que le DVD d'installation de Windows 10 soit déjà en votre possession ou que vous deviez le créer, cliquez sur le bouton Bouton Démarrer (celui avec le drapeau de fenêtres) situé en bas à gauche du barre des tâches, appuyez sur l'icône réglages (celui en forme de roue dentée) dans le menu qui s'ouvre et, dans la fenêtre qui apparaît sur le bureau, sélectionnez l'élément Mise à jour et sécurité et puis restauration, dans le menu de gauche.
Appuyez ensuite sur le bouton Redémarrer maintenant que vous trouvez dans la rubrique Démarrage avancé, à droite, et cliquez sur le libellé Utiliser un appareil à l'écran Choisis une option qui s'affiche, puis sélectionnez le Disque d'installation de Windows 10 de la liste.
Attendez ensuite que l'écran commence à installer le système d'exploitation et sélectionnez langue, format de l'heure et devise e disposition du clavier, à l'aide des menus déroulants appropriés, et cliquez sur les boutons Avanti e Installer.
Si vous êtes invité à saisir le clé de produit Windows, choisissez de le faire maintenant ou plus tard. Si demandé, précisez également leédition du système d'exploitation que vous souhaitez installer, cliquez sur le bouton Avanti, cochez la case pour accepter le conditions d'utilisation et appuyez à nouveau sur le bouton Avanti.
Ensuite, choisissez l'option pour faire uninstallation personnalisée, aller à formater tout le disque dur PC ou en installant le système d'exploitation sur un partition dédiée. Dans le premier cas, sélectionnez le disque dur de votre PC dans la liste proposée, cliquez sur le bouton format et puis là dessus OK.
Dans le second cas, sélectionnez simplement la partition de référence. Si aucune partition n'a encore été créée, sélectionnez d'abord le lecteur sur lequel installer le système d'exploitation, puis appuyez sur le libellé nouveau, indiquez la quantité de mégaoctets à allouer en utilisant le champ approprié en bas et cliquez sur les boutons Appliquer et alors OK.
À ce stade, appuyez sur le bouton Avanti, pour démarrer le processus deinstallation Windows 10. Après plusieurs redémarrages, vous entendrez la voix de Cortana, l'assistant virtuel de Microsoft, qui vous expliquera quelques informations.
Suivez donc le processus de configuration initiale proposé, au cours duquel vous devrez préciser si le PC est destiné à un usage personnel ou professionnel, vous devrez vous connecter avec votre compte Microsoft ou en créer un local et ajuster toutes les autres préférences. Enfin, le bureau s'affichera et vous pourrez commencer à utiliser Windows 10. Pour plus d'informations, vous pouvez lire mon didacticiel spécifique sur l'installation de Windows 10.
Comment formater Windows 10 à partir d'une clé USB
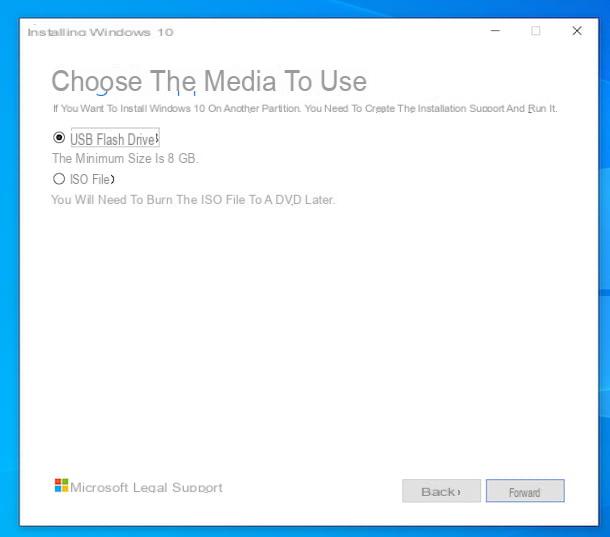
Vous n'avez pas le disque d'installation de Windows 10 à votre disposition et/ou vous n'avez pas de lecteur CD/DVD (ou celui que vous possédez est cassé) ? Aucun problème! pouvez formater Windows 10 depuis USB.
Pour ce faire, assurez-vous d'abord d'en avoir un à votre disposition pendrive d'une capacité d'au moins 8 GB. Sinon, vous pouvez consulter mon guide d'achat, pour recevoir des informations utiles sur les marques, types, capacités, etc. Considérant que la clé sera formatée, je vous suggère également d'en utiliser une vide ou en tout cas sur laquelle sont enregistrés des fichiers que vous avez déjà archivés ailleurs.
Créez ensuite la clé USB avec le système d'exploitation (celui avec lequel vous allez formater Windows 10 sans CD), en utilisant, également dans ce cas, Outil de création multimédia Microsoft, l'outil distribué directement par Microsoft pour télécharger l'ISO Windows 10 et générer les supports d'installation dont je vous ai déjà parlé à l'étape précédente, relative à la création du DVD Windows.
Alors, connectez la clé USB à l'un des Ports USB ordinateur, téléchargez Media Creation Tool, démarrez le fichier .exe et, dans la fenêtre qui s'ouvre sur le bureau, cliquez sur les boutons Oui e Accepter. Ensuite, sélectionnez l'option Créer un support d'installation (clé USB, DVD ou fichier ISO) pour un autre PC et cliquez à nouveau sur le bouton Avanti (deux d'affilée).
Si vous souhaitez utiliser la clé USB également sur un autre PC avec des caractéristiques différentes de celui utilisé, décochez d'abord la case Utilisez les options recommandées pour ce PC, puis utilisez les menus déroulants pour définir les paramètres liés à langue, édition e architecture de la version Windows.
À ce stade, choisissez l'option Unité flash USB à l'écran Choisissez le média à utiliser, cliquez à nouveau sur le bouton Avanti, sélectionnez le pendrive dans la liste affichée et appuyez à nouveau sur le bouton Avanti.
Attendez ensuite le téléchargement de Windows 10 depuis Internet et que la clé USB soit formatée et définie comme lecteur de démarrage, puis cliquez sur le bouton Fins.
Plus tard, si vous avez l'intention d'aller agir sur l'ordinateur actuel, laissez la clé USB connectée et redémarre le système, en effectuant la botte de ce dernier et procéder à la création éventuelle de cloisons, le formatazione du PC et duinstallation Windows 10, comme je vous l'ai déjà expliqué dans les lignes précédentes.
Si, par contre, vous devez travailler sur un autre PC, faites d'abord une déconnecter la clé USB du poste de travail utilisé et insérez-la dans l'un des ports USB de l'ordinateur qui vous intéresse.
Comment formater Windows 10 à partir du BIOS
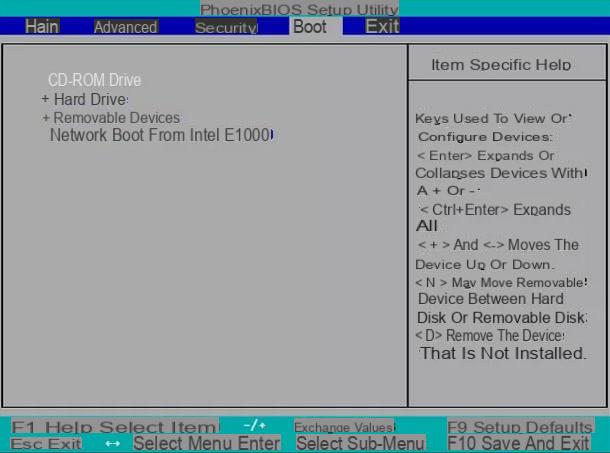
En plus comme je vous l'ai déjà indiqué dans les lignes précédentes, vous pouvez évaluer formater Windows 10 à partir du BIOS. Au cas où vous ne le sauriez pas, le BIOS c'est un petit logiciel qui réside dans une puce située sur la carte mère de l'ordinateur qui fait fonctionner tous les périphériques du PC et les met à disposition du système d'exploitation. Sur les ordinateurs commercialisés avec Windows 10 (et Windows 8.x), il a cependant été remplacé par le système UEFI, qui hérite de toutes ses fonctions mais intègre un petit système d'exploitation complet.
Ceci dit, vous pouvez effectuer l'opération en question aussi bien en exploitant les outils sauvegardés sur la partition cachée dont pourrait être équipé votre ordinateur (surtout s'il s'agit d'un notebook), qui peut être activé et utilisé au démarrage du PC, soit en utilisant le DVD d'installation du système d'exploitation ou une clé USB avec le système d'exploitation, que si vous ne l'avez pas déjà, vous pouvez créer vous-même en suivant les instructions que je vous ai données dans les lignes précédentes.
Pour savoir plus en détail comment procéder, consultez mon tutoriel dédié à la façon de formater un PC à partir du BIOS.
Comment formater Windows 10

























