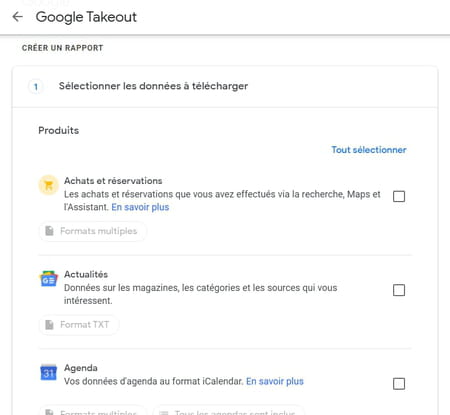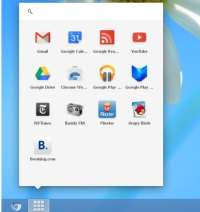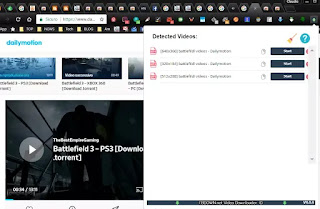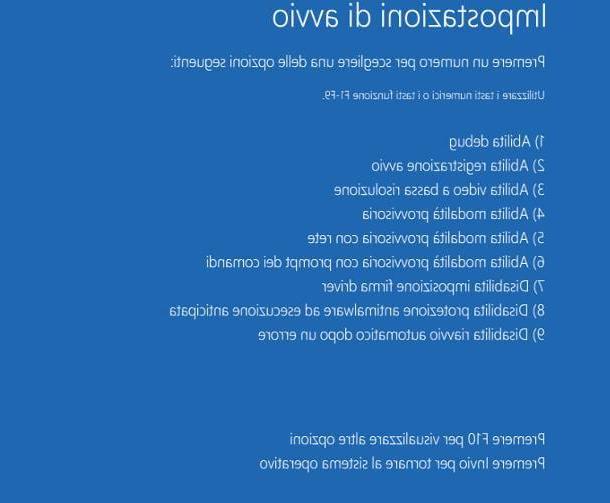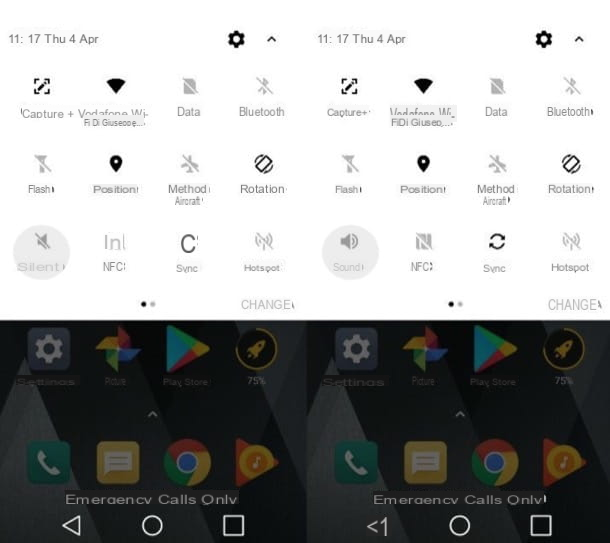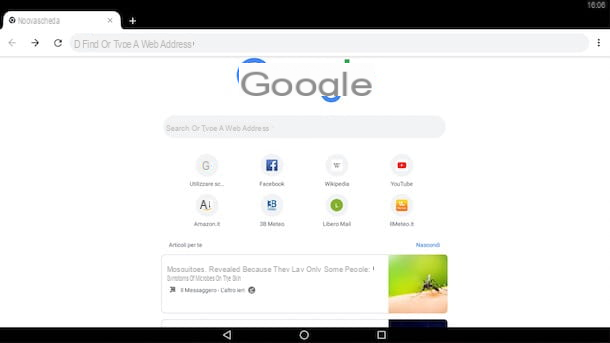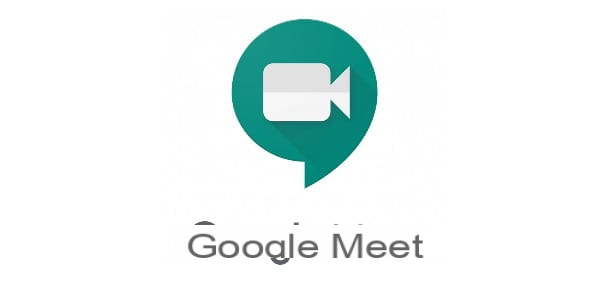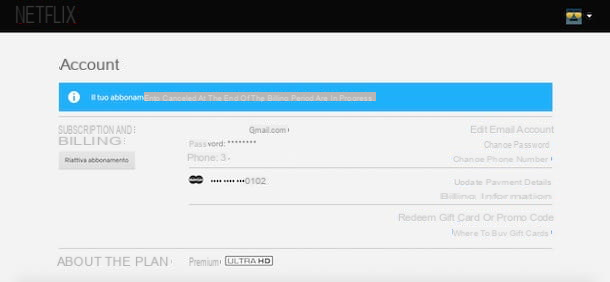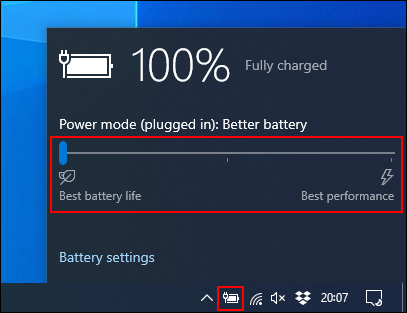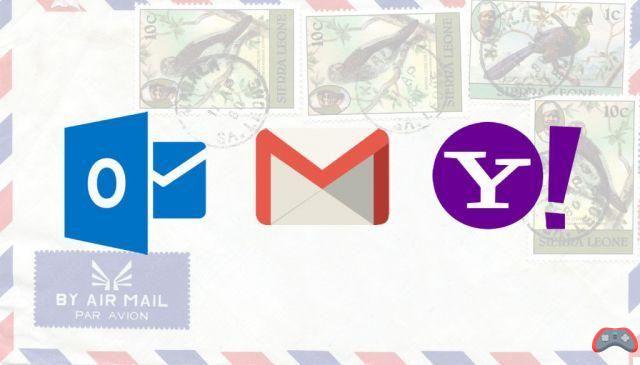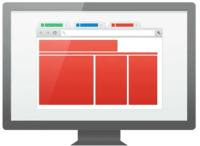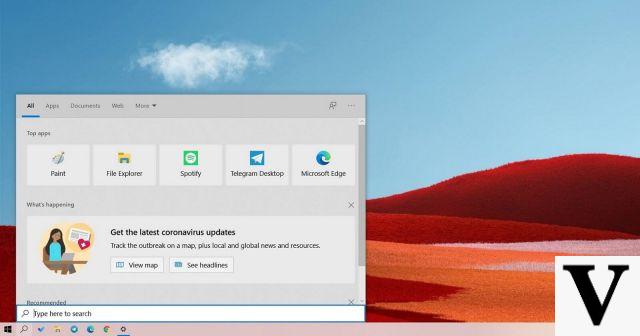Preliminary operation
Before getting to the heart of the tutorial, going to illustrate what needs to be done for format Windows 10, there are some preliminary operations which, in my opinion, you would do well to do, to avoid any hitches and unnecessary waste of time. To find out more, please read on.
Data backup

Considering the fact that formatting involves deleting the contents of all the files on the disk on which the operating system is installed, if you want to continue to access them even later, I invite you to perform a data backup present on the same.
To back up, you can use a external hard disk and transfer all your personal files to it: just like I explained to you in detail in my guides on how to transfer files to external hard drive and how to backup your data. If you don't have an external drive yet and would like to get some advice as to which product of this type to buy, I recommend that you read my buying guide.
Reset Windows 10
Before proceeding with formatting your computer, you may want to consider doing a restoration of the operating system, using the special tools made available by Windows 10.
Taking advantage of the function Reset your PC, for example, you can perform a full system reset, returning the computer to its factory state, restoring the same programs, services, etc. that you found on the PC at the time of purchase or at the time of the first installation of the OS, and removing all your personal data.
Alternatively, you can try a softer solution, always integrated into Windows 10, which allows you to remove applications, preferences, etc. without restoring everything to the factory state. For more details, you can refer to my specific guide on how to reset Windows 10.
You can also consider relying on restore points, which are created automatically whenever relevant events for the system occur (but they can also be generated "manually") and through which it is possible to restore the computer to a condition prior to the current one. It should be noted that the function acts on the operating system in general, without however causing the loss of data. To learn more, read my posts focusing on how to create a restore point on Windows 10 and how to revert your PC to an earlier date.
How to format Windows 10 PC
Let's now come to the real heart of the matter and let's find out, in detail, what are the steps that must be taken to format Windows 10 in a complete way. You can succeed in the enterprise in various ways: everything is explained below.
How to format Windows 10 with DVD
To refurbish your computer, you can first consider relying on the use of the installation disk operating system. So, if you want format Windows 10 with DVD and you already have the latter at your disposal, insert the optical media in question into the CD / DVD player connected to the computer.
Speaking of which, I remind you that most newer PCs don't have a built-in CD / DVD player. To remedy, however, it is enough to resort to the use of an external reader. If this is your case and you have not yet purchased a support to be connected externally, I suggest you read my guide dedicated to these products.
If you don't have the Windows 10 DVD yet, you can create it yourself by finding the ISO file of the operating system and performing the burning on disk. To download the ISO file, you can use Microsoft Media Creation Tool: a software made available by the same company in Redmond that allows you to download the Windows 10 ISO image and create installation media for the operating system using any version of Windows. It is very easy to use, it is completely free and does not require installation.
To download it, go to the web page dedicated to the tool and click on the button Download the tool now. Once the download is complete, open the .exe file obtained and, in the window that is shown to you on the screen, click on the buttons Yes e Accept.
Then select the option Create installation media (USB flash drive, DVD or ISO file) for another PC and click on the button again NEXT (twice in a row). If you then want to use the disk on a PC with different characteristics from the one you are using, remove the check from the box in advance Use the recommended options for this PC, then use the appropriate drop-down menus to define the settings related to language, edition e architecture of the Windows version.
Next, select the option ISO file, press the button again NEXT, indicates the position on your computer where you want to save the Windows 10 ISO file and click the button Save.
Once the rescue is complete, get a empty disk, insert it into the burner connected to the PC and follow the instructions contained in my guide on how to burn ISO files, in order to burn the Windows 10 ISO to DVD.
Now, if you do not intend to completely format the disk of your computer, erasing all its contents, but you want to install a new copy of Windows 10 on a separate partition, create the partition in question following the instructions in my tutorial dedicated to the topic.
Later, if the computer on which you have to go to work is the one in his, leave the disk in the burner and restart the PC, otherwise extract it first and insert it into the CD / DVD drive of the computer of your interest.
Now, regardless of whether the Windows 10 installation DVD was already in your possession or you had to create it, click the Start button (I cheer with the windows flag) located at the bottom left of the taskbar, tap on the icon Settings (Quella a forma di ruota d'ingranaggio) in the menu that opens and, in the window that appears on the desktop, select the item Update and security and then that Restoration, in the menu on the left.
Then press the button Restart now that you find in the section Avvio Avanzato, on the right, and click on the wording Use a device in the screen Choose an option that is shown to you, then select the Windows 10 installation disk from the list.
Then wait for the screen to start installing the operating system and select language, time format and currency e keyboard layout, using the appropriate drop-down menus, and click on the buttons NEXT e Install.
If you are asked to enter the product key Windows, choose whether to do it now or later. If requested, also specify theedition of the OS you want to install, click the button NEXT, tick the box to accept the condizioni d'uso and press the button again NEXT.
Next, choose the option to make acustom installation, going to format the entire hard drive PC or by installing the operating system on a dedicated partition. In the first case, select your PC hard drive from the proposed list, click the button Format e poi quello OK.
In the second case, simply select the reference partition. If no partition was created yet, first select the drive on which to install the operating system, then press on the wording New, indicate the amount of megabytes to be allocated using the appropriate field at the bottom and click on the buttons Apply and then OK.
At this point, press the button NEXT, to start the process ofinstallation Windows 10. After several reboots, you will hear the voice of Cortana, Microsoft's virtual assistant, who will explain some information to you.
Follow, therefore, the initial setup process proposed, during which you will have to specify whether the PC is intended for personal or business use, you will have to log in with your Microsoft account or create a local one and adjust all other preferences. Finally, you will be shown the desktop and you can start using Windows 10. For further information, you can read my specific tutorial on how to install Windows 10.
How to format Windows 10 from USB
You don't have the Windows 10 installation disk at your disposal and / or you don't have a CD / DVD drive (or the one you have is broken)? No problem! can format Windows 10 from USB.
To do this, first make sure you have one at your disposal pendrive with a capacity of at least 8 GB. If not, you can consult my buying guide, to receive useful information on brands, types, capacities, etc. Considering that the key will be formatted, I also suggest that you use an empty one or in any case on which files that you have already archived elsewhere are saved.
Then create the pendrive with the operating system (the one with which you will go to format Windows 10 without CD), using, also in this case, Microsoft Media Creation Tool, the tool distributed directly by Microsoft to download the Windows 10 ISO and generate installation media that I have already told you about in the previous step, relating to the creation of the Windows DVD.
So, connect the pendrive to one of the USB ports computer, download Media Creation Tool, start the related .exe file and, in the window that opens on the desktop, click the buttons Yes e Accept. Afterward, select the option Create installation media (USB flash drive, DVD or ISO file) for another PC and click on the button again NEXT (twice in a row).
If you want to use the pendrive also on another PC with different characteristics from the one in use, first remove the check from the box Use the recommended options for this PC, then use the drop-down menus to define the settings related to language, edition e architecture of the Windows version.
At this point, choose the option USB flash drive in the screen Choose the media to use, click the button again NEXT, select the pendrive from the displayed list and press the button again NEXT.
Then wait for Windows 10 to be downloaded from the Internet and for the USB key to be formatted and set as the boot drive, then click on the button end.
Later, if it is your intention to go to act on the current computer, leave the pendrive connected and restarts the system, by performing the boot from the latter and proceeding with the eventual creation of partitions, the formatting of the PC and theinstallation Windows 10, as I have already explained to you in the previous lines.
If, on the other hand, you need to intervene on a different PC, first do a disconnect the pendrive from the workstation in use and insert it into one of the USB ports of the computer of your interest.
How to format Windows 10 from the BIOS
In addition to as I have already indicated to you in the previous lines, you can evaluate format Windows 10 from the BIOS. In case you don't know, the BIOS it is a small piece of software that resides in a chip located on the motherboard of the computer that makes all the peripherals of the PC work and makes them available to the OS. On computers marketed with Windows 10 (and Windows 8.x), however, it has been replaced by the system UEFI, which inherits all its functions but integrates a small complete operating system.
That said, you can perform the operation in question both by exploiting the tools saved on the hidden partition that your computer could be equipped with (especially if it is a notebook), which can be activated and used when starting the PC. , or using the OS installation DVD or a pendrive with the operating system, which if you don't already have it you can create yourself following the instructions I gave you in the previous lines.
To find out in more detail how to proceed, consult my tutorial dedicated to how to format a PC from the BIOS.
How to format Windows 10