Cuando su sistema no funciona correctamente en Windows 10, volver a un punto de restauración puede salvarle el día. Todavía falta saber cómo configurarlo. Te explicamos el procedimiento en esta guía.

En Windows 10, su sistema obviamente puede volverse disfuncional repentinamente. Esto puede ocurrir en particular después de la instalación de software, una actualización o controladores. En consecuencia, puede ser muy útil para restaurar a una versión anterior (y libre de errores) de su sistema. Lo que sin duda te quitará una gran espina del pie.
Sobre todo porque no eliminará sus archivos personales. Solo se borrarán las aplicaciones, los controladores o las actualizaciones instaladas después de la creación de este famoso punto de restauración. Como señala Microsoft, los puntos de restauración generalmente se crean automáticamente cuando se instala una nueva aplicación. Pero para evitar sorpresas desagradables, lo mejor es configurar uno manualmente antes de cada cambio significativo que se realice en su computadora.
Leer también >> Windows 10: todas las herramientas de copia de seguridad y restauración del sistema
Cómo configurar un punto de restauración en Windows 10
- En el cuadro de búsqueda de la barra de tareas, escriba Crear un punto de restauración y luego haga clic en el resultado que se muestra.
- Se abre una ventana. Si nunca ha configurado puntos de restauración, haga clic en Configurar.

- Luego marque la opción Habilitar protección del sistema. Luego elija la cantidad de espacio para asignar a los puntos de restauración. Para hacer esto, simplemente mueva el control deslizante.
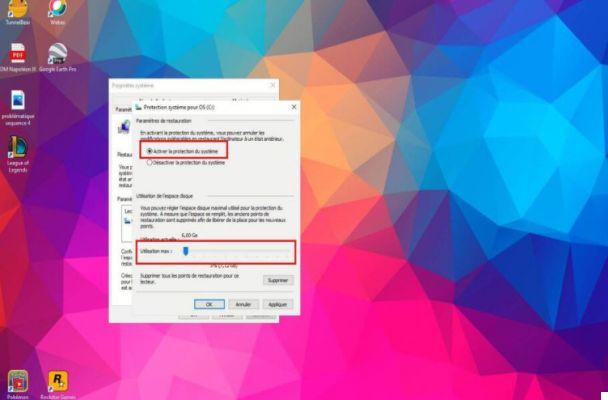
- Una vez hecho esto, haga clic en Crear.
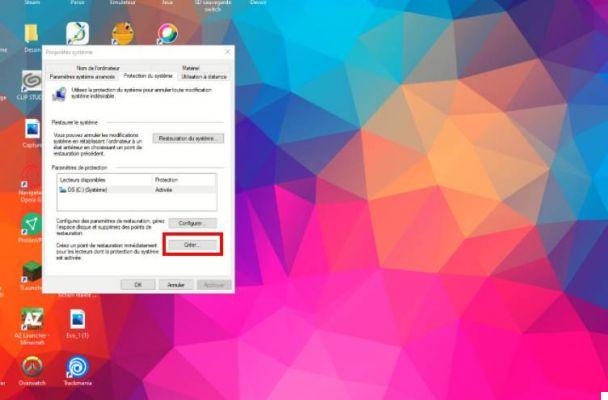
- Luego, solo asigne un nombre a su punto de restauración para que pueda encontrarlo fácilmente más tarde. Tenga en cuenta que la fecha y la hora también se integrarán automáticamente para ayudarlo a ver las cosas con mayor claridad. Finalmente haga clic en Crear.
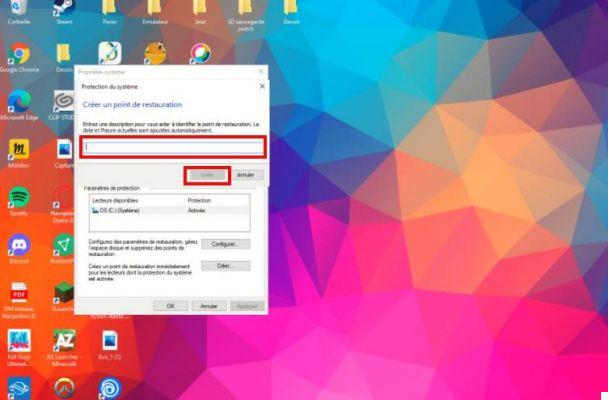
- Espera unos instantes a que se lleve a cabo la creación... ¡y listo! Ha creado con éxito su punto de restauración. Para acceder a este último, todo lo que tiene que hacer es hacer clic en Restaurar sistema desde el mismo menú.
Leer también >> Windows 10: cómo activar el Modo Dios o el "Modo Dios"
El equipo editorial te aconseja:
- Android: cómo transferir tus SMS y MMS a un nuevo teléfono inteligente
- Cómo hacer una captura de pantalla


























