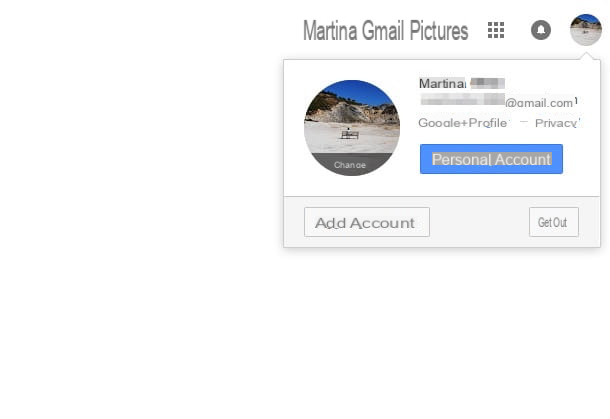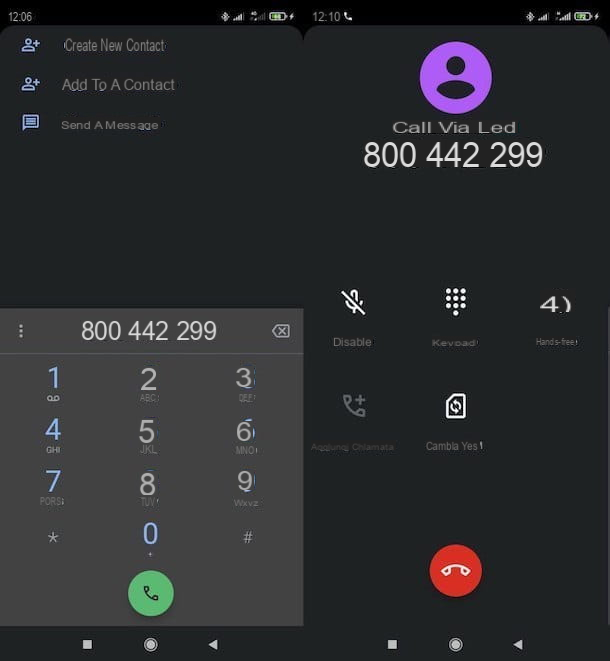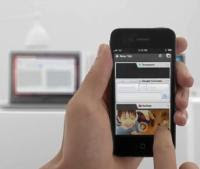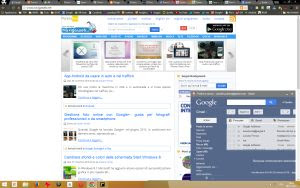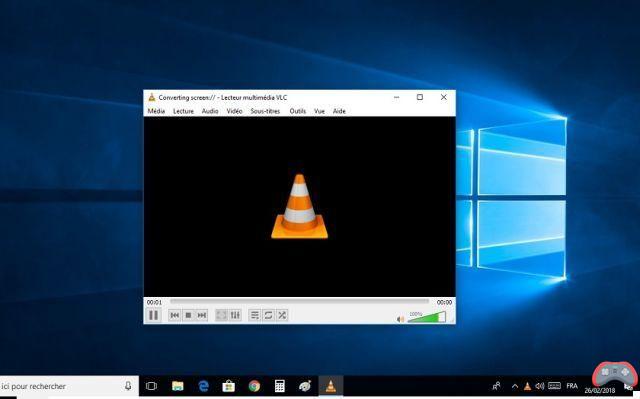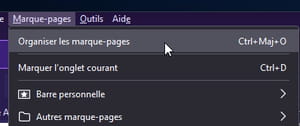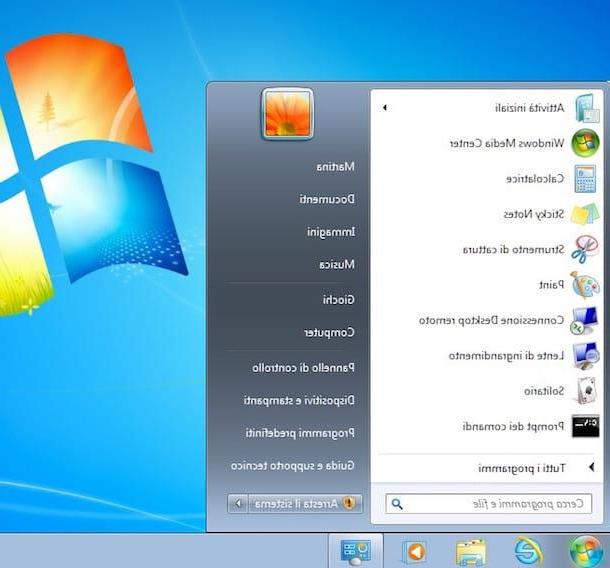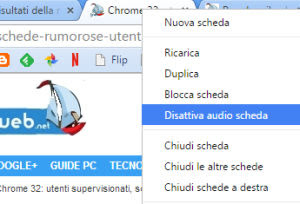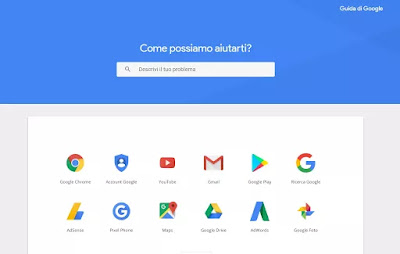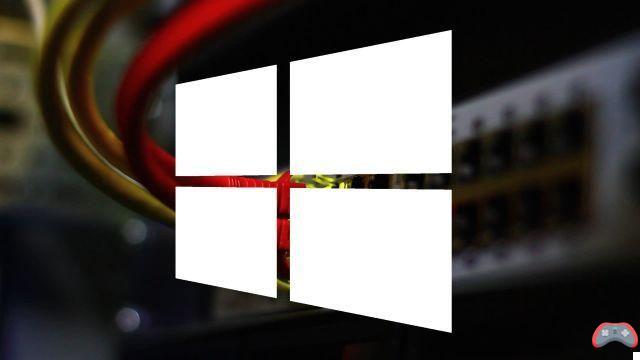Você conecta uma chave USB e o Windows exibe uma mensagem de erro ou não a detecta? Fique tranquilo, existem soluções para acessar sua chave ou seu drive externo novamente sem perder seus dados!
Todos nós já passamos por esse pequeno momento de ansiedade... Conectamos uma chave USB ou um disco rígido externo a uma porta USB do PC, e o Windows demora para reagir ou retorna uma mensagem de erro preocupante: "Dispositivo USB não detectado, um dos dispositivos USB conectados a este computador está com defeito e o Windows não o reconhece."
Geralmente, o dispositivo de armazenamento externo USB é ligado, mas o hardware recém-conectado ainda não é encontrado no Explorador de Arquivos. Um dos métodos que sugerimos certamente o ajudará a recuperar o acesso aos seus arquivos.
Se o diodo na chave USB ou unidade externa nem acender, tente aplicar nossas soluções de qualquer maneira antes de considerar, infelizmente, a hipótese de uma falha de hardware do seu meio de armazenamento.
Chave USB invisível ou disco rígido externo não reconhecido: os reflexos certos
Os métodos mais simples costumam ser os mais eficazes. Antes de recorrer a medidas drásticas, tente estas soluções uma a uma, mesmo que sua mídia de armazenamento não ligue ao conectá-la:
- Conecte a chave em outra porta USB do computador para ver se ela é detectada.
- Teste a chave USB em outro computador para descobrir se o problema está no PC ou no suporte.
- Se a chave estiver conectada a um hub USB (uma tomada USB múltipla) e não diretamente a uma tomada USB no computador, desconecte o hub e teste a conexão da chave diretamente. É possível, de fato, que a porta USB do PC não possa fornecer energia suficiente para todos os equipamentos conectados a ele.
- Ele ainda não funciona ? Reinicie o computador, dê tempo ao Windows para iniciar todos os seus serviços e reconecte a chave diretamente em um dos soquetes USB.
- Se for um disco externo e não uma chave USB, teste-o, se possível, com outro cabo USB.
Se o problema persistir, tente os seguintes métodos.
Chave USB invisível: atualize o driver USB
O driver USB responsável pelo gerenciamento da unidade flash USB ou unidade externa pode ter se tornado instável ou danificado. Veja como atualizá-lo ou reiniciá-lo.
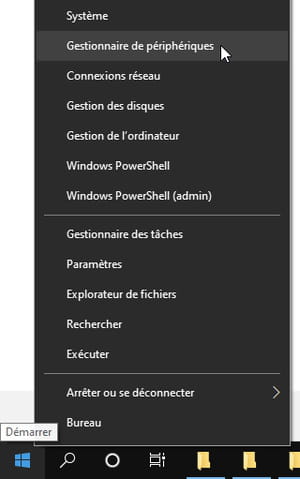
- Menu do botão direito démarrer do Windows 10, no canto inferior esquerdo da tela, e escolha Gerenciador de dispositivos.
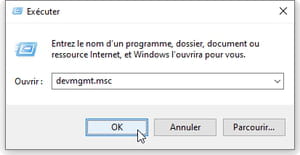
- Outro método com versões mais antigas do Windows: no teclado, pressione as duas teclas Windows + R e na janela realizar, digite devmgmt.msc e pressione o botão OK.
- em Gerenciador de dispositivos, se o ícone de um dos itens listados tiver um ponto de exclamação em um fundo amarelo, há um problema com esse componente. Clique com o botão direito sobre ele e escolha Atualize o driver. Se nenhum driver novo for encontrado ou se, após desconectar, reiniciar o PC e reconectar a chave USB, isso não resolver o problema, continue…
- Na lista de componentes de hardware do Gerenciador de dispositivosClique em Unidades de disco.
- Desconecte a mídia de armazenamento USB (chave ou disco rígido externo): a lista de unidades de disco é atualizada. Aguarde 1 minuto, conecte-o novamente e observe seu nome aparecer, que é adicionado à lista de unidades de disco.
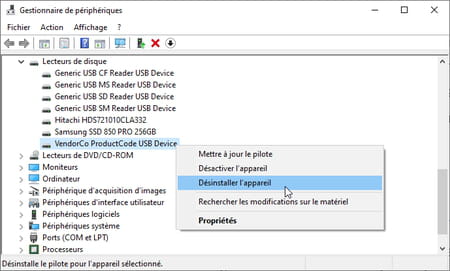
- Clique com o botão direito do mouse no armazenamento USB relevante e escolha Desinstale o dispositivo.
- Desconecte o armazenamento USB e aguarde um minuto.
- Conecte o armazenamento novamente, seu driver será recarregado automaticamente. Se necessário, clique no menu Ação > Verificar alterações de hardware.
- Verifique a presença da chave USB ou disco rígido externo no Windows File Explorer.
Chave USB não reconhecida: força a detecção de dispositivos USB
Se as soluções anteriores não funcionaram, abra o Gerenciador de Dispositivos como visto antes e reinstale o USB Root Hub.
- Desconecte o meio de armazenamento USB.
- em Gerenciador de dispositivosClique em controladores de barramento USB.
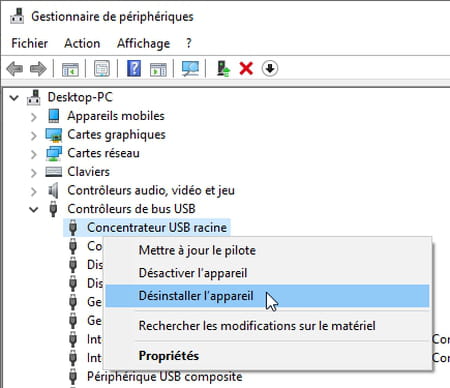
- Clique com o botão direito em hub raiz USB.
- selecionar Desinstale o dispositivo.
- Desinstalar outros itens hub raiz USB se tem.
- Reinicie o computador. Os controladores USB são reinstalados automaticamente.
- Reconecte a mídia USB e verifique se ela está visível no Explorador de Arquivos.
Chave USB invisível: desative as opções de economia de energia para USB
Se, regularmente, uma mídia de armazenamento USB não for mais reconhecida depois que um laptop ou PC de mesa sair do modo de suspensão, tente este método: desative o Suspensão seletiva USB. Se não resolver o problema, reverta para os valores originais, pois desabilitar a suspensão seletiva consome energia e, portanto, reduz a vida útil da bateria do seu laptop.
- No Windows 10, clique com o botão direito do mouse no menu démarrer em seguida, clique Options d'alimentation, então no link Configurações adicionais de energia.
- Com versões mais antigas do Windows, vá para Painel de controle > Hardware e som > Opções de energia.
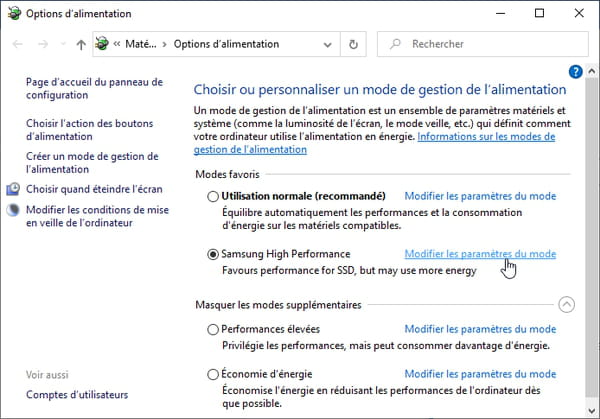
- Um dos modos de gerenciamento de energia está marcado, clique no link à direita Altere as configurações do modo.

- Clique Modifique o configurações avançadas de energia.
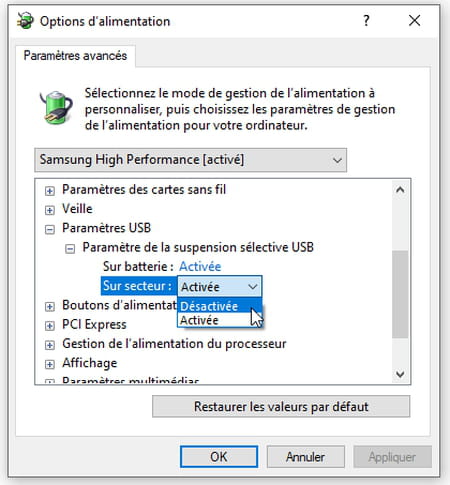
- Clique Configurações USBe, em seguida, Configurações de suspensão seletiva de USB. Em um laptop, pule as duas opções Na bateria et No setor ao valor inválido. Em um PC desktop, você terá apenas uma opção, desative-a.
- Clique OK e salve as alterações.
- Se este procedimento não resolver seu problema, reative as opções antes de tentar outro método.
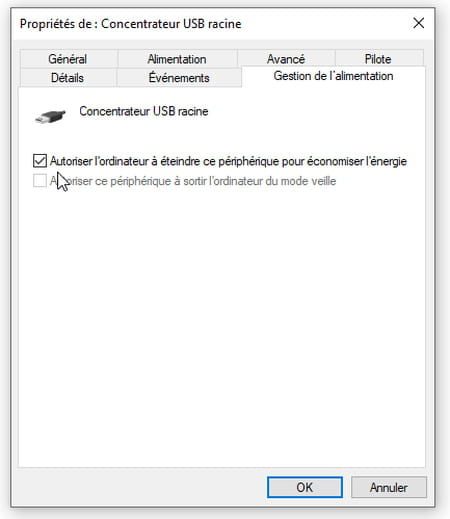
- em Gerenciador de dispositivos (veja acima), no menu contextual de cada componente hub raiz USB, você também pode clicar Propriétés, então na guia Gerenciamento de energiae desmarque a caixa Permita que o computador desligue este dispositivo para economizar energia. Se, após o teste, o problema persistir, marque esta caixa novamente.
Unidade USB não reconhecida: solucionar problemas com o gerenciamento de disco do Windows
A ferramenta de Gerenciamento de Disco está presente tanto no Windows 10 quanto em versões mais antigas do sistema, como o Windows XP. Ele permite que você execute muitas tarefas em mídias de armazenamento internas e externas conectadas ao seu computador, mesmo quando o Windows File Explorer não as detecta. A maioria das ações exige que você esteja conectado ao Windows com um Conta de administrador.
Observe que em Gerenciamento de Disco como noExplorador de arquivos, a capacidade de um disco expressa em GB é sempre um pouco inferior à capacidade real indicada pelo fabricante: uma chave USB de 32 GB, por exemplo, terá apenas cerca de 29 GB de capacidade, pois o sistema de arquivos (NTFS, FAT32… ) ocupa uma pequena parte do espaço total.
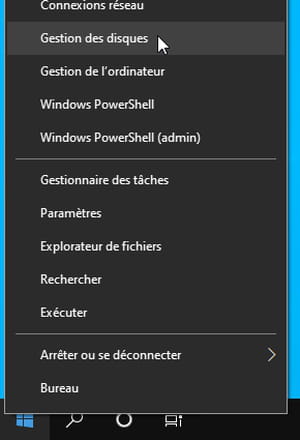
- No Windows 10 ou Windows 8, clique com o botão direito do mouse no primeiro ícone na parte inferior da tela, o do menu démarrere selecione Gerenciamento de Disco.
- No Windows 7 ou Vista ou XP, clique com o botão direito do mouse Computador e gerir em seguida Gerenciamento de Disco.
- Se a mídia não estiver visível na lista, a falha de detecção pode ser devido ao driver USB (veja acima) ou, mais gravemente, a um problema de hardware, neste caso tente conectar a mídia em outro computador para ver se o problema persiste . No caso de um disco rígido externo USB, extrair o disco de seu invólucro para inseri-lo em um novo invólucro de disco externo vazio (cerca de 10 euros para o invólucro USB 3) pode resolver o problema.
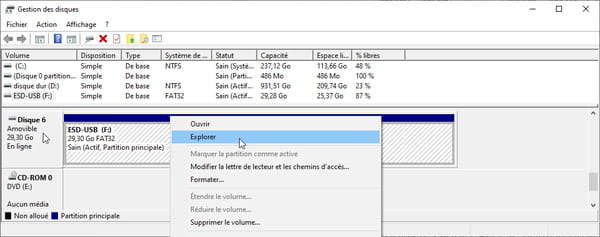
- Uma unidade flash USB ou unidade externa normalmente deve ser listada como mídia removível.
- Às vezes, um simples clique com o botão direito do mouse no colchete, escolha Explorer, é suficiente para resolver o problema. A janela doExplorador de arquivos abre e exibe o conteúdo da chave USB ou unidade externa.
- Na ferramenta Gerenciamento de Disco, se você achar que a unidade USB ou disco externo não possui uma letra de unidade, clique com o botão direito do mouse e escolha Altere a letra da unidade e os caminhos.
- No menu Açao Social, as ordens Atualizar et Redigitalizar discos permitem que você atualize a lista de discos e as informações relacionadas.
- Se sua unidade flash USB ou unidade externa contiver dados importantes, fique otimista! A redefinição e a formatação (que causam perda de dados) devem ser consideradas apenas como último recurso. Se nenhum dos nossos métodos resolveu o problema, por exemplo, tente novamente os métodos sugeridos pela Microsoft na ajuda online da ferramenta Gerenciamento de disco.
- É lógico que um Windows atualizado é mais capaz de evitar problemas. Atualizações importantes geralmente são acionadas automaticamente, mas você também pode iniciá-las através do menu Iniciar > Configurações > Atualizações e segurança > seção Atualização do Windows > bouton Verifique se há atualizações.
- O fabricante do seu computador também lhe oferece em seu site, em sua seção de Suporte ou Assistência, as versões mais recentes dos drivers de hardware e software para operar seu PC. A probabilidade é, novamente, bastante baixa de que uma atualização dos drivers do fabricante resolva o problema de uma chave USB defeituosa que ainda estava funcionando muito bem ontem, mas às vezes é esse o caso, especialmente quando o Windows se beneficia de uma atualização importante. E é sempre bom ter um software atualizado.
Inicialize uma unidade SSD externa não detectada pelo Windows
O problema pode surgir com uma unidade SSD novo em folha, que nunca foi usado. Você coloca em um gabinete de unidade externa USB, conecta o cabo USB em um PC e nada acontece... Se o Explorador de Arquivos não mostrar a nova unidade, fique tranquilo, isso não significa que o SSD da unidade não é reconhecido pelo Windows . De fato, o Windows o detecta em uma porta USB, basta inicializá-lo, formatá-lo e associar uma letra de unidade a ele (da mesma forma que o disco no qual o Windows está instalado é chamado de unidade C:).
Tenha cuidado, se você aplicar esse método a um disco que continha arquivos, a formatação fará com que você perca todos os seus dados.
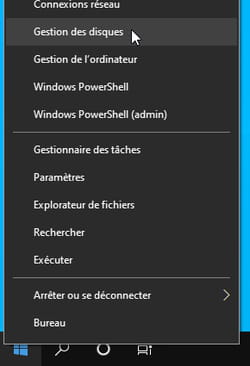
- Lance a ferramenta Gerenciamento de Disco clicando com o botão direito do mouse no ícone Iniciar.
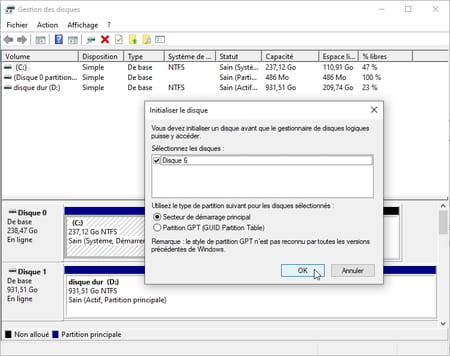
- Assim que a ferramenta for lançada Gerenciamento de Disco, uma janela se abre espontaneamente e solicita que você inicialize o novo disco detectado.
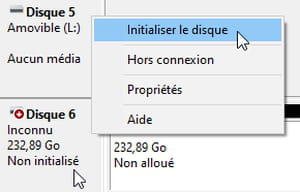
- Se a janela Inicialize o disco não abriu ou se você o fechou, você também pode clicar com o botão direito do mouse no disco Não inicializado e escolher Inicialize o disco no menu de contexto.
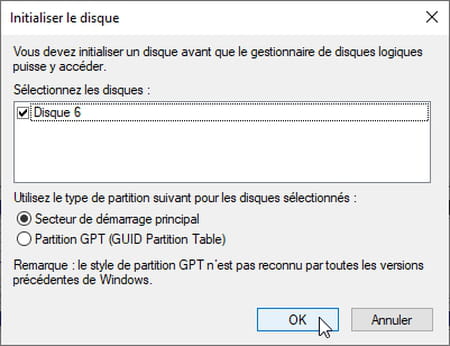
- Na janela Inicialize o disco, para o tipo de partição, deixe marcada a opção Setor de inicialização mestre (nós preferimos o caso mais geral aqui) e pressione OK.
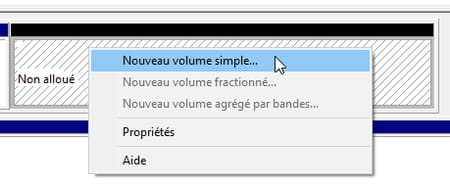
- Para este disco, clique com o botão direito do mouse na área onde é mencionado Não alocado e, no menu de contexto, clique em Novo volume simples…
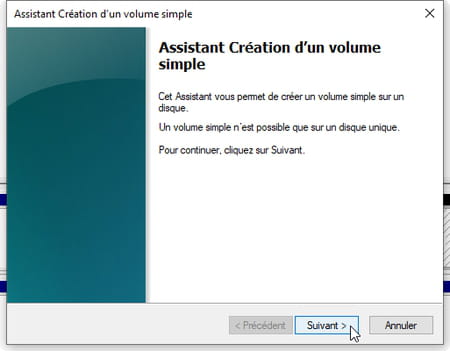
- Assistente Criando um volume simples abre, clique no botão seguinte.
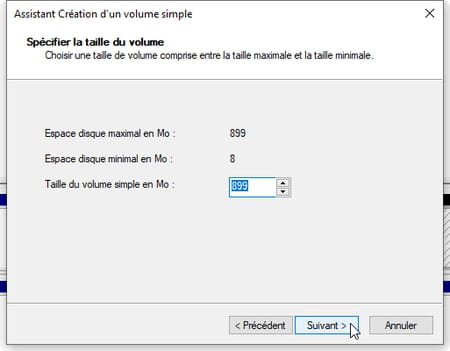
- No palco Especificar o tamanho do volume, deixe o tamanho máximo sugerido pelo assistente e clique no botão seguinte.
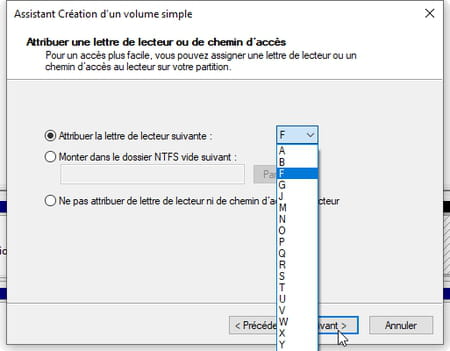
- No palco Atribuir uma letra de unidade, o Windows oferece uma letra não atribuída para nomear esta unidade, por exemplo F. É por esta letra F: que o SSD ficará visível no Explorador de Arquivos. Indique outra letra se preferir e pressione o botão seguinte.
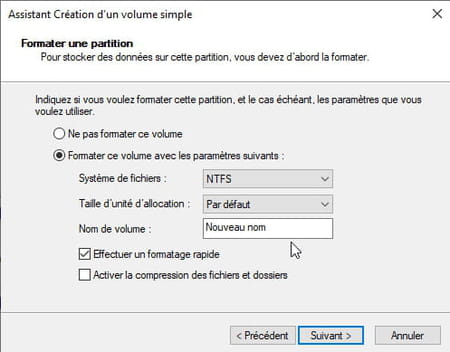
- No palco Formatar uma partição, se o disco externo deve ser conectado a outros dispositivos que não PCs, por exemplo, um Mac ou uma caixa ou uma TV conectada que não deve apenas ler, mas também escrever no disco SSD (por exemplo, você deseja copiar arquivos de um Mac para este SSD para lê-los novamente e modificá-los em um PC), na lista suspensa Sistema de arquivo, selecione FAT32 ou exFAT, em vez do valor NTFS sugerido (NTFS é o sistema de arquivos preferido do Windows).
Ou seja: sem software adicional, um Mac pode ler um disco NTFS (portanto, recuperar arquivos dele), mas não gravar nele, e o Linux pode ler e gravar um disco formatado em NTFS. - Sempre em passo Formatar uma partição, digite um nome na caixa Nome do volume, em vez de Novo nome, por exemplo SSDDisk. aperte o botão seguinte.
- A unidade é então formatada, visível no Windows File Explorer, com a letra que você atribuiu a ela… e pronta para ser usada.
Conteúdo Chave USB ou disco externo não reconhecido: bons reflexos Atualizar o driver da chave USB Forçar a detecção de discos externos e chaves USB Desabilitar as opções de economia de energia para o USB Se...