¿Conecta una llave USB y Windows muestra un mensaje de error o no lo detecta? Tenga la seguridad de que existen soluciones para acceder de nuevo a su clave o a su unidad externa sin perder sus datos.
Todos hemos vivido este pequeño momento de ansiedad... Conectamos una llave USB o un disco duro externo a un puerto USB de la PC, y Windows tarda en reaccionar o devuelve un mensaje de error preocupante: "Dispositivo USB no detectado, Uno de los dispositivos USB conectados a esta computadora ha fallado y Windows no lo reconoce".
Generalmente, el dispositivo de almacenamiento externo USB se enciende, pero el hardware recién conectado aún no se encuentra en el Explorador de archivos. Uno de los métodos que sugerimos seguramente lo ayudará a recuperar el acceso a sus archivos.
Si el diodo de la llave USB o del disco externo ni siquiera se enciende, intente aplicar nuestras soluciones de todos modos antes de considerar, por desgracia, la hipótesis de un fallo de hardware de su medio de almacenamiento.
Llave USB invisible o disco duro externo no reconocido: los reflejos correctos
Los métodos más simples son a menudo los más efectivos. Antes de recurrir a medidas drásticas, pruebe estas soluciones una por una, incluso si su medio de almacenamiento no se enciende cuando lo conecta:
- Conecta la llave a otro puerto USB de la computadora para ver si se detecta.
- Pruebe la llave USB en otra computadora para averiguar si el problema es de la PC o del soporte.
- Si la llave está conectada a un concentrador USB (una toma USB múltiple) y no directamente a una toma USB en la computadora, desconecte el concentrador y pruebe a conectar la llave directamente. Es posible, de hecho, que el puerto USB de la PC no pueda proporcionar suficiente energía a todos los equipos conectados a ella.
- Todavía no funciona ? Reinicie la computadora, dé tiempo a Windows para que inicie todos sus servicios y vuelva a conectar la llave directamente a una de las tomas USB.
- Si es un disco externo y no una llave USB, pruébalo si es posible con otro cable USB.
Si el problema persiste, pruebe los siguientes métodos.
Llave USB invisible: actualice el controlador USB
El controlador USB responsable de administrar la unidad flash USB o la unidad externa puede haberse vuelto inestable o dañado. Aquí se explica cómo actualizarlo o reiniciarlo.
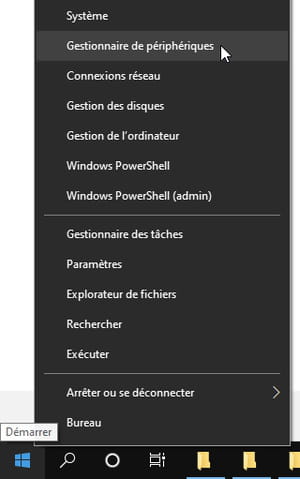
- Menú contextual Démarrer de Windows 10, en la parte inferior izquierda de la pantalla, y elija Gestionnaire de périphériques.
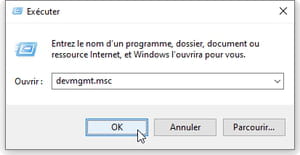
- Otro método con versiones anteriores de Windows: en su teclado, presione las dos teclas Windows + R y en la ventana realizar, escriba devmgmt.msc y luego presione el botón OK.
- En el Gestionnaire de périphériques, si el ícono de uno de los elementos enumerados tiene un signo de exclamación sobre un fondo amarillo, hay un problema con ese componente. Haz clic derecho sobre él y elige Actualiza el controlador. Si no encuentra ningún controlador nuevo o si después de desconectar, reiniciar la PC y volver a conectar la llave USB, esto no soluciona el problema, continúe…
- En la lista de componentes de hardware del Gestionnaire de périphériqueshacer clic en Unidades de disco.
- Desconecte el medio de almacenamiento USB (llave o disco duro externo): la lista de unidades de disco se actualiza. Espere 1 minuto, vuelva a enchufarlo y espere a que aparezca su nombre, que se agrega a la lista de unidades de disco.
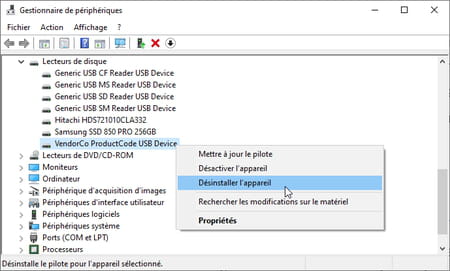
- Haga clic con el botón derecho en el almacenamiento USB correspondiente y elija Desinstalar el dispositivo.
- Desconecte el almacenamiento USB y espere un minuto.
- Vuelva a conectar el almacenamiento, su controlador se recargará automáticamente. Si es necesario, haga clic en el menú Acción > Buscar cambios de hardware.
- Compruebe la presencia de la llave USB o el disco duro externo en el Explorador de archivos de Windows.
Llave USB no reconocida: forzar la detección de dispositivos USB
Si las soluciones anteriores no funcionaron, abra el Administrador de dispositivos como se vio antes y vuelva a instalar el USB Root Hub.
- Desconecte el medio de almacenamiento USB.
- En el Gestionnaire de périphériqueshacer clic en Controladores de bus USB.
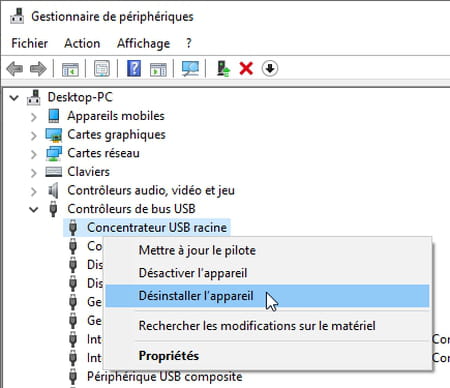
- Haga clic derecho en Concentrador USB raíz.
- seleccionar Desinstalar el dispositivo.
- Desinstalar otros elementos Concentrador USB raíz si hay.
- Reinicia la computadora. Los controladores USB se reinstalan automáticamente.
- Vuelva a conectar el dispositivo USB y verifique si está visible en el Explorador de archivos.
Llave USB invisible: deshabilite las opciones de ahorro de energía para USB
Si, de forma regular, un medio de almacenamiento USB ya no se reconoce después de encender la computadora portátil o de escritorio, pruebe este método: desactive el Suspensión selectiva USB. Si no resuelve el problema, vuelva a los valores originales, ya que la desactivación de la suspensión selectiva consume energía y, por lo tanto, reduce la duración de la batería de su computadora portátil.
- En Windows 10, haga clic derecho en el menú Démarrer a continuación, haga clic en Opciones de alimentación, luego en el enlace Configuraciones de energía adicionales.
- Con versiones anteriores de Windows, vaya a Panel de control > Hardware y sonido > Opciones de energía.
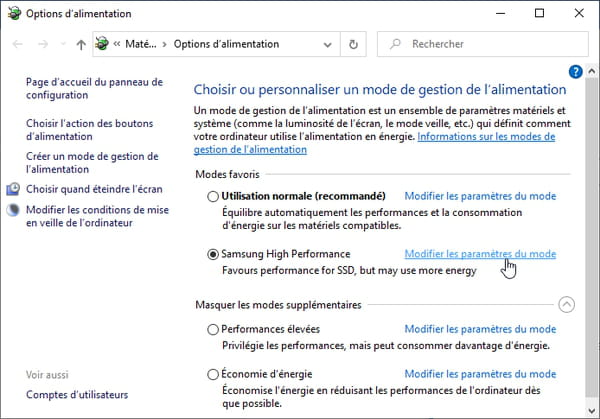
- Uno de los modos de administración de energía está marcado, haga clic en el enlace a su derecha Cambiar la configuración del modo.

- Cliquez sur Modificar el ajustes de energía avanzados.
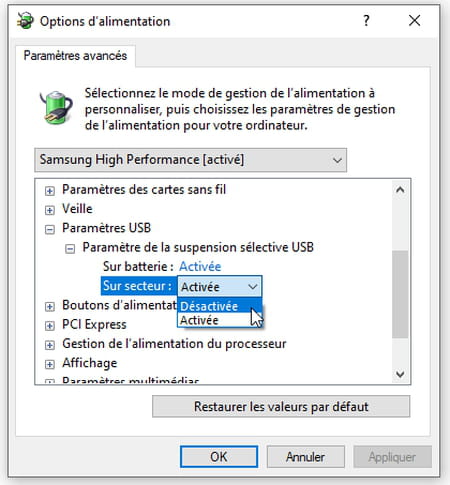
- Cliquez sur Configuraciones USBy luego Configuración de suspensión selectiva de USB. En una computadora portátil, omita ambas opciones En la batería et En sector al valor discapacitado. En una PC de escritorio, solo tendrá una opción, desactívela.
- Cliquez sur OK y guardar los cambios.
- Si este procedimiento no resuelve su problema, vuelva a habilitar las opciones antes de probar otro método.
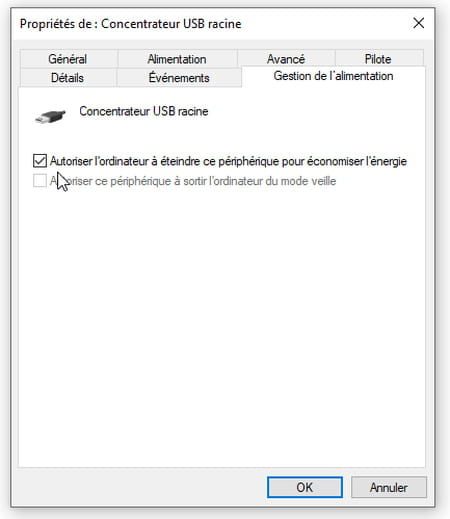
- En el Gestionnaire de périphériques (ver arriba), en el menú contextual de cada componente Concentrador USB raíz, también puede hacer clic en Propriétés, luego en la pestaña Gestión de energíay desmarque la casilla Permita que la computadora apague este dispositivo para ahorrar energía. Si, después de la prueba, el problema persiste, vuelva a marcar esta casilla.
Unidad USB no reconocida: solución de problemas con la administración de discos de Windows
la herramienta de Gestión de discos está presente tanto en Windows 10 como en versiones anteriores del sistema como Windows XP. Le permite realizar muchas tareas en medios de almacenamiento internos y externos conectados a su computadora, incluso cuando el Explorador de archivos de Windows no los detecta. La mayoría de las acciones requieren que inicie sesión en Windows con un Cuenta de administrador.
Tenga en cuenta que en Gestión de discos como en elExplorador de archivos, la capacidad de un disco expresada en GB es siempre un poco inferior a la capacidad real que indica el fabricante: una llave USB de 32 GB, por ejemplo, solo tendrá unos 29 GB de capacidad, porque el sistema de archivos (NTFS, FAT32… ) ocupa una pequeña parte del espacio total.
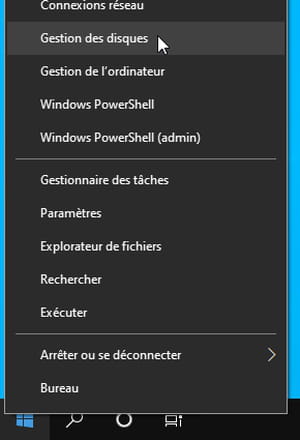
- En Windows 10 o Windows 8, haga clic derecho en el primer icono en la parte inferior de la pantalla, el del menú Démarrery seleccione Gestión de discos.
- En Windows 7 o Vista o XP, haga clic derecho Computer y gestionar entonces Gestión de discos.
- Si el medio no está visible en la lista, la falla de detección puede deberse al controlador USB (ver arriba) o, más gravemente, a un problema de hardware, en cuyo caso intente conectar el medio a otra computadora para ver si el problema persiste. . En el caso de un disco duro externo USB, extraer el disco de su carcasa para introducirlo en una nueva carcasa de disco externo vacía (unos 10 euros la carcasa USB 3) puede solucionar el problema.
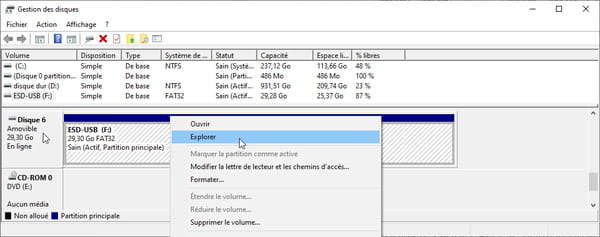
- Una unidad flash USB o una unidad externa normalmente deben aparecer como medios desmontable.
- A veces, un simple clic con el botón derecho del mouse en el corchete, elección Explorador, es suficiente para resolver el problema. la ventana de laExplorador de archivos abre y muestra el contenido de la llave USB o unidad externa.
- en la herramienta Gestión de discos, si encuentra que la unidad USB o el disco externo no tiene una letra de unidad, haga clic con el botón derecho y elija Cambiar la letra de la unidad y las rutas.
- En el menu Acción, las órdenes Actualizar et Volver a escanear discos le permite actualizar la lista de discos y la información relacionada.
- Si su unidad flash USB o unidad externa contiene datos importantes, ¡manténgase optimista! El restablecimiento y el formateo (que causan la pérdida de datos) solo deben considerarse como último recurso. Si ninguno de nuestros métodos resolvió el problema, por ejemplo, intente nuevamente los métodos sugeridos por Microsoft en la ayuda en línea de la herramienta Administración de discos.
- Es lógico pensar que un Windows actualizado es más capaz de evitar problemas. Las actualizaciones importantes generalmente se activan automáticamente, pero también puede iniciarlas a través del menú Inicio > Configuración > Actualizaciones y seguridad > . Actualización de Windows > bouton Buscar actualizaciones.
- El fabricante de su computadora también le ofrece en su sitio web, en su sección de Soporte o Asistencia, las versiones más recientes de los controladores de hardware y software para operar su PC. La probabilidad es, nuevamente, bastante baja de que una actualización de los controladores del fabricante resuelva el problema de una llave USB defectuosa que todavía funcionaba muy bien ayer, pero esto es a veces el caso, especialmente cuando Windows se beneficia de una actualización importante. Y siempre es bueno tener un software actualizado.
Inicializar una unidad SSD externa no detectada por Windows
El problema puede surgir con una unidad SSD todo nueve, que nunca se ha usado. Lo coloca en una carcasa de unidad externa USB, conecta el cable USB a una PC y no pasa nada... Si el Explorador de archivos no muestra la nueva unidad, tenga la seguridad de que eso no significa que Windows no reconozca la unidad SSD. . De hecho, Windows lo detecta en un puerto USB, solo tendrás que inicializarlo, formatearlo y asociarle una letra de unidad (de la misma manera que el disco en el que está instalado Windows se llama unidad C:).
Tenga cuidado, si aplica este método a un disco que contenía archivos, el formateo hará que pierda todos sus datos.
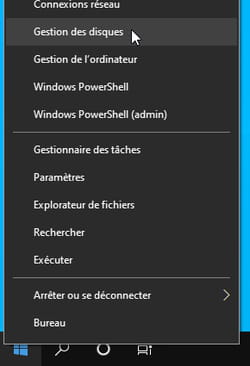
- Lanzar la herramienta Gestión de discos haciendo clic con el botón derecho del mouse en el ícono Inicio.
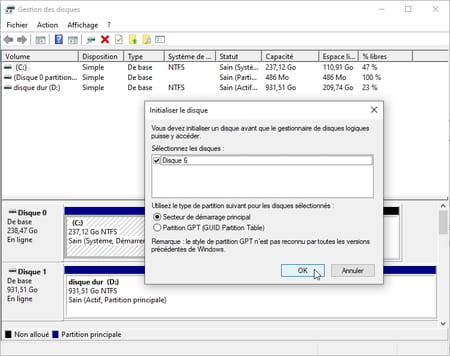
- Tan pronto como se inicie la herramienta Gestión de discos, una ventana se abre espontáneamente y le solicita que inicialice el nuevo disco detectado.
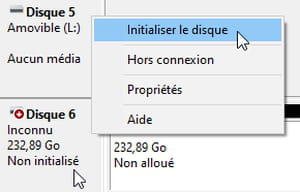
- Si la ventana Inicializar el disco no abrió o si lo había cerrado, también puede hacer clic derecho en el disco No inicializado y elige Inicializar el disco en el menú contextual.
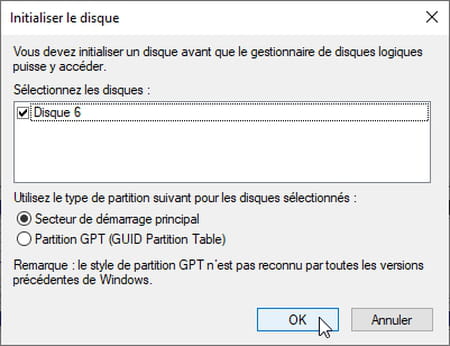
- En la ventana Inicializar el disco, para el tipo de partición, dejar marcada la opción Sector de arranque maestro (preferimos el caso más general aquí) y presione OK.
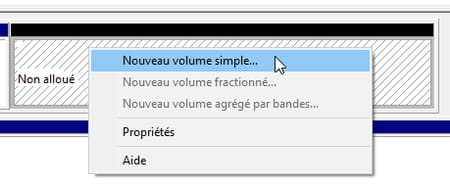
- Para este disco, haga clic con el botón derecho del mouse en el área donde se menciona Sin asignar y, en el menú contextual, haga clic en Nuevo volumen sencillo…
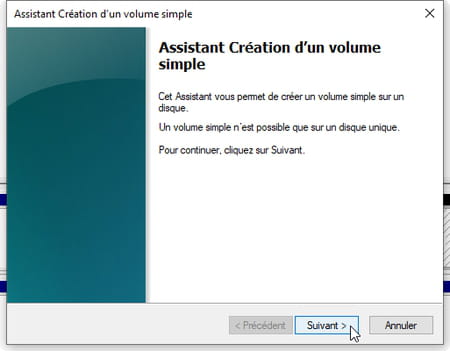
- Asistente Creando un volumen simple se abre, haga clic en el botón siguiente.
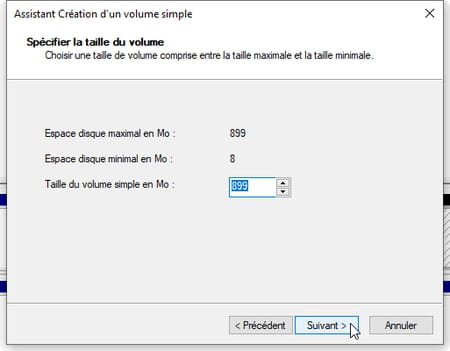
- En el escenario Especificar el tamaño del volumen, deje el tamaño máximo sugerido por el asistente y haga clic en el botón siguiente.
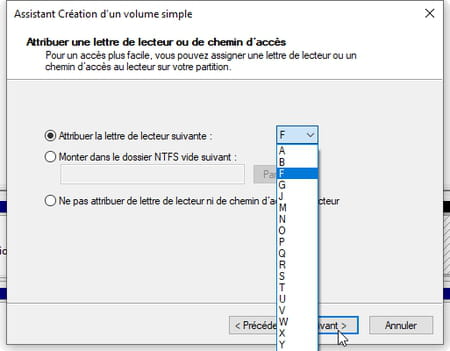
- En el escenario Asignar letra de unidad, Windows le ofrece una letra no asignada para nombrar esta unidad, por ejemplo F. Es por esta letra F: que el SSD será visible en el Explorador de archivos. Indica otra letra si lo prefieres y pulsa el botón siguiente.
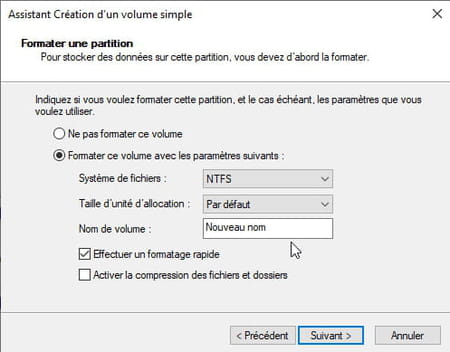
- En el escenario Formatear una partición, si el disco externo debe estar conectado a otros dispositivos que no sean PC, por ejemplo, una Mac o una caja o un televisor conectado que no solo debe leer sino también escribir en el disco SSD (por ejemplo, desea copiar archivos de una Mac a este SSD para leerlos nuevamente y luego modificarlos en una PC), en la lista desplegable Sistema de archivos, seleccione FAT32 ou exFAT, en lugar del valor NTFS sugerido (NTFS es el sistema de archivos preferido de Windows).
A saber: sin software adicional, una Mac puede leer un disco NTFS (por lo tanto, recuperar archivos de él) pero no escribir en él, y Linux puede leer y escribir un disco formateado en NTFS. - siempre al paso Formatear una partición, escriba un nombre en el cuadro Nombre del volumen, en lugar de Nuevo nombre, por ejemplo SSDDisk. presiona el botón siguiente.
- Luego, la unidad se formatea, se ve en el Explorador de archivos de Windows, lleva la letra que le asignó... y está lista para usarse.
Contenido Llave USB o disco externo no reconocido: buenos reflejos Actualizar el controlador de la llave USB Forzar la detección de discos externos y llaves USB Deshabilitar las opciones de ahorro de energía para el USB Se...

























