 O Chromecast é certamente um dos dispositivos mais usados na sala de estar ou em TVs LCD antigas sem componente Smart, pois permite visualizar conteúdo de vídeo e streams de streaming retirados da Web e também mostrar conteúdo retirado do Facebook ou outros aplicativos sociais .
O Chromecast é certamente um dos dispositivos mais usados na sala de estar ou em TVs LCD antigas sem componente Smart, pois permite visualizar conteúdo de vídeo e streams de streaming retirados da Web e também mostrar conteúdo retirado do Facebook ou outros aplicativos sociais .Infelizmente, às vezes acontece que o Chromecast não se comporta como deveria: o vídeo começa a soluçar, a reprodução dos vídeos fica mais lenta ou pior não inicia, mostrando apenas uma tela preta ou um buffer que carrega indefinidamente.
Se nos deparamos com um desses problemas, estamos no guia certo: aqui mostraremos todos o conselho a aplicar para restaurar um Chromecast que não funciona ou é visto em empurrões.
Depois de seguir as dicas, poderemos novamente transmitir conteúdo com a mais alta qualidade, sem interrupções.
Artigo de Índice
- Altere o canal Wi-Fi no roteador
- Usar Wi-Fi de 5 GHz
- Use um repetidor sem fio
- Conecte o Chromecast diretamente à tomada
- Redefinir o Chromecast
- conclusões
Altere o canal Wi-Fi no roteador
A primeira dica a ser aplicada caso o Chromecast não funcione ou seja visto de forma irregular é alterar o canal de transmissão da rede sem fio doméstica.Supondo que você tenha conectado o Chromecast à rede doméstica de 2,4 GHz, abra qualquer computador conectado à mesma rede, selecione nosso navegador favorito e digite um dos seguintes endereços IP na barra de endereços: 192.168.1.1, 192.168.0.1, 192.168.1.254 . XNUMX.
Uma janela de login será aberta, onde você poderá inserir credenciais para o painel de controle do roteador.
Para saber mais sobre este tópico, podemos ler nosso guia sobre como entrar no roteador para acessar as configurações facilmente.
Depois de entrar no painel de controle, identificamos o menu Sem Fio o Wi-Fi, acessamos as configurações avançadas (pode estar disponível como um menu separado, na parte superior) e, nas configurações oferecidas, procuramos o item Canale o Canal de transmissão.
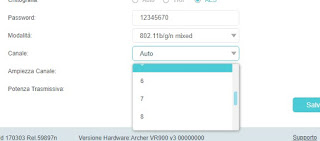
Vamos mudar o modo Automatica, configurando um dos canais oferecidos pelo roteador; Para evitar interferência com redes sem fio próximas, recomendamos que você defina um canal pouco usado, como 3, 8, 9 o 10.
Por fim, pressione Salvar e reinicie o roteador, para poder comunicar a mudança de canal a todos os dispositivos conectados.
Para saber mais sobre como mudar de canal e como evitar interferências, recomendamos que você leia nosso guia sobre como conecte-se ao canal sem fio da rede wifi com o sinal mais forte.
Usar Wi-Fi de 5 GHz
Se a situação não melhorar e tivermos o Chromecast de última geração, podemos conectá-lo à rede sem fio de 5 GHz, que é mais rápida e menos propensa a interferências do que a rede normal.
Para aproveitar a rede de 5 GHz precisaremos ter um roteador moderno, que ofereça essa possibilidade; para verificar, basta voltar ao painel de controle (como visto no capítulo anterior) e verificar na seção Sem Fio o Wi-Fi, se houver um menu chamado 5 GHz o Retenha Wi-Fi a 5 GHz.
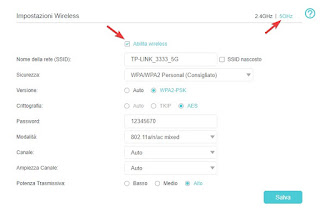
Se encontrarmos este menu, certifique-se de que a rede sem fio esteja ativa e que tenha um nome diferente da rede de 2,3 GHz (também pode ser semelhante, o importante é poder reconhecê-la, talvez adicionando um sufixo como Como 5G).
Depois que a rede estiver habilitada, teremos que garantir que o Chromecast se conecte a ela e ignore a rede de 2,4 GHz.
Para fazer essa alteração em qualquer smartphone, abrimos o aplicativo Página inicial do Google (para Android e iOS), toque no ícone Devices para ver os cartões de todos os dispositivos Google disponíveis na rede,
Identificado o ícone do Chromecast, toque no menu do cartão no canto superior direito, trazido Menu > Configurações > Wi-Fi. A rede Wi-Fi, toque em excluir e depois Excluir rede.
O Chromecast esquecerá a rede usada até agora: agora tudo o que você precisa fazer é repetir o procedimento de configuração do Google Home, desta vez indicado a rede sem fio de 5 GHz para a conexão.
Se não tivermos rede de 5 GHz, nosso modem é muito antigo para aproveitar esse recurso.
Neste caso, aconselhamos que você se concentre em um novo roteador, como os recomendados em nosso guia sobre qual roteador Wifi comprar para a rede sem fio da casa.
Use um repetidor sem fio
Se o Chromecast for usado em uma sala distante do modem/roteador, os vídeos podem ser vistos irregulares em praticamente qualquer ocasião.
Para aproximar o modem sem ter que mudar a posição dos dispositivos, podemos usar um repetidor sem fio.

Esses dispositivos simples se conectam à nossa rede sem fio principal em um ponto específico da casa (o ideal é a meio caminho entre o modem e o Chromecast) e geram uma nova rede sem fio, que funcionará como uma "ponte" para a conexão.
Dessa forma, podemos obter altas velocidades mesmo que o Chromecast esteja longe do modem doméstico.
Para entender como funciona um repetidor sem fio e como configurá-lo, recomendamos que você leia nosso guia de melhores repetidores WiFi de 5 GHz, para aumentar a cobertura da Internet.
Conecte o Chromecast diretamente à tomada
O Chromecast pode ser conectado a uma das entradas USB da TV, para fornecer eletricidade sem precisar esticar muito o cabo e desligar o dongle quando desligarmos a TV.
Em alguns casos, a porta USB não fornece eletricidade suficiente para alimentar adequadamente o Chromecast, causando mau funcionamento ao reproduzir qualquer conteúdo de streaming.
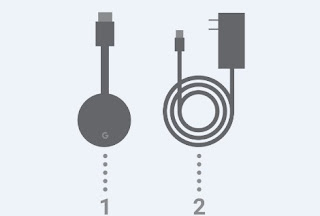
Para remediar isso, conecte a fonte de alimentação do Chromecast à tomada de parede, usando qualquer carregador USB para telefones celulares ou adquirindo um dedicado a essa finalidade, como o fornecido pela AmazonBasics.
Usando a tomada de parede, o Chromecast receberá sempre a quantidade certa de corrente e poderemos reproduzir qualquer coisa sem problemas elétricos.
Redefinir o Chromecast
Se todas as recomendações não funcionaram e os vídeos continuarem a tremer, talvez tenha chegado a hora de iniciar o procedimento de redefinição do dispositivo.
Para isso, temos duas opções: se o Chromecast estiver conectado à TV, pressionamos o botão na lateral do dispositivo por 10 segundos: quando o LED ficar branco, solte o botão.
Como alternativa, vá para o aplicativo Google Home, depois para Dispositivos, toque no menu no canto superior direito do ícone do Chromecast, toque em Menu e depois em Configurações -> Outros.
Para iniciar o modo de recuperação, toque em Redefinição de dados de fábrica ou Redefinir e, posteriormente, em Restaurar.
O procedimento será iniciado, o que apagará todas as configurações do Chromecast, fazendo com que ele retorne às configurações de fábrica
conclusões
Mostramos a você todos os métodos eficazes para tentar se o Chromecast não estiver funcionando ou tiver soluços (cliques).
Lembremos, no entanto, que a falha nem sempre é do Chromecast: muitas vezes até os sites da Internet que fornecem conteúdo de streaming podem ficar entupidos, bloqueando efetivamente a reprodução em todos os dispositivos conectados.
Se quisermos assistir a vídeos e filmes usando o Chromecast, convidamos você a ler nosso guia sobre como assistir streaming de vídeos e filmes do seu PC com o Chromecast na TV.
Se, por outro lado, somos apaixonados por IPTV e queremos descobrir como usá-lo no Chromecast, convidamos você a ler o seguinte guia -> IPTV em streaming no Amazon Fire TV e Chromecast.
LEIA TAMBÉM -> Guia do Chromecast com 18 truques e aplicativos para usá-lo ao máximo


























