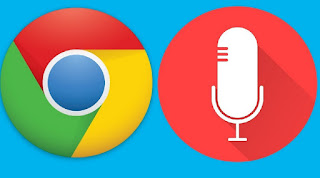 Alguns serviços da web (como Skype web, o sistema de videoconferência Jitsi, o tradutor do Google ou o sistema de pesquisa por voz) exigem acesso ao microfone que pode estar presente em nosso computador, para que possamos usar nossa voz para fornecer os serviços necessários ou permitir que nossos interlocutores nos escutem.
Alguns serviços da web (como Skype web, o sistema de videoconferência Jitsi, o tradutor do Google ou o sistema de pesquisa por voz) exigem acesso ao microfone que pode estar presente em nosso computador, para que possamos usar nossa voz para fornecer os serviços necessários ou permitir que nossos interlocutores nos escutem.Se utilizarmos o Google Chrome, a gestão do microfone é solicitada sempre que a página web fornece este tipo de solicitação, mas pode acontecer que não seja fornecido o consentimento necessário ou falte a janela de aviso, impossibilitando assim o acesso ao microfone .
Felizmente, o Google Chrome permite controlar todo tipo de funcionalidade relacionada aos serviços da web e escolher de tempos em tempos o que ativar e o que desativar; neste guia vamos mostrar-lhe como ativar o microfone no google chrome para determinados sites seguros e recomendados, para que você possa usá-los a partir de agora sem problemas.
Leia também: Problemas de microfone no PC: Volume, Eco, Ativação
Para habilitar o microfone no Google Chrome, precisaremos ter um! O método mais simples para adicionar imediatamente o microfone em PCs fixos envolve o uso de qualquer webcam, já que agora todos os modelos integram um microfone para capturar nossa voz durante as chamadas de vídeo (o microfone também pode ser usado para outros serviços ou para outros programas).
Nesse sentido, convidamos você a ler nosso artigo Como adicionar microfone e webcam no PC para chamadas de vídeo.
Como ativar o microfone no Windows PC
Se o problema estiver relacionado ao Google Chrome em execução no PC com Windows 10, primeiro verificamos se o microfone está funcionando corretamente no sistema operacional; para realizar esta verificação, abrimos o menu Iniciar no canto inferior esquerdo, abrimos o aplicativo Configurações, nós continuamos Sistema e depois no menu Audio.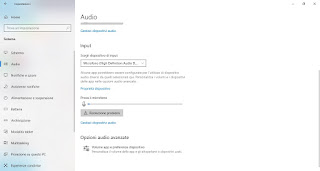
Vamos rolar a página até encontrar a seção Entrada então vamos tentar falar no microfone: se funcionar veremos o nível de volume subir abaixo da barra Teste o microfone; se, por outro lado, não notarmos nenhuma atividade, certifique-se de que o microfone correto a ser usado esteja selecionado no menu suspenso Escolher dispositivo de entrada.
Depois de verificar o funcionamento do microfone no Windows 10, abra o navegador Google Chrome, pressione os três pontos no canto superior direito, clique em Configuraçõese depois em Configurações do site e finalmente pressione microfone.
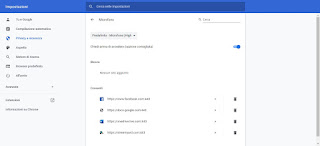
Na nova tela, certifique-se de que a chave ao lado do item esteja ativa Pergunte antes de fazer login e confira a lista abaixo, onde já encontramos os sites onde autorizamos o acesso ao microfone.
Se notarmos que em um determinado site o microfone não funciona, certifique-se de que o nome do microfone em uso esteja presente (no menu suspenso na parte superior), procure o nome do site nesta lista e pressione o ícone da lixeira , para restaurar a solicitação de acesso ao microfone na próxima vez que acessarmos o site.
Como ativar o microfone no Mac
Se tivermos problemas com o microfone ao usar o Google Chrome, verificamos imediatamente e o Mac ou MacBook vê corretamente o microfone abrindo o aplicativo Preferências do Sistemapressionando no menu Som e nos levando para o cartão entrada.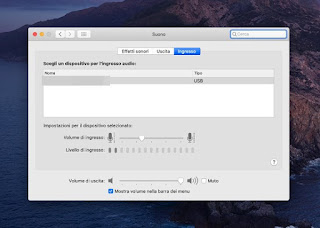
Vamos nos certificar de que o microfone a ser usado está selecionado, então vamos tentar falar, para verificar imediatamente se tudo está funcionando corretamente (os indicadores na voz devem se mover Nível de entrada). Nessa mesma tela também podemos ajustar o volume de entrada, caso esteja muito baixo.
Depois de verificar as configurações do Mac, abra o navegador Google Chrome e repita os mesmos passos vistos para o Windows: abra o menu Configurações, então pressionamos Configurações do site e verifique se o microfone correto está selecionado e se a solicitação de acesso ao microfone está ativa.
Novamente, basta pressionar o ícone da lixeira ao lado do nome de um site para restaurar a solicitação e fazer com que o microfone funcione corretamente.
Como ativar o microfone no Android
Mesmo que no Android dificilmente visitaremos um site que exija acesso ao microfone (já que existem aplicativos específicos para quase todos os sites que o utilizam), ainda podemos verificar se tudo está configurado corretamente abrindo o aplicativo Google Chrome para Android , pressionando os três pontos no canto superior direito no canto superior direito, depois em Configurações e finalmente em Configurações do site -> microfone.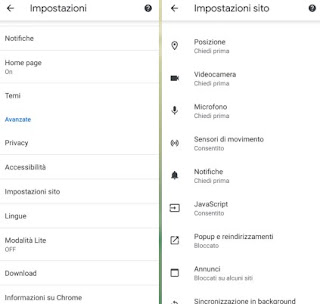
Se tememos em vez de ter negado a permissão para acessar o microfone no nível do sistema operacional, teremos que verificar todas as permissões fornecidas ao Google Chrome abrindo o aplicativo Configurações, pressionando para cima app, selecionando o aplicativo Chrome na lista e, finalmente, nos levando ao menu Permissões do aplicativo.
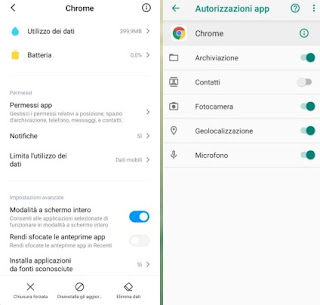
Para usar o microfone corretamente, certifique-se de que o interruptor ao lado da voz esteja ativo microfone.
Como ativar o microfone no iPhone e iPad
Se notarmos alguns problemas com o microfone ao usar o Google Chrome no iPhone ou iPad, temos uma má notícia: no momento da redação deste artigo, o Google Chrome não pode acessar o microfone para sites de terceiros, forçando-nos a usar o Safari para o objetivo.Mesmo com essa limitação, ainda podemos realizar pesquisas vocais a partir da página inicial, pressionando o símbolo do microfone ao lado da barra de pesquisa e fornecendo as permissões necessárias quando solicitadas.
Se nem a pesquisa por voz do Google funcionar, pressione o ícone com os três pontinhos no canto inferior direito, abra o menu Configurações, nós continuamos Pesquisa por voz e certifique-se de que está definido do país como uma linguagem.
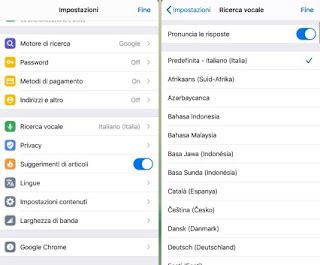
Se isso não funcionar, vamos abrir o aplicativo Configurações iPhone ou iPad, continuamos Privacidade, Em seguida, microfone e certifique-se de que o interruptor ao lado do item está ativo cromo.
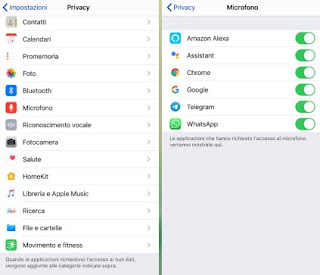
Lembremos que, para que o Chrome apareça na tela vista há pouco, primeiro teremos que pressionar o ícone do microfone na barra de pesquisa que aparecerá na página inicial do navegador e confirmar a mensagem de aviso que aparecerá na tela.
conclusões
Embora à primeira vista possa parecer trivial e óbvio, é sempre aconselhável manter em mãos um guia sobre como gerenciar as permissões de microfone no Google Chrome, para estar pronto para intervir em caso de problemas durante uma reunião ou videoconferência de negócios. ou para acompanhar uma aula remota.O microfone não ouve bem ou gera um chiado irritante durante as videochamadas? Para resolver todos os problemas que podemos ler como configurar e testar o microfone no PC e quanto reduza os ruídos do microfone no seu PC para uma voz clara e nítida.
Se, por outro lado, temos medo de ser espionados pelo microfone do computador, podemos proteja a webcam e o microfone do PC para evitar ser espionado.


























