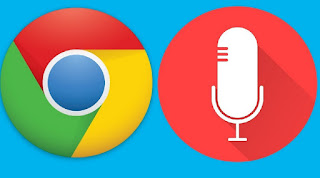 Some web services (such as Skype Web, the videoconferencing system Jitsi, the Google translator or the voice search system) require access to the microphone that may be present on our computer, so that we can use our voice to provide the necessary services or to allow our interlocutors to listen to us.
Some web services (such as Skype Web, the videoconferencing system Jitsi, the Google translator or the voice search system) require access to the microphone that may be present on our computer, so that we can use our voice to provide the necessary services or to allow our interlocutors to listen to us.If we use Google Chrome, the management of the microphone is requested every time the web page provides this type of request, but it may happen that the necessary consent is not provided or the warning window is missing, thus making it impossible to access the microphone.
Fortunately, Google Chrome allows you to control every type of functionality related to web services and choose from time to time what to activate and what to deactivate; in this guide we will show you how to activate the microphone on google chrome for certain safe and recommended sites, so that you can use them from now on without problems.
ALSO READ: Microphone problems on PC: Volume, Echo, Activation
In order to enable the microphone on Google Chrome we will need to have one! The simplest method to immediately add the microphone on fixed PCs involves the use of any webcam, since now all models integrate a microphone to capture our voice during video calls (the microphone can however also be used for other services or for other programs).
In this regard, we invite you to read our article How to add microphone and webcam on PC for video calling.
How to activate microphone on Windows PC
If the problem concerns Google Chrome running on PC with Windows 10, first of all we check if the microphone is working correctly in the operating system; to carry out this check we open the Start menu at the bottom left, open the app Settings, we press on System and then on the menu Audio.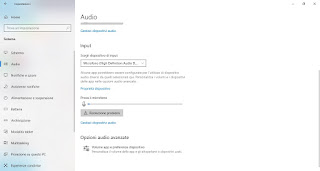
Let's scroll down the page until we find the section Input then let's try to speak into the microphone: if it works we will see the volume level rise under the bar Test the microphone; if, on the other hand, we do not notice any activity, make sure that the right microphone to use is selected in the Choose input device drop-down menu.
After checking the operation of the microphone on Windows 10, open the Google Chrome browser, press the three dots at the top right, click on Settings, then on Site settings and finally press on Microphone.
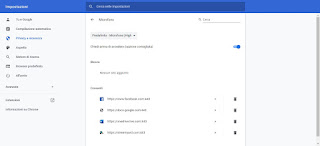
In the new screen, make sure that the switch next to the item is active Ask before signing in and check the list below, where we will already find the sites where we have provided a permission for access to the microphone.
If we notice that on a particular site the microphone does not work, make sure that the name of the microphone in use is present (in the drop-down menu at the top), look for the name of the site within this list and press the trash can icon , so as to restore the request for access to the microphone the next time we access the site.
How to activate microphone on Mac
If we have problems with the microphone when we use Google Chrome we check immediately and the Mac or MacBook correctly sees the microphone by opening the app System preferenceby pressing on the menu Sound and taking us to the card Arrival.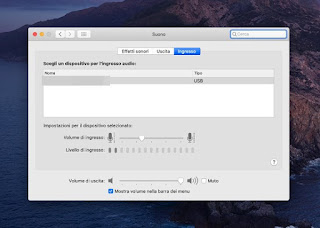
Let's make sure that the microphone to use is selected then let's try to speak, so as to immediately check if everything is working correctly (the indicators on the voice should move Entry level). From this same screen we can also adjust the input volume, in case it is too low.
After checking the Mac settings, open the Google Chrome browser and repeat the same steps seen for Windows: open the menu Settings, then we press on Site settings and check that the right microphone is selected and that the request for access to the microphone is active.
Again, just press the trash can icon next to a site name to restore the request and make the microphone work correctly on it.
How to activate microphone on Android
Even if on Android we will hardly visit a site that requires access to the microphone (since there are specific apps for almost all the sites that use it), we can still check if everything is configured correctly by opening the Google Chrome app for Android , pressing the three dots at the top right at the top right, then on Settings and finally on Site settings -> Microphone.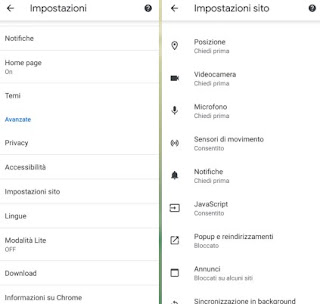
If we fear instead of having denied the permission to access the microphone at the operating system level, we will have to check all the permissions provided to Google Chrome by opening the app Settingspigging his App, selecting the Chrome app from the list and finally taking us to the menu App permissions.
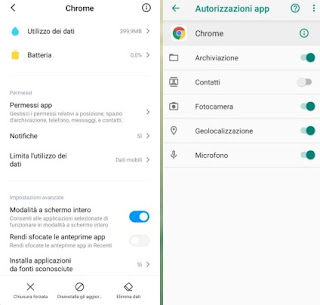
To use the microphone correctly, make sure that the switch next to the voice is active Microphone.
How to activate microphone on iPhone and iPad
If we notice some problems with the microphone when using Google Chrome on the iPhone or iPad, we have to give you some bad news: at the time of this writing Google Chrome cannot access the microphone for third party sites, forcing us to use Safari for the purpose.Even with this limitation, we can still carry out vocal searches from the home page, by pressing on the microphone symbol next to the search bar and providing the necessary permissions when requested.
If not even the Google voice search works, press the icon with the three dots at the bottom right, open the menu Settings, we press on Voice search and make sure it's set of the country as a language.
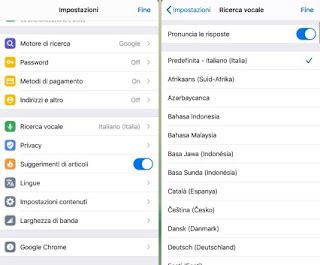
If that doesn't work, let's open the app Settings iPhone or iPad, we press on Privacy, Then Microphone and make sure that the switch next to the item is active Chrome.
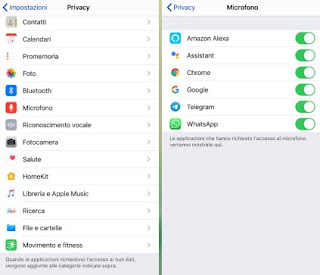
Let's remember that, to make Chrome appear on the screen seen a little while ago, we will first have to press the microphone icon in the search bar that will appear in the browser home and confirm the warning message that will appear on the screen.
Conclusions
Although at first glance it may seem trivial and obvious, it is always advisable to keep a guide on how to manage microphone permissions on Google Chrome at hand, so as to be ready to intervene in case of problems during a meeting or a business videoconference. or to follow a remote lesson.Does the microphone not hear well or does it generate an annoying hiss during video calls? To solve all the problems we can read how to set up and test the microphone on PC and how reduce noises from the microphone on your PC for a clear and crisp voice.
If, on the other hand, we are afraid of being spied on by the computer microphone, we can protect PC webcam and microphone to avoid being spied on.


























