Requisitos e custos do Windows 10
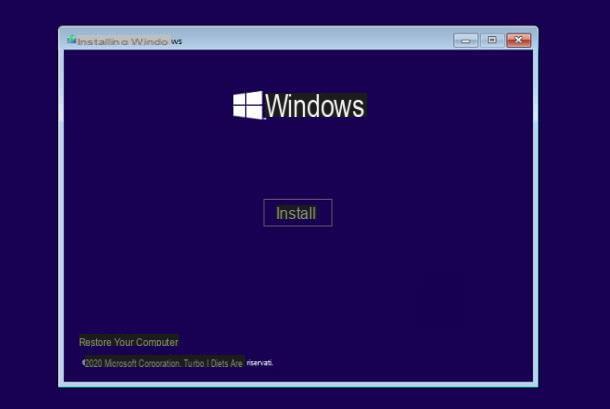
Antes de começar a trabalhar e prosseguir com a atualização do Windows 8 (ou 8.1) para o Windows 10, acho que é apropriado fornecer mais algumas informações sobre os requisitos específicos do sistema operacional mais recente da Microsoft e os custos do mesmo .
Vamos começar com requisitos mínimos que o PC deve respeitar para que o Windows 10 funcione corretamente, que não diferem muito dos exigidos para o Windows 8 e 8.1 (portanto, em princípio, você não deve ter problemas).
- Processador: 1 GHz ou mais potente.
- RAM: 1 GB (de preferência 2 GB) para a versão do sistema operacional de 32 bits, 2 GB (de preferência 4 GB) para a versão do sistema operacional de 64 bits.
- Espaço em disco: 16 GB para a versão do sistema operacional de 32 bits, 32 GB para a versão do sistema operacional de 64 bits.
- Placa de video: Qualquer GPU com suporte para DirectX 9 ou posterior, com driver WDDM 1.0.
- Tela: qualquer exibição de 800 x 600 pixels ou superior, de preferência 1024 x 768 pixels. Resoluções inferiores às últimas, na verdade, podem causar a exibição incorreta de alguns elementos ou mau funcionamento de vários tipos em programas e aplicativos.
Em relação a Costi, é necessário fazer um esclarecimento: embora a Microsoft tenha concedido, em várias ocasiões, de atualize o Windows 8 / Windows 8.1 para o Windows 10 gratuitamente (a primeira vez por ocasião do lançamento do Windows 10), a iniciativa terminou oficialmente.
Para dizer a verdade, no momento da redação deste artigo (dezembro de 2020), muitos usuários testemunharam que conseguiram atualizar sem nenhum custo; dada, no entanto, a escassez de indicações oficiais da Microsoft sobre o assunto, não o posso afirmar e digo-vos que poderá ser necessário adquirir uma licença válida para o sistema operativo.
Falando em licenças, a de Início do Windows 10 custa oficialmente 145€, enquanto a licença de Janelas 10 Pro custo 259€. Você pode, no entanto, economizar um pouco de dinheiro comprando a licença em sites como o Mr Key Shop, que vende licenças 100% originais para Windows e Microsoft Office não utilizadas por empresas e corporações (para mudar para nuvem ou serviços de assinatura), ou Amazon (neste último caso, você deve sempre ter cuidado para evitar vendedores potencialmente desonestos).
Para obter mais informações sobre a compra do Windows 10, convido você a ler o guia específico que dediquei ao assunto.
Como atualizar do Windows 8 para o Windows 10
Feitos os esclarecimentos necessários acima, é chegado o momento de agir e explicar para você, na prática, como atualizar do Windows 8 para o Windows 10 de várias maneiras: com atualização gratuita, atualização sem perdas e instalação do zero.
Como medida preventiva, embora a mudança de um sistema operacional para outro não leve à perda de dados (a menos que você o escolha explicitamente), ainda é uma boa ideia implementar um cópia de segurança de dados, para ser restaurado se as coisas não correrem bem. A este respeito, meus guias sobre como fazer backup de seu PC e como transferir arquivos para um disco rígido externo certamente o deixarão confortável. Caso necessite de um drive externo para usar para este propósito, você pode consultar meu guia de compra dedicado a estes dispositivos.
Como atualizar do Windows 8 para o Windows 10 gratuitamente
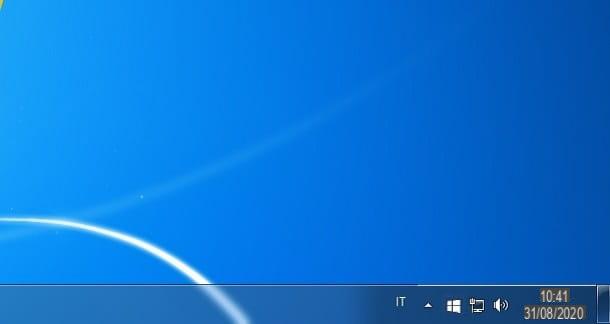
Como já expliquei a você nas barras de abertura deste guia, os termos sob os quais a Microsoft concede a possibilidade de atualize do Windows 8 para o Windows 10 gratuitamente.
No entanto, se você ativou as Atualizações Automáticas do Windows 8 / 8.1 e percebeu a presença de uma bandeira de cor branca (o logotipo do Windows, por assim dizer) dentro da área de notificação do sistema, perto do relógio, então tenho uma ótima notícia para você: com toda a probabilidade, você pode solicitar e obter sua cópia gratuita do Windows 10!
Em seguida, clique no ícone em questão e pressione o botão Reserve seu upgrade grátis, para continuar: se você tiver direito, o sistema operacional será baixado e instalado automaticamente por meio do Windows Update.
Se o ícone em questão não estiver visível para você, você pode tentar usar a ferramenta de atualização disponibilizada pelo grande Redmond, para tentar obter uma cópia gratuita do Windows: Vou falar sobre isso na seção seguinte de este guia.
Porém, tenha cuidado: se sua cópia do Windows 8 / 8.1 não for compatível com a atualização gratuita para o Windows 10, após a atualização, você precisará adquirir uma licença para o Windows 10 (com a chave de produto relativa) ou reverter para o Windows 8 / 8.1 dentro de 30 dias da instalação do novo sistema operacional.
Como mudar do Windows 8 para o Windows 10 sem perder dados
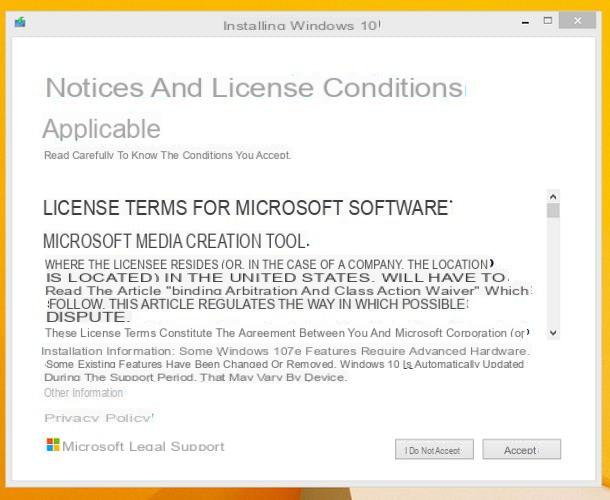
Se você deseja atualizar do Windows 8 para o Windows 10 sem perder dados e com total segurança, pode recorrer ao utilitário Ferramenta de criação de mídia, que é a ferramenta oficial disponibilizada pela Microsoft para download e atualização do sistema operacional.
Então, para começar, conectado ao site da empresa Redmond, clique no botão Baixe a ferramenta agora e aguarde o download do arquivo necessário para o seu computador; quando o download for concluído, inicie o executável obtido (por exemplo, MediaCreationToolXY.exe) e pressione os botões Sim e Aceitar, para começar a analisar o computador.
Neste estágio, você pode ser solicitado a fechar alguns programas ou baixar e instalar todas as atualizações importantes disponíveis: execute todas as operações necessárias e, se necessário, reinicie o assistente da Microsoft quando terminar.
Assim que as primeiras verificações forem concluídas, Aceitar as condições de uso do sistema operacional e aguardar que novas verificações sejam concluídas. Se for bem-sucedido, você pode escolher se deseja continuar com a atualização do sistema operacional ou se deseja criar uma unidade de instalação: portanto, coloque a marca de seleção ao lado do item Atualize seu PC agora, para indicar a sua disponibilidade para atualizar o seu computador imediatamente; então clique no botão para a frente e aguarde o download dos arquivos necessários da Internet. Dependendo da velocidade da sua conexão, isso pode levar algum tempo.
Em seguida, clique no botão novamente Aceitar e, se necessário, espere que o programa baixe e instale as atualizações para o Windows 8. Em seguida, para concluir a atualização do sistema operacional deixando todos os arquivos pessoais e configurações intactas (quando possível), clique no botão Instalar.
Alternativamente, clique no link Alterar itens para manter e indica o tipo de arquivo a ser mantido (dados pessoais e aplicativos ou apenas dados pessoais).
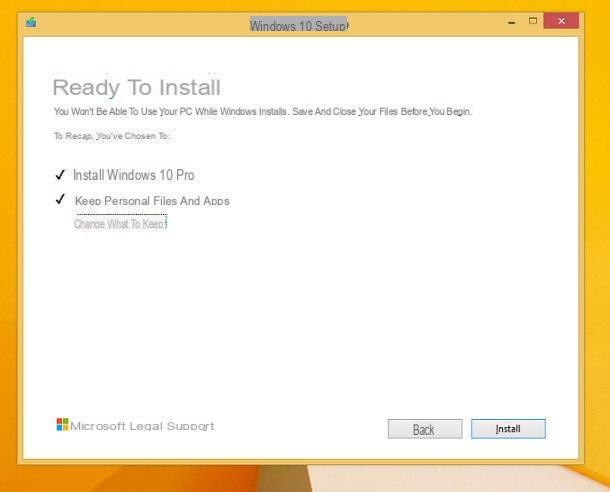
Depois de passar por essa etapa, a atualização do sistema deve iniciar de forma totalmente automática, fazendo com que o computador seja reiniciado; quando necessário, pressione os botões para a frente e Sim para completar a fase de instalação e dar origem à última reinicialização do computador.
No próximo login, você se encontrará na frente da tela do Primeira configuração do Windows 10, em que será solicitado que você especifique as configurações para se inscrever Cortana, tinta do Windows, os serviços de Diagnóstico do Windows, o tema gráfico, Aconta utente e outros aspectos intimamente relacionados ao sistema operacional.
Para proceder rapidamente, você pode escolher usar o configurações rápidas. Se, por outro lado, prefere definir manualmente todos os detalhes, siga o assistente que lhe é proposto na tela (sobre o qual falei detalhadamente neste tutorial).
Como ir do Windows 8 para o Windows 10 formatando o disco
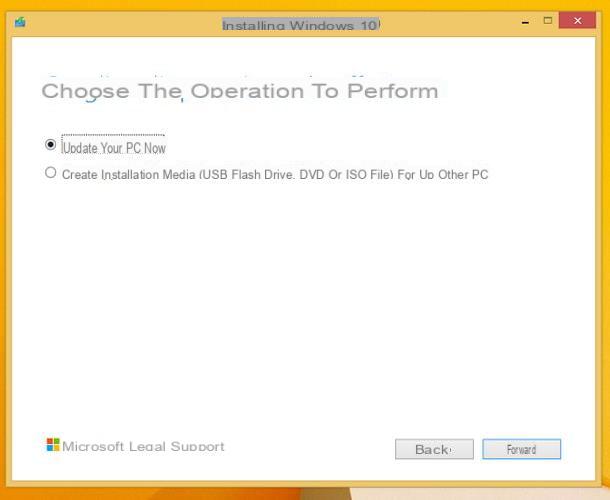
Como você diz? Você prefere realizar uminstalação limpa do Windows 10 e começar tudo de novo, eliminando assim todo o conteúdo do disco? Pode ser feito, mas, neste caso, você não poderá refazer seus passos e cancelar a atualização realizada: após esta operação, de fato, a cópia atual do Windows 8 / 8.1 instalada no computador também será excluída.
Para fazer isso, você precisará criar uma chave USB (o pendrive deve ter uma capacidade igual a pelo menos 8 GB e deve estar vazio) ou um DVD contendo o sistema operacional, inicialize o PC a partir da mídia de instalação criada e proceda, desta forma, a formatar o disco e a posterior cópia dos arquivos do Windows.
Tudo limpo? Tudo bem vamos lá. Para começar, baixe a ferramenta Ferramenta de criação de mídia como indiquei na seção anterior deste guia, inicie-o e, após ter aceitaram Termos de licença da Microsoft, coloque uma marca de seleção ao lado do texto Criar mídia de instalação (unidade flash USB, DVD ou arquivo ISO) para outro PC.
Em seguida, clique no botão para a frente, verifique se o linguagem, Aedição e l 'arquitetura do Windows 10 são adequados para o computador no qual você deseja instalar o sistema operacional (se não, remova a marca de seleção da caixa correspondente ao item Use as opções recomendadas para este PC e use os menus suspensos propostos para definir as opções de download de sua preferência) e clique no botão para a frente.
Agora, especifique se deseja criar um Pen drive USB para usar como mídia de instalação ou para baixar o arquivo ISO sistema operacional para gravar em DVD mais tarde. No primeiro caso, conecte o Stick USB para o computador, clique no botão para a frente, selecione os nome / letra da unidade dispositivo e comece a criar a mídia clicando novamente em para a frente.
Se desejar, em vez disso, prossiga com o download do arquivo ISO, marque o item apropriado, clique no botão para a frente, indica o pasta no qual deseja salvar o arquivo e pressione o botão ressalva.
Independentemente do tipo de mídia que você escolheu para criar, a fase de download de dados pode levar algum tempo: tudo depende da velocidade de sua conexão com a Internet. Lembre-se de que, se você optou por baixar o arquivo ISO do sistema operacional, deverá gravá-lo em um DVD em branco usando o software de gravação de sua preferência.
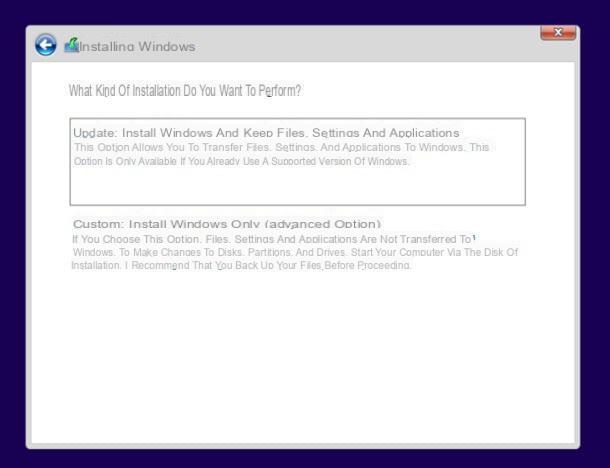
Assim que a criação da unidade de instalação do Windows 10 estiver concluída, insira (se necessário) a mídia dentro do PC, reinicie-o e aguarde a exibição da mensagem Pressione qualquer tecla para inicializar do DVD ...: execute a última operação, para fazer o computador inicializar a partir do disco / chave de instalação do Windows 10.
Se, por outro lado, você ainda vir a tela de carregamento do Windows 8, entrar na BIOS e modifica a ordem de inicialização dos periféricos do PC, de forma que a inicialização seja executada primeiro de uma chave USB ou DVD e, em seguida, do disco rígido. Se você não sabe como fazer esta operação, recomendo que leia meu tutorial de como acessar o BIOS, no qual forneci todas as explicações necessárias.
No entanto, quando a tela de instalação do Windows 10 é iniciada, ela especifica o linguagem, o formato de hora / moeda e traçado teclado para usar, clique nos botões para a frente e Instalar e, se necessário, insira o código chave de produto Windows (ou clique no item Agora não, para inseri-lo mais tarde).
Após esta etapa também, se necessário, especifique oedição Windows 10 que você deseja instalar, aceite isso as condições de uso e clique nos botões para a frente e selecione o item Personalizado: instale apenas o Windows, para acessar a tela de gerenciamento de disco e partição.
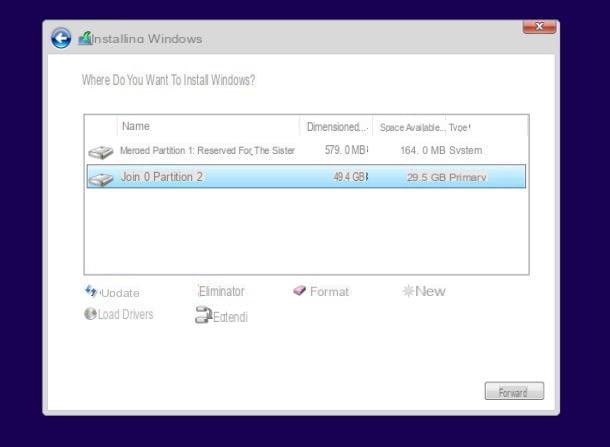
Tendo chegado a esta última seção, fazendo uso das ferramentas propostas e ciente do fato de que as operações subsequentes eles irão apagar todos os dados nos discos / partições no qual você vai operar, selecione e em formato a partição em que instalou o Windows 8 e, se julgar adequado, repita a mesma operação para todas as outras partições e / ou discos presentes. Se preferir, você pode excluir todas as partições de que não precisa mais.
Depois de fazer as operações necessárias no disco (ou discos), escolha o partição na qual instalar o Windows 10 e clique no botão para a frente, para iniciar o processo de configuração do sistema operacional, que será concluído automaticamente.
No final desta fase, o computador deverá reiniciar e mostrar a tela de boas-vindas do Windows 10, através da qual você terá que fazer a primeira configuração do sistema operacional: configurações de Cortana e Windows Ink, configurações de privacidade e localização, conta de usuário, tema gráfico e assim por diante. Mais informações aqui.
Como atualizar do Windows 8 para o Windows 10

























