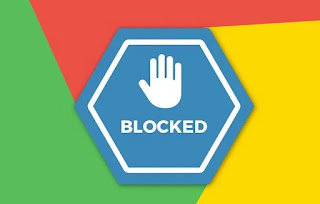 Uma das coisas mais pessoais e privadas de um computador é definitivamente o navegador usado para navegar na internet. Espionando o navegador de alguém, de fato, é possível não só ver seus dados privados como sites favoritos, os sites que visitou primeiro (do histórico) e depois, se você usar o Gerenciador de senhas do Google, também pode entrar em contas pessoais do Facebook ou e-mail: é preciso muito pouco para ver suas contas violadas, especialmente se usarmos computadores compartilhados com parentes ou outros amigos.
Uma das coisas mais pessoais e privadas de um computador é definitivamente o navegador usado para navegar na internet. Espionando o navegador de alguém, de fato, é possível não só ver seus dados privados como sites favoritos, os sites que visitou primeiro (do histórico) e depois, se você usar o Gerenciador de senhas do Google, também pode entrar em contas pessoais do Facebook ou e-mail: é preciso muito pouco para ver suas contas violadas, especialmente se usarmos computadores compartilhados com parentes ou outros amigos.Neste guia vamos mostrar-lhe como bloquear a abertura do Google Chrome com uma senha para proteger dados privados usando o gerenciamento de perfil integrado no Chrome e alguns aplicativos projetados para proteger nossa privacidade quando usamos a conta.
Como bloquear o acesso ao Chrome
Em essência, proteger o navegador é uma obrigação que pode ser feita de várias maneiras:- Ao criar duas ou mais contas no PC com Windows
- Ao permitir que convidados ou outros usuários de computador naveguem em um navegador diferente daquele que usamos
- Ao bloquear o acesso ao Chrome com uma senha
Crie um usuário seguro no Windows 10
O método mais simples e seguro para bloquear o Chrome com uma senha envolve adicionar uma senha à conta de usuário local que estamos usando no Windows 10. Para continuar, clique no menu Iniciar no canto inferior direito, pressione Configurações e vamos para o caminho Conta -> Opções de acesso.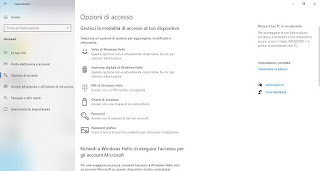
Na janela que se abre, clique em Senha e escolha uma nova senha para bloquear a conta; no final, também pressionamos o PIN e escolhemos uma sequência numérica fácil de lembrar, mas difícil de adivinhar, para poder acessar com segurança o login do sistema.
Para aumentar a segurança, também podemos fazer login com uma conta da Microsoft, para também evitar ataques à senha do Windows (impossível hackear com uma conta da Microsoft sincronizada com a nuvem). Podemos adicionar uma conta da Microsoft ao nosso sistema Windows 10, levando-nos de volta ao caminho Configurações -> Contas, abrindo o menu Suas informações, pressionando a tecla log in e inserir as credenciais da sua conta da Microsoft (credenciais do Outlook, credenciais do Office ou credenciais usadas para outros produtos da Microsoft são boas).
Para saber mais, recomendamos que você leia nosso guia Como fazer amigos e convidados usarem seu PC de forma separada e segura.
Defina outro navegador como seu navegador principal
Ao ocultar os ícones do navegador Chrome da barra de tarefas e da área de trabalho e deixar o Microsoft Edge como navegador principal, quem usar o PC (mesmo com outra conta) usará o primeiro navegador que encontrar ou que o sistema mostrar, sem prestar atenção especial se ou não o Chrome está presente.Para definir o Microsoft Edge como navegador principal, basta abrir o menu Iniciar no canto inferior esquerdo, abrir o aplicativo Configurações, leve-nos ao menu app, clique no menu Aplicativos padrão e definir como navegador borda.
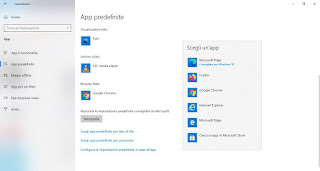
Ao fazer isso, manteremos afastados os usuários curiosos ou novatos ocasionais, que não suspeitarão de nada. Se ainda não temos o novo Microsoft Edge (baseado na tecnologia Chrome), recomendamos que você leia nosso guia Baixe o Microsoft Edge Chromium para Windows 10, 7, 8 e Mac.
Como bloquear o Chrome com uma senha
Bloquear o acesso ao perfil no Chrome Tornou-se mais difícil, pois o Google removeu a capacidade de bloquear o acesso com a senha e a maioria das extensões disponíveis para o navegador não são realmente eficazes.Portanto, é aconselhável usar perfis de usuário do Windows 10 ou, alternativamente, usar programas capazes de bloquear o acesso a programas com uma senha.
Um dos melhores aplicativos nesse sentido é o My Lockbox, disponível gratuitamente para bloquear uma única pasta (neste caso a do Google Chrome).
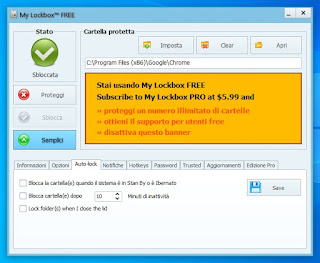
Ao abrir este programa basta pressionar definir, navegue até a pasta do Chrome (no PC com Windows é C: Arquivos de Programas (x86) GoogleChrome) e bloqueie-a com uma senha.
Ao definir o programa, bloquearemos o acesso à pasta do programa, que não iniciará mais; para poder desbloquear, teremos que clicar no ícone My Lockbox na área de trabalho ou no ícone no canto inferior esquerdo e digitar a senha, para que possamos abrir o navegador Chrome novamente.
Alternativamente, podemos experimentar o programa gratuito AppLocker para PC, que funciona de maneira semelhante ao software visto acima.
conclusões
Para manter os espiões longe do nosso Google Chrome, recomendamos fortemente que você use os perfis de usuário do sistema operacional, para que você possa bloquear o sistema com um simples atalho de teclado (WIN + L) ou definir o bloqueio assim que sairmos do PC, como como visto em nosso guia Bloqueie seu PC com seu smartphone via Bluetooth. Se, por outro lado, devemos necessariamente usar um computador compartilhado, podemos ocultar o Google Chrome e usar outro navegador ou bloquear completamente o acesso ao executável do Chrome, para que somente possamos acessá-lo com nossa senha pessoal.Se, por outro lado, queremos bloquear o computador quando inativo ou no final de uma tarefa específica, recomendamos que você leia nosso artigo Bloqueie ou desligue seu PC quando ocioso ou no final de um processo.
Para bloquear o Chrome ou outros aplicativos em seu smartphone, podemos confiar nas sugestões do guia para App para bloquear a abertura de aplicativos no Android.


























