 Graças à ampla difusão de serviços legais de streaming (como Netflix mas também Amazon Prime Video), torna-se ainda mais importante saber como conectar seu celular ou tablet à TV, para que você possa assistir filmes e séries de TV com a melhor qualidade na tela maior.
Graças à ampla difusão de serviços legais de streaming (como Netflix mas também Amazon Prime Video), torna-se ainda mais importante saber como conectar seu celular ou tablet à TV, para que você possa assistir filmes e séries de TV com a melhor qualidade na tela maior.Algumas Smart TVs já possuem aplicativos para usar serviços de streaming, mas poder projetar qualquer coisa que você vê na tela de um tablet ou celular na TV oferece uma forma maior de controle, já que o smartphone pode se tornar um "controle remoto" de uso enquanto sentado confortavelmente no sofá.
Neste guia, reunimos todos os métodos para conecte seu celular ou tablet à TV, via cabo ou Wi-Fi, para qualquer tipo de dispositivo portátil, seja um dispositivo Android (Samsung, LG, Huawei, Xiaomi etc.) seja um dispositivo Apple (iPhone ou iPad).
Leia também: Conecte o iPad e o iPhone à TV por Wi-Fi ou cabo
Por adaptador HDMI
Se o nosso smartphone ou tablet for compatível com o padrão MHL ou tivermos um iPhone/iPad recente, podemos nos conectar através de um adaptador HDMI universal como o Adaptador AV Digital AMANKA 1080P Celular para HDMI (17 €).
Para usá-lo basta conectar o cabo USB do telefone à porta ENTRADA DE DADOS adaptador e, em seguida, conecte um cabo HDMI genérico entre a porta HDMI OUT adaptador e a porta HDMI na parte traseira da TV. Ao conectar o cabo de alimentação dedicado (tomada Potência), teremos a possibilidade de visualizar a tela do nosso smartphone ou tablet na TV, com a mais alta qualidade disponível.
Com este pequeno adaptador, nem precisaremos procurar um cabo MHL adequado para o nosso telefone, pois é compatível com praticamente qualquer modelo de smartphone ou tablet MHL do mercado. Além da entrada HDMI há também uma saída VGA, excelente para conectar TVs antigas ou monitores antigos.
Ao conectar um iPhone ou iPad a ele, a porta Lightning será usada imediatamente para duplicar a tela, de modo a visualizar cada aplicativo na TV; como alternativa, podemos usar o Adaptador AV Digital Apple Lightning oficial da Apple, à venda por menos de 50 €.
Tipo-C/cabo HDMI
Nos smartphones Android mais recentes equipados com uma tomada USB Tipo C, podemos usar um cabo direto Tipo C / HDMI, como o Syncwire USB 3.1 Tipo C para HDMI (22 €).
O cabo é muito simples de usar: basta conectar a parte do cabo com USB Type-C à tomada de carregamento do smartphone ou tablet e a outra parte do cabo HDMI a uma porta de mesmo nome na TV. Sem pressionar nenhum botão ou configurar nenhum item do menu, a tela do nosso dispositivo móvel será duplicada na TV, para que você possa visualizar seus aplicativos ou jogos favoritos em uma tela muito maior.
Adaptadores HDMI-SCART/RCA
Se tivermos uma TV antiga sem porta HDMI, teremos que adicionar, ao cabo e adaptador vistos acima, um adaptador adicional capaz de converter o sinal de digital para analógico.para converter sinal HDMI para SCART, podemos usar um simples conversor HDMI para SCART (20€).

Se a nossa TV for realmente muito antiga, podemos converter o sinal HDMI para RCA usando um adaptador 1080P HDMI para AV (16 €).

Obviamente, a qualidade final não será comparável àquela obtida com cabos e adaptadores digitais, mas poderemos conectar os dispositivos digitais de nova geração mesmo em TVs de raios catódicos antigas ou nas primeiras gerações de TVs planas.
Conecte celular ou tablet à TV sem fio
As melhores maneiras de conectar um celular ou tablet à TV envolvem o uso da conexão sem fio, para que você possa duplicar a tela inteira dos dispositivos móveis sentado confortavelmente no sofá, sem cabos no caminho.Miracast
Em Smart TVs, você pode espelhar a tela de smartphones e tablets Android usando Miracast, já integrado em televisores Wi-Fi e dispositivos portáteis.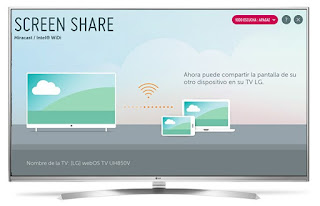
Para aproveitar essa função, verifique se a Smart TV e o dispositivo Android estão conectados à mesma rede Wi-Fi e abra o aplicativo dedicado ao Miracast (na LG é chamado de Screen Share, na Samsung é chamado de AllShare) ; em algumas TVs, podemos encontrar o Miracast como um item de menu e não como um aplicativo dedicado.
Ativado Miracast na TV, abrimos o aplicativo Configurações em nosso smartphone ou tablet Android, procuramos o menu Tela sem fio o Transmita a tela (muda de acordo com o fabricante) e dentro dele pressionamos o nome da TV; em alguns segundos a conexão ocorrerá e teremos a tela duplicada do aparelho portátil, completa com áudio (também ouviremos os sons de notificação, além do som dos aplicativos multimídia).
Google Chromecast
Outra boa maneira de conectar um celular ou tablet à TV sem fio é usar o chromecast, o dongle HDMI assinado pelo Google útil tanto em televisores sem funcionalidade Smart quanto em Smart TVs (onde é útil para integrar novas funções que estão ausentes).
Conectá-lo a uma tomada HDMI na TV e à rede Wi-Fi doméstica nos permitirá receba fluxos de mídia diretamente de aplicativos compatíveis, sem precisar transmitir toda a tela do seu smartphone ou tablet.
Se quisermos duplicar a tela do dispositivo portátil via Chromecast, instale o Google Home em nosso dispositivo Android, abra o aplicativo, pressione o ícone da conta no canto inferior direito, pressione o menu Espelhe o dispositivo, tocamos no botão Transmitir tela/áudio em seguida, selecione o nome do Chromecast presente em nossa rede doméstica na lista.
Amazon Fire TV Stick
Outro método que podemos usar para conectar um dispositivo portátil à TV envolve o uso deAmazon Fire TV Stick, que funciona de maneira semelhante ao Miracast.
Depois que o Fire TV Stick estiver conectado à nossa TV e à rede sem fio doméstica, pressionamos o botão Home, vamos ao menu Exibição e sons então nós clicamos Ativar espelhamento de exibição.
Assim que a janela do Fire TV estiver pronta, vamos pegar nosso smartphone Android, vamos ao menu Tela sem fio (ou itens semelhantes) e selecione o nome do Fire TV entre os itens presentes, para poder duplicar a tela.
Apple AirPlay
Se usarmos apenas iPhone e iPad em casa, podemos duplicar a tela dos dispositivos Apple usando o AirPlay. Se a nossa TV não tiver um AirPlay, basta conectar a Apple TV 4K (€ 219) à TV.
Ao conectar o Apple TV Box via HDMI à TV e via Wi-Fi à rede doméstica, podemos usar o AirPlay dentro dos aplicativos compatíveis (para enviar diretamente os fluxos multimídia) ou duplicar a tela do iPhone ou iPad, rolando da borda inferior ou do canto superior direito (a partir do iPhone X), selecionando o item Tela duplicada e pressionando o nome da Apple TV conectada na rede local.
conclusões
Como vimos, vários métodos estão disponíveis para conectar um celular ou tablet à TV, com qualquer sistema operacional móvel conhecido hoje (Android, iOS e iPadOS). Os métodos sem fio são de longe os mais convenientes, mas a mais alta qualidade de vídeo só pode ser alcançada com cabos digitais (HDMI). Se tivermos uma TV antiga, ainda podemos usar adaptadores, para conectar nossos smartphones ou tablets a ela (com uma qualidade muito baixa).Se quisermos usar nosso smartphone Android como um centro multimídia total, convidamos você a ler nosso guia sobre como Use um smartphone Android como reprodutor de mídia para TV.
Se, por outro lado, precisarmos conectar um PC de mesa ou notebook à nossa TV, podemos ler nossos artigos sobre como Conecte o PC ou laptop à TV para assistir a vídeos e filmes e Como jogar jogos de PC na TV.


























