Excluir conexão automática no Windows
querer excluir conexão automática para uma rede sem fio e usa janelas 10? Neste caso, clique no botão Iniciar (o ícone de bandeira localizado no canto inferior esquerdo da tela) e acessar o menu Configurações através do 'ícone de engrenagem que está no lado esquerdo do menu que apareceu na área de trabalho.
Na janela que se abre, clique no ícone para Rede e Internet, selecione o item Wi-Fi da barra lateral esquerda e acesse o gerenciamento de redes conhecidas. Feito isso, selecione o Rede Wi-Fi ao qual você não deseja mais se conectar automaticamente, clique no botão Propriedade e desative a alavanca para a opção Conectar-se automaticamente se estiver no campo.

Missão cumprida! A partir de agora, o Windows continuará a lembrar a senha para acessar a rede Wi-Fi que você selecionou, mas não se conectará mais a ela automaticamente. Para estabelecer a conexão, você terá que selecionar "manualmente" a rede no menu apropriado do Windows (o ícone de chuteiras localizado no canto inferior direito, próximo ao relógio do sistema) e clique no botão de conexão.
Se, em vez de desativar a conexão automática a uma rede, você deseja excluí-la completamente e fazer com que o Windows "esqueça" sua senha, vá para o menu Configurações> Rede e Internet> Wi-Fi, clique no item Gerenciar redes conhecidas, selecione a rede a ser excluída e pressione o botão Cancelar armazenamento.
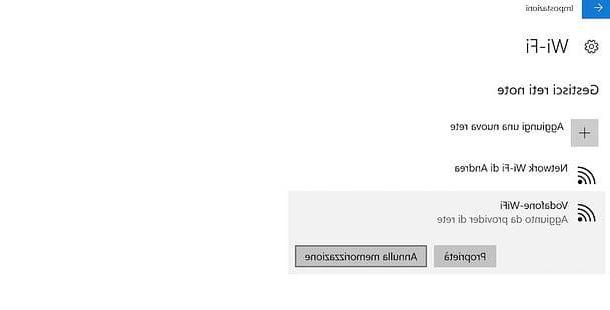
Você ainda usa janelas 7? Não há problema: mesmo a versão antiga do sistema operacional da Microsoft permite que você desative a conexão automática com redes sem fio selecionadas.
Para prosseguir, clique no botão Iniciar (o ícone de bandeira localizado no canto inferior esquerdo da tela), abra o Painel de comando e selecione o ícone Rede e Internet da janela que apareceu na área de trabalho.
A seguir vá em frente rede e centro de compartilhamento, selecione o item Gerenciar redes sem fio na barra lateral esquerda, clique com o botão direito no nome do rede ao qual você não deseja mais se conectar automaticamente e selecionar o item Propriedade no menu de contexto.
Na janela que se abre, remova a marca de seleção do item Conectar-se automaticamente quando a rede estiver ao alcance do computador, pressiona o botão OK e é isso: o Windows não se conectará mais automaticamente à rede que você selecionou. Para estabelecer a conexão, você precisará acessar o menu de redes sem fio (o Chuteiras Wi-Fi localizado na parte inferior direita, ao lado do relógio do sistema) e selecione a rede à qual se conectar.
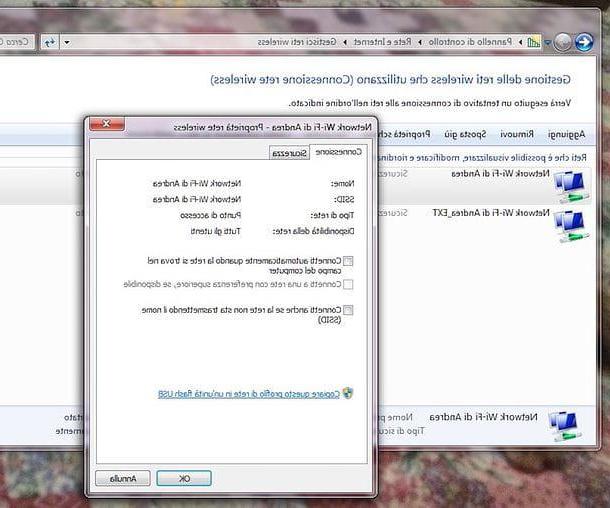
Para eliminar completamente uma rede, no entanto, e fazer com que o Windows 7 "esqueça" seus dados de acesso, selecione-o no menu Gerenciar redes sem fio e clique no botão Remover colocado no topo.
Portanto, responda afirmativamente (Sim) no aviso que aparece na tela e é isso.
Excluir Auto Connect no Mac
Se você usar um Mac e você deseja desativar a conexão automática a uma rede sem fio, proceda da seguinte forma: clique no ícone Wi-Fi localizado na barra de menu (canto superior direito, próximo ao relógio do sistema) e selecione o item Abrir preferências de rede no menu que aparece.
Na janela que se abre, selecione o item Wi-Fi na barra lateral esquerda, selecione o nome da rede para a qual deseja desativar a conexão automática no menu suspenso Nome da rede e remova a marca de seleção da caixa Conectar-se automaticamente a esta rede.
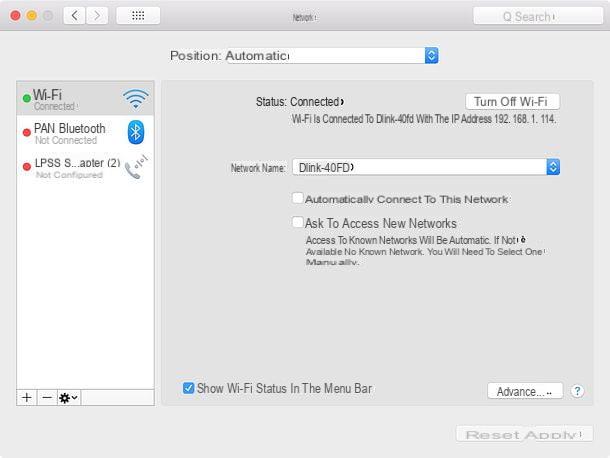
Missão cumprida! A partir deste momento, mesmo que a rede Wi-Fi que você escolheu esteja dentro do alcance do Mac, para se conectar a ela você terá que selecioná-la no menu Wi-Fi (acessível clicando no ícone de rede localizado em no canto superior direito da barra de menus do macOS). Para acessar a rede você não precisará digitar a senha (que ficará armazenada nas chaves do Mac).
Se você não deseja simplesmente desativar a conexão automática a uma rede, mas excluí-la completamente da "memória" do seu Mac, clique no ícone do Wi-Fi localizado na barra de menu (canto superior direito) e selecione o item Abrir preferências de rede no menu que aparece.
Na janela que se abre, selecione o item Wi-Fi na barra lateral esquerda e, em seguida, pressiona o botão Avançado, selecione a rede a ser excluída e pressione o botão [-] colocado na parte inferior. Ao fazer isso, para se reconectar à rede no futuro, você terá que selecioná-lo no menu Wi-Fi e digitar sua chave de acesso.
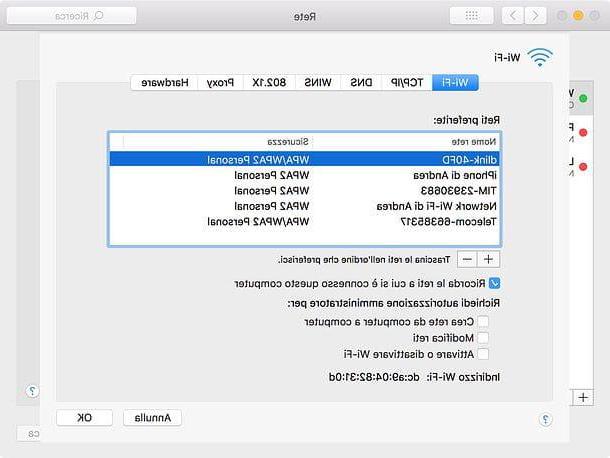
Se você deseja desativar a solicitação de login automático para novas redes, vá para o menu Preferências do sistema> Rede, selecione o item Wi-Fi na barra lateral esquerda e desmarque a opção Peça para entrar em novas redes.
Nota: se o ícone de Wi-Fi não estiver presente na barra de menu do seu Mac, você pode acessar as configurações de rede indo para Preferências do Sistema (o ícone de engrenagem localizado na barra Dock) e selecionando o ícone rede na janela que se abre. Para habilitar a exibição do ícone de Wi-Fi na barra de menu, coloque a marca de seleção ao lado do item Mostrar o status do Wi-Fi na barra de menu.
Excluir conexão automática no Android
Se você tem um smartphone ou tablet Android, você pode evitar a conexão automática a uma rede Wi-Fi excluindo-a da memória do dispositivo (excluindo assim sua chave de acesso) ou definindo o desligamento automático da conectividade Wi-Fi por meio de aplicativos de terceiros.
Para fazer seu dispositivo "esquecer" uma rede Wi-Fi, abra o aplicativo Configurações (o ícone de engrenagem localizado na tela inicial ou na gaveta, a tela com a lista de todos os aplicativos instalados no dispositivo), em seguida, selecione o item Wi-Fi, toque no nome do rede para ser dissociado do dispositivo e pressiona o botão Dimentica presente na caixa que se abre.
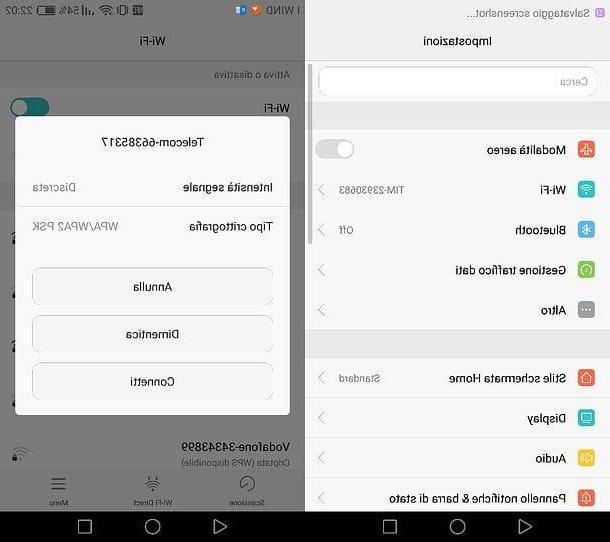
Se desejar desativar a solicitação automática de conexão para redes Wi-Fi abertas, sempre no menu dedicado às redes Wi-Fi, pressione o botão Menu, Acesso Configurações avançadas e subir FORA a alavanca para a opção Notificação de rede.
Como você diz? Gostaria de evitar que seu dispositivo "esqueça" as senhas de redes Wi-Fi? Então você pode instalar um aplicativo para programá-lo desligamento automático do Wi-Fi com base em vários dias e / ou horários. Existem tantos aplicativos adequados para o propósito no Play Store (basta pesquisar "temporizador de Wi-Fi"), mas o único que funcionou bem em meus testes é Tasker.
Se você nunca ouviu falar dele, Tasker é um aplicativo muito avançado para Android que, a um custo único de 2,99 euros, permite programar uma ampla gama de operações automáticas com base em vários gatilhos (portanto, vários eventos de gatilho). Podemos compará-lo um pouco com software como Teclado Maestro para macOS ou AutoHotkey para Windows. Seu potencial, portanto, é infinito, desde que você perca algum tempo aprendendo como funciona.
Para definir o desligamento automático do Wi-Fi com Tasker, baixe o aplicativo da Play Store, inicie-o e vá para a guia Perfis. aperte o botão (+) localizado no canto inferior direito e cria um novo perfil baseado em Agora e / ou Dia, com base em suas preferências (ou seja, quando você deseja desligar o Wi-Fi). Em seguida, toque em seta para trás, toque no botão para criar um novo negócio, atribua um nome para a atividade (por exemplo, Desligamento do Wi-Fi) e pressiona o símbolo ().
Na próxima tela, pressione o botão (+), pesquise o termo WiFi no campo de filtro e escolha a ação WiFi a partir dos resultados da pesquisa. Em seguida, defina o menu suspenso na parte superior para FORA e pressione o seta para trás para salvar as alterações. A partir de agora, o Wi-Fi desligará automaticamente no dia e / ou horário definido no Tasker.
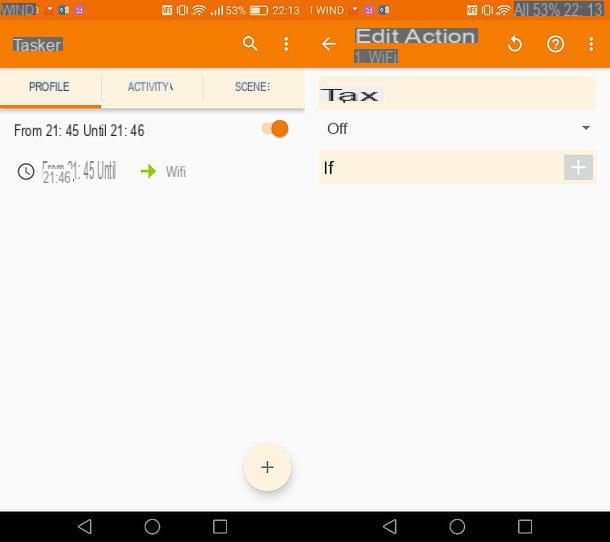
Se desejar, você também pode seguir o mesmo procedimento para criar uma regra que pode reativar o Wi-Fi automaticamente.
Desativar o Wi-Fi ativará a conexão 3G / 4G. Para desabilitar também a rede 3G / 4G, acesse o menu Configurações> Mais> Rede móvel e subir FORA a alavanca de função Dados móveis.
Excluir conexão automática no iOS
Infelizmente, iPhones e iPads não oferecem a opção de desativar a conexão automática a redes Wi-Fi ou de agendar a desativação da conexão. A única coisa que pode ser feita é selecionar uma rede e excluí-la das configurações do iOS, para que o sistema não lembre mais sua senha de acesso e, portanto, não possa mais utilizá-la automaticamente.
Para limpar uma rede Wi-Fi do seu iPhone ou iPad, abra o aplicativo Configurações (o ícone de engrenagem localizado na tela inicial), vá para cima Wi-Fi e toque no ícone (I) colocado ao lado do nome da rede que você deseja que seu dispositivo "esqueça". Neste ponto, pressione na voz Desassociar esta rede, Responder Dissociar o aviso que aparece na tela e pronto.
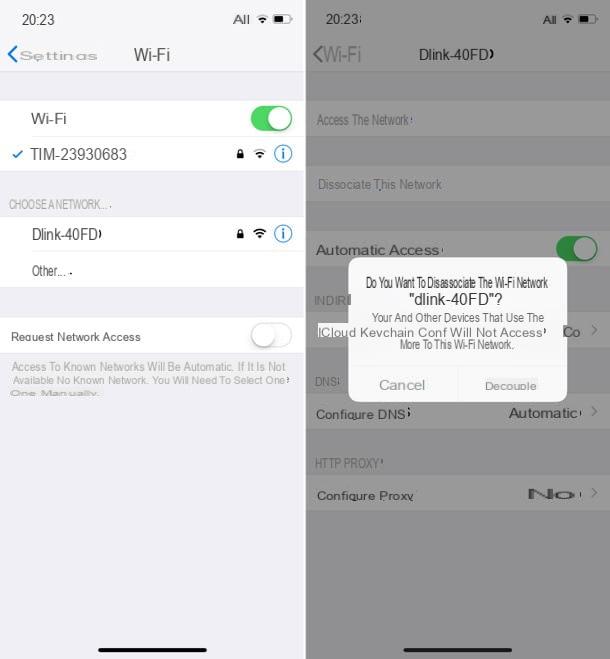
Se você deseja desativar completamente a conectividade Wi-Fi, em vez disso, vá para o menu Configurações> Wi-Fi e subir FORA a alavanca de função Wi-Fi: desta forma, o iOS continuará a lembrar as chaves de acesso às redes, mas não se conectará a elas e utilizará (se disponível) a rede de dados 3G / 4G.
Para desativar também a rede 3G / 4G, vá para o menu Configurações> Celular do iOS e seguir em frente FORA a alavanca para a opção Dados de celular. Para evitar a conexão automática para abrir redes Wi-Fi, vá para o menu Configurações> Wi-Fi e desative a alavanca para a opção Solicitar acesso à rede.
Como deletar conexão automática

























