Informação preliminar
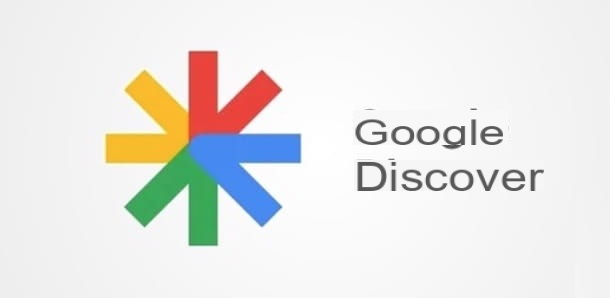
Primeiro, entramos nos detalhes deste tutorial e descobrimos como desativar o Discover, poderá ser útil saber para que serve o serviço em questão e, sobretudo, o que acarreta a sua desativação.
O Google Discover (não deve ser confundido com os artigos do Chrome para você) é um recurso integrado aoAplicativo do Google para dispositivos Android e iPhone / iPad que permite obter notícias e conteúdo personalizados com base em sua atividade de pesquisa e interesses.
Na verdade, por meio de algoritmos específicos, o Discover é capaz de "memorizar" quais vídeos o usuário assistiu no YouTube, quais artigos ele leu na web, quais informações (por exemplo, resultados esportivos, notícias de atualidades etc.) ele pesquisou no Google, quais foram as pesquisas por voz feitas pelo Google Assistente e muito mais.
Com base em todas as atividades e informações coletadas, os artigos que podem ser do interesse do usuário são automaticamente escolhidos e exibidos na tela principal do Google app, a partir da qual é possível fazer novas pesquisas na web.
Este recurso pode ser facilmente desabilitado a qualquer momento nas configurações do Google app e, ao acessar sua tela principal, as notícias mostradas automaticamente com base nos seus interesses não serão mais visíveis. Encontre tudo explicado abaixo.
Como desativar o Discover do Android
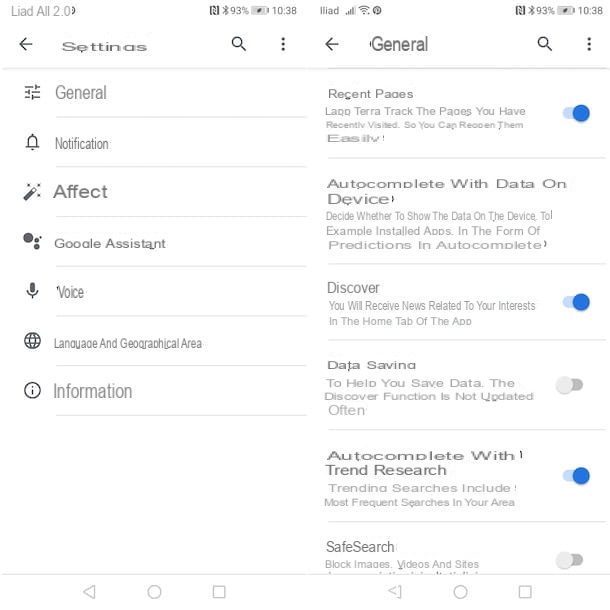
O procedimento para desativar o Discover Google é rápido e fácil: basta acessar as configurações do Google app e desabilitar a opção que permite receber notícias de acordo com seus interesses.
Para continuar, pegue seu dispositivo Android, Comece oAplicativo do Google e, primeiro, certifique-se de estar conectado com a conta do Google de seu interesse. Feito isso, clique na opção Descobrir localizado no menu inferior: se você vir alguma notícia na barra de pesquisa do Google, significa que o Discover está ativo.
Na mesma tela, pressionando o ícone de três pontos relacionada a uma única notícia, você pode optar por ocultá-la, não mostrar outras notícias relacionadas ao mesmo assunto e / ou bloquear o site que publicou a matéria. Além disso, pressionando o botão Seguir em relação ao tema mostrado na tela, você pode indicar ao Discover que tem grande interesse em notícias desse tema específico que, consequentemente, serão veiculadas com mais frequência na seção apropriada do Google app.
Se, por outro lado, você deseja desativar permanentemente o Discover, clique na opção Mais localizado no menu na parte inferior e, na nova tela exibida, toque no item Configurações. Em seguida, acesse a seção Geral, localize o item Descobrir e mova a alavanca relativa de ON a FORA, para desativar o google Discover. Se tudo correr bem, pressionando a opção novamente Descobrir colocado no menu inferior, você não deve mais ver nenhuma notícia.
Lembre-se de que o procedimento que acabei de indicar permite apenas desativar o Discover, ou seja, não mostrar mais nenhum artigo na tela principal do Google app. Isso significa que suas atividades continuarão a ser coletadas e armazenadas.
Para visualizar e possivelmente ocultar as atividades salvas no Discover, clique na opção Mais, selecione os itens Configurações e Interesses e toque na opção Meus interesses. Na nova tela que aparece, na seção Com base no seu negócio, os tópicos e atividades coletados são listados, que são mostrados no Discover. Para ocultar um único tópico ou atividade, clique em seu ícone cerchio.
Como você diz? Gostaria de excluir permanentemente as informações coletadas pelo Google e mostrá-las no Discover? Nesse caso, inicie o navegador que você costuma usar para navegar na web (por exemplo, cromo) e conectado à página myactivity.google.com.
Feito isso, clique na opção Filtrar por data e produto, coloque a marca de seleção ao lado da opção Descobrir, selecione o intervalo de tempo de seu interesse (Do começo, Hoje, Ontem, Últimos sete dias, Últimos 30 dias e personalizado) por meio do menu suspenso Filtrar por data e toque no botão Aplicar, para visualizar todas as informações que o Discover coletou sobre o intervalo de datas selecionado.
Por fim, para excluir todas as atividades em questão, selecione a opção excluir duas vezes seguidas e é isso. Se desejar, você também pode impedir o Google de continuar a coletar suas atividades desativando a opção Atividade da Web e de aplicativos. Falando nisso, meu guia sobre como limpar a atividade do Google pode ser útil.
Como desativar o Discover do iPhone / iPad
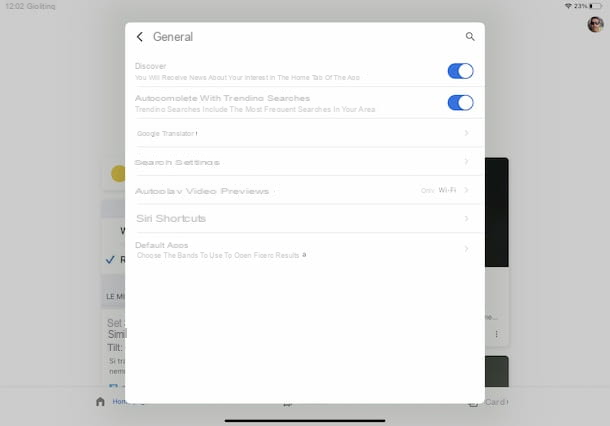
Como mencionei nas primeiras linhas deste guia, o Discover também está disponível no Google app para iOS / iPadOS. Também neste caso, é possível desabilitar essa funcionalidade agindo a partir das configurações do aplicativo em questão.
Para continuar, pegue seu iPhone / iPad, inicie o aplicativo Google tocando em seu ícone (o “G” colorido em um fundo branco) e, caso ainda não o tenha feito, faça login com sua conta do Google: em seguida, pressione o ícone doOmino localizado no canto superior direito, toque no botão log in, insira os detalhes da sua conta do Google nos campos Endereço de e-mail ou número de telefone e Coloque sua senha e aperte o botão para a frente.
Neste ponto, toque no item Homepage localizado no menu na parte inferior e, se quiser personalizar as opções do Discover, toque no ícone de três pontos relativos a uma única notícia exibida na tela.
Para desativar o Discover, no entanto, pressione no seu foto, no canto superior direito, selecione a opção Configurações a partir do menu aberto e pressione o item Geral. Na nova tela que aparece, mova o botão para a opção Descobrir da ON a FORA e pronto.
Novamente, acessando a seção Geral Google app e depois selecionar as opções Interesses e Seus interesses, você pode visualizar e opcionalmente seguir / ocultar tópicos e atividades armazenados pelo Discover. Para excluir essas informações, no entanto, é necessário prosseguir no navegador (por exemplo, Safári) conectando-se à página myactivity.google.com: o procedimento é idêntico ao que indiquei acima para fazer a partir de um dispositivo Android.
Como desativar o Discover

























