A partir de Activationtrouble, gostaríamos de lhe dar algumas informações sobre como desactivar a McAfee. Neste posto, nós como remover a subscrição do Antivírus do computador. Embora seja muito importante ter escudos de protecção.
Como desactivar a conta do McAfee Antivirus no Windows
Antes de chegarmos ao coração deste tutorial e explicar como desactivar o McAfee no Windows, quero esclarecer que o guia foi feito usando o McAfee Total Protection, que neste momento é a versão mais completa e alargada do famoso antivírus californiano. Tendo feito a premissa necessária, vamos agir!
Se quiser desactivar temporariamente a protecção em tempo real da McAfee, inicie o antivírus clicando duas vezes no seu ícone no ambiente de trabalho ou na área de notificação do Windows (junto ao relógio do sistema), clique no ícone do equipamento localizado na parte superior direita da janela que se abriu e seleccione o item Verificação em tempo real a partir do menu que aparece no ecrã.
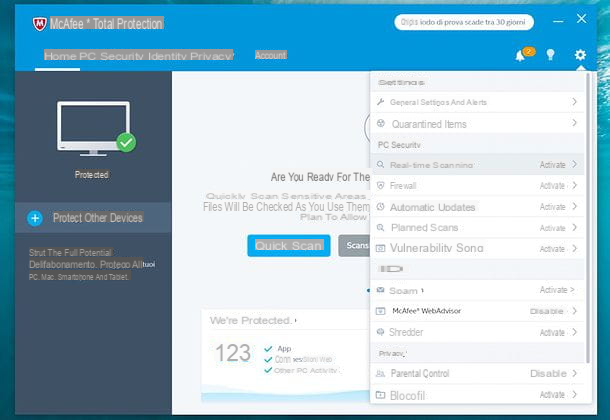
Neste momento, clique no botão Desactivar e utilize o menu pendente no centro do ecrã para indicar o período de tempo durante o qual a protecção McAfee deve permanecer desactivada: pode escolher entre 15 minutos, 30 minutos, 45 minutos e 60 minutos, ou pode optar por reactivar a protecção apenas quando o PC for reiniciado ou pode (não recomendado!).
Finalmente, clique no botão de desactivação no canto inferior direito e a protecção McAfee em tempo real será suspensa durante o período de tempo escolhido.
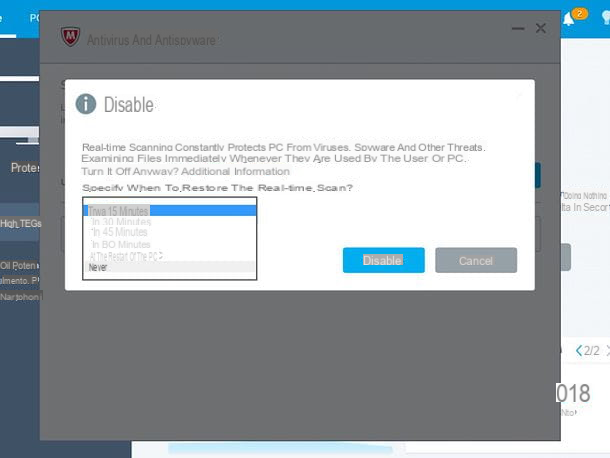
Se mudar de ideias, pode reactivar instantaneamente a protecção McAfee regressando ao menu ⚙︎> Scanning em tempo real e premindo o botão Activar.
Se, por outro lado, não quiser desactivar a protecção McAfee para todo o sistema, mas apenas para alguns ficheiros específicos, faça o seguinte: vá ao menu ⚙︎> Antivirus Real-time Scanning, prima o botão Activar para activar a protecção em tempo real (se necessário), e clique no botão Adicionar Ficheiros no canto inferior direito para escolher os ficheiros a serem excluídos da verificação em tempo real.
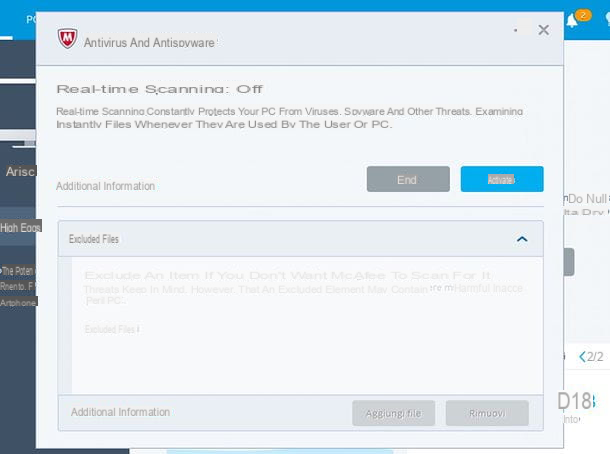
Para além de um módulo de protecção em tempo real, a McAfee também inclui uma verificação programada, através da qual o programa efectua uma verificação completa do computador em dias e horários pré-definidos.
Se quiser desactivar esta funcionalidade, abra o McAfee, vá ao menu ⚙︎> Scheduled Scan e prima o botão Disable. Mais fácil do que isso?
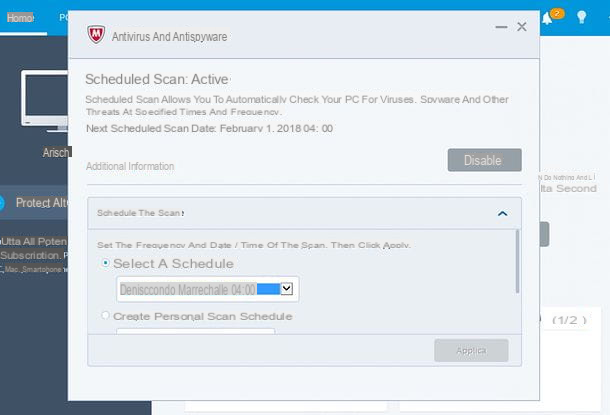
As versões mais completas do McAfee, tais como o McAfee Total Protection de que falo neste tutorial, também incluem outros tipos de protecção para além da protecção contra vírus e malware.
Por exemplo, indo ao menu ⚙︎> Program Firewall e premindo o botão Desactivar pode desactivar a firewall incluída no programa enquanto entra no menu ⚙︎> Vulnerability Scan e colocando a marca de verificação junto ao item Não definir um programa de verificação (na parte inferior da janela) pode desactivar a verificação automática de actualizações para os programas instalados no seu PC.
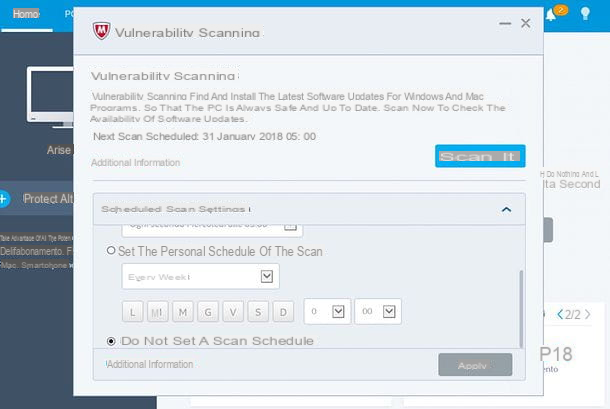
Em resumo: Como já deve ter percebido, desactivar as várias funcionalidades do McAfee for Windows é realmente fácil. Só tem de abrir o programa, clicar no equipamento localizado no canto superior direito, seleccionar a função a desactivar no menu que se abre e prosseguir premindo o botão desactivar presente na janela seguinte.
Em caso de dúvida, todas as funções antivírus podem ser reactivadas, voltando aos respectivos menus e clicando no botão Activar / Activar.
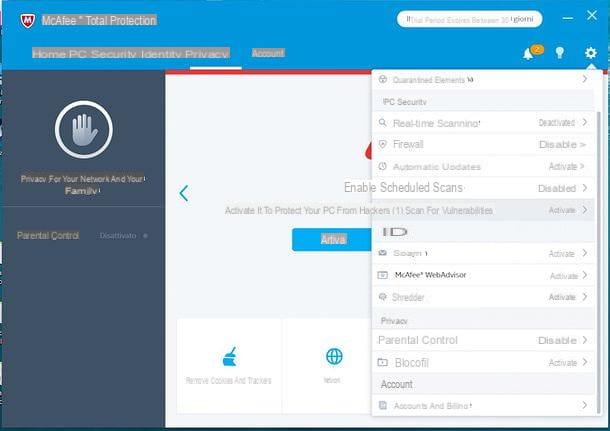
Se, em vez de desactivar temporariamente o McAfee, decidir desinstalar completamente o programa, vá a Start> Settings (ou Start> Control Panel, se estiver a utilizar uma versão do Windows anterior a 10), vá a App (ou Desinstale um programa, se estiver a utilizar uma versão do Windows anterior a 10), seleccione McAfee Total Protection na lista de programas instalados no PC e clique no botão de desinstalação.
Se encontrar quaisquer dificuldades nesta fase, tente ler o meu tutorial sobre como desinstalar o McAfee e siga as instruções nele contidas.
Como desactivar a conta do McAfee Safe Connect Anti-Virus
Mesmo que não tenha o antivírus McAfee instalado no seu PC, um McAfee Safe Connect? Não me surpreende. McAfee Safe Connect é um serviço VPN disponível como um teste gratuito (com 250 MB de tráfego por mês) que lhe permite proteger as comunicações online em Windows, MacOS, e dispositivos portáteis. Está incluído como opção nos pacotes de instalação de muitos programas descarregados da Internet, por isso é fácil encontrá-lo instalado no seu computador sem se aperceber disso. Felizmente, é igualmente fácil de o desactivar ou desinstalar.
Se quiser desactivar o McAfee Safe Connect de iniciar automaticamente cada vez que ligar o seu PC, clique com o botão direito do rato na barra de tarefas do Windows (a barra preta na parte inferior do ambiente de trabalho) e seleccione o item Gestão de Actividades a partir do menu que aparece.
Na janela que se abre, seleccionar o separador Startup, clicar na entrada para McAfee Safe Connect e premir o botão Desactivar localizado no canto inferior direito. Se estiver a utilizar uma versão do Windows anterior à 8.x, pode obter o mesmo resultado chamando o painel Run ... (premindo a combinação de teclas Win). (premindo a combinação de teclas Win + R no teclado do PC) e dando o comando msconfig: uma janela chamada System Configuration, através da qual pode gerir o arranque do seu PC e seleccionar que software será iniciado automaticamente quando iniciar a sessão no Windows e qual não o será.
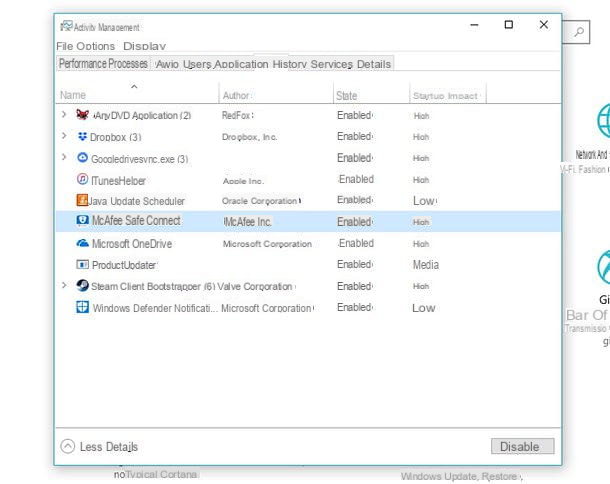
Se quiser desinstalar completamente o McAfee Safe Connect, vá a Iniciar> Configurações> Aplicações se estiver a utilizar o Windows 10 ou Iniciar> Painel de Controlo> Desinstalar um programa se estiver a utilizar uma versão antiga do Windows, clique no ícone McAfee Safe Connect e prima o botão de desinstalação.
Na janela que se abre, clique no botão Sim, espere alguns segundos e o programa será completamente removido do seu sistema. Mais fácil do que isso?
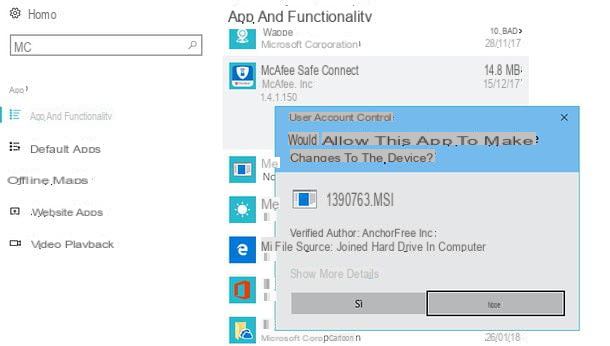
Como desactivar a conta McAfee Anti-Virus no Mac
A McAfee também oferece a sua protecção aos utilizadores de Mac. A empresa californiana lançou, de facto, produtos como o McAfee Internet Security for Mac e o McAfee Endpoint Security for Mac que lhe permitem proteger o MacOS contra malware concebido para o sistema operativo Apple e vírus "clássicos" do Windows (que não podem atacar o MacOS , mas devem ser evitados se partilhar ficheiros com PCs Windows).
Desactivar o McAfee no Mac é tão simples como no Windows. Tudo o que tem de fazer é iniciar a aplicação, seleccionando o seu ícone no MacOS Launchpad (o ícone do foguetão localizado na barra da doca). Depois clique no nome do programa na barra superior esquerda (por exemplo, McAfee Endpoint Security for Mac) e seleccione o item Preferências no menu que aparece.
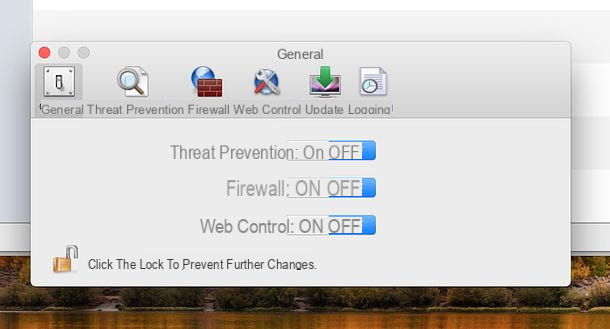
Na janela que se abre, clique no ícone do cadeado no canto inferior esquerdo, escreva a palavra-passe da sua conta de utilizador MacOS (a que utiliza para iniciar sessão no sistema) e prima Submit. Depois, desligue os comandos basculantes relacionados com as funções que pretende desactivar: Prevenção de Ameaças para protecção anti-malware em tempo real, Firewall para a firewall ou Protecção da Web para proteger contra sites maliciosos e pronto.
Se mudar de ideias, pode refazer os seus passos e voltar a activar o McAfee Protection for Mac, voltando às preferências do programa e ligando os botões de comutação anteriormente desactivados.
Nota: As instruções são para a McAfee Endpoint Security for Mac. Os passos para o McAfee Internet Security for Mac podem diferir ligeiramente.
Como desactivar a sua conta McAfee no seu navegador
A McAfee também fez várias extensões de browser, tais como o McAfee WebAdvisor, que lhe permite receber alertas sobre sites infectados enquanto navega com Chrome, Firefox, ou Internet Explorer. Se instalou esta extensão e precisa agora de a desactivar temporariamente, aqui estão todos os passos que precisa de seguir.
- Chrome - se estiver a utilizar o navegador Chrome, clique no botão ? no canto superior direito e seleccione Outras Ferramentas > Extensões no menu que aparece. No separador que se abre, encontrar a extensão McAfee (por exemplo, McAfee WebAdvisor) e remover a marca de verificação do item Habilitar contra ele. A extensão será imediatamente desactivada.
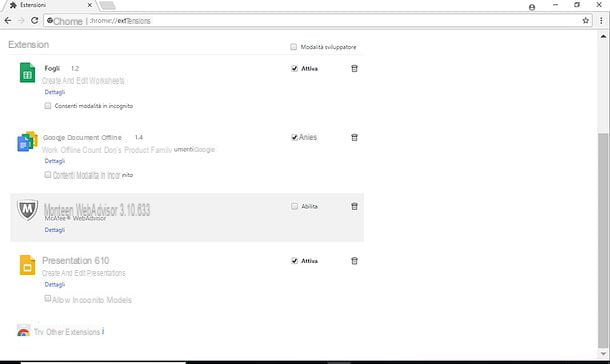
- Firefox - se estiver a utilizar o Mozilla Firefox, prima o botão ? localizado no canto superior direito e seleccione o item Componentes Adicionais no menu que aparece. No separador que se abre, clicar no ícone de extensões localizado à esquerda, localizar a extensão McAfee (por exemplo, McAfee WebAdvisor) e proceder para desactivar a última, clicando no botão de desactivação.
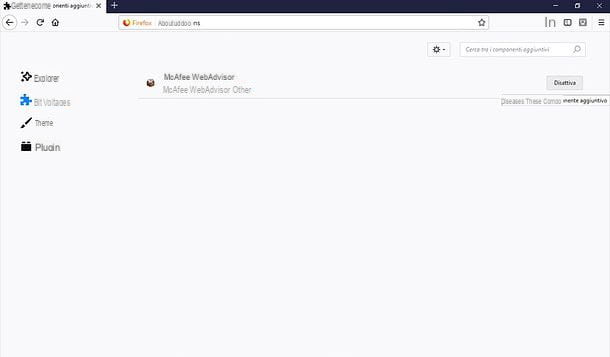
- Internet Explorer - para desactivar a extensão McAfee no Internet Explorer, clique no equipamento localizado no canto superior direito e seleccione o item Gerir Complementos a partir do menu que aparece. Na janela que se abre, clicar nos itens relacionados com as extensões McAfee (por exemplo, McAfee WebAdvisor BHO e McAfee WebAdvisor) e clicar no botão Desactivar no canto inferior direito.
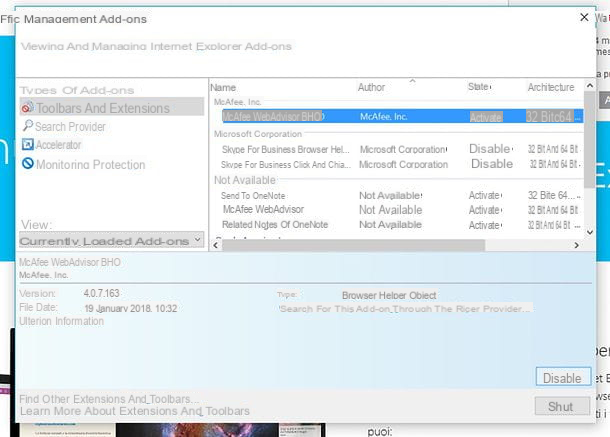
Em caso de dúvida, pode reactivar as extensões McAfee no navegador simplesmente acedendo às definições do navegador e clicando no botão Activar / Activar, onde previamente clicou em Desactivar / Desactivar.
Como desactivar a sua conta McAfee antivírus no Android
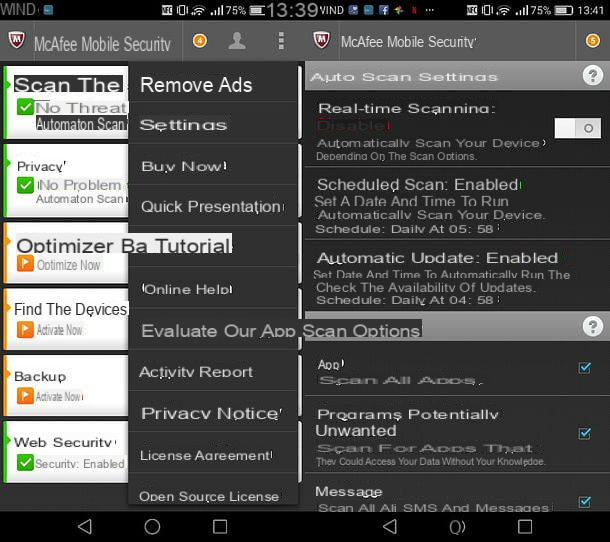
Instalou o aplicativo McAfee para proteger o seu dispositivo Android, mas reparou que este consome demasiada bateria e/ou que não é para si? Se quiser desactivar a protecção antimalware em tempo real sem renunciar às outras características da aplicação, abra esta última, prima o botão ? localizado no canto superior direito e seleccione o item Definições no menu que aparece.
Neste ponto, toque no item Scan de Segurança, mova para cima a alavanca da função Scan em Tempo Real, Responda desactive o aviso que aparece no ecrã e já está. Se também quiser desactivar as digitalizações agendadas, toque no item de Digitalização Agendada, mova a comutação da Digitalização Agendada para OFF, e a Resposta de Aviso de Desactivação aparece no ecrã.
Se seguir instruções quase idênticas às que acabei de lhe dar para a verificação anti-malware, também pode desactivar a protecção da política de privacidade da McAfee e as funcionalidades de protecção da web. Cabe-lhe a si escolher quais as características a manter activas e quais as que não devem manter-se activas.
Nota: Se quiser remover o widget que a McAfee adiciona ao ecrã inicial do Android, toque longamente no escudo verde no canto do ecrã inicial e arraste-o para o ícone do cesto no topo.
Como desactivar a minha conta McAfee no iOS
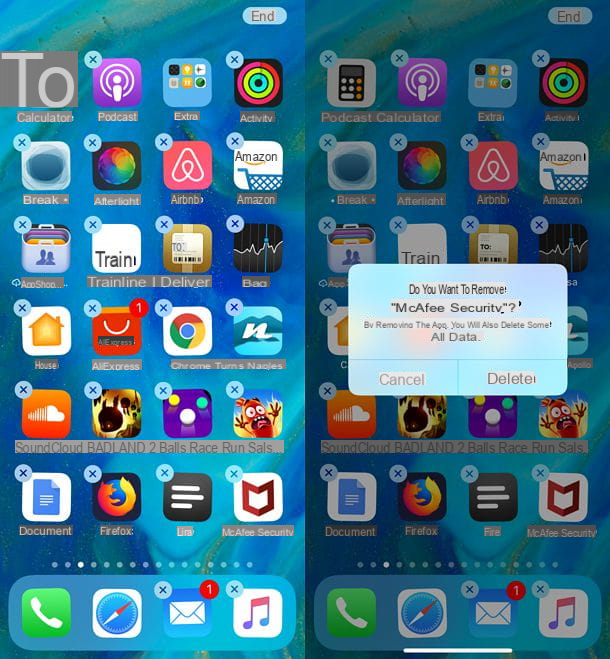
Dispositivos tais como iPhones e iPads não estão em risco de malware (a menos que sejam desbloqueados através de procedimentos como a fuga da prisão). Contudo, a McAfee lançou a sua própria aplicação para dispositivos iOS que lhe permite localizar remotamente os dispositivos e criar um arquivo seguro no qual pode armazenar os seus ficheiros mais importantes.
Como não é uma aplicação anti-malware, não actua em tempo real no dispositivo (uma operação que, entre outras coisas, devido à estrutura multitarefa do iOS, nem sequer seria possível, se não fosse por alguns minutos) e consequentemente não há necessidade de o desactivar. Se quiser livrar-se dele porque já não precisa dele, desinstale-o, premindo (X ) na parte superior esquerda e confirmando.
Como desactivar a McAfee

























