Informação preliminar
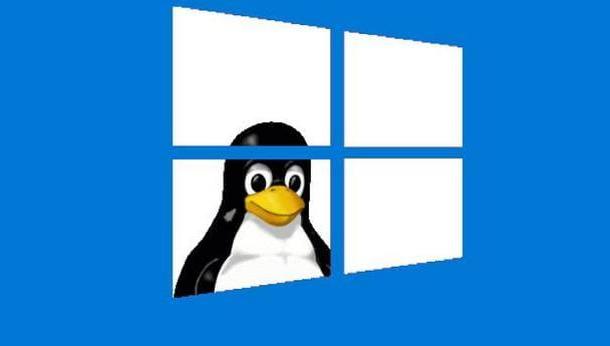
Antes de prosseguir e explicar como instalar o Linux no Windows 10, deixe-me dar mais algumas informações sobre como isso pode acontecer.
Se for do seu interesse explorar o Linha de comando do Linux, deixando de fora a parte gráfica do sistema operacional, você pode contar com o Subsistema Windows para Linux, também conhecido como WSL: integrado a partir do Windows 10, é um ambiente de desenvolvimento que permite instalar rapidamente algumas das distribuições Linux mais populares, que podem ser Ubuntu, barrilha o Fedora, diretamente da Microsoft Store.
Ao final da instalação, é possível invocar o Linux diretamente do menu Iniciar e ter acesso a um ambiente de execução completo, mas não equipado com interface gráfica. Com alguns truques e um pouco de cautela, no entanto, você também pode permitir a execução de programas que podem ser usados com o mouse.
Se, por outro lado, você deseja ter uma experiência completa com Linux, sem, no entanto, afetar o Windows e todo o conteúdo do disco de nenhuma forma, você pode entrar em contato com um gerenciador de máquina virtual.
Para sua informação, uma máquina virtual é um ambiente de execução completo e seguro, que permite instalar cópias completas dos sistemas operacionais (chamados convidados) de uma maneira totalmente separada do sistema operacional residente no computador (chamado host) e do hardware subjacente.
Na verdade, uma máquina deste tipo emprega componentes virtuais (que, no entanto, exploram claramente o processador, RAM, etc. do computador real), mas, acima de tudo, um disco virtual, que garante que as alterações e quaisquer desastres feitos no Linux não afetem de forma alguma a cópia do Windows instalada atualmente.
Finalmente, como uma opção "avançada", você pode lado a lado com Linux e Windows efetivamente criando um sistema dual-boot: desta forma, sempre que o computador arranca, ser-lhe-á perguntado qual dos dois sistemas operativos utilizar. Claramente, o Linux usará o mesmo disco do Windows (a partição a ser dedicada terá que ser criada manualmente, de dentro do próprio Windows ou durante a instalação do Linux) e os recursos físicos do computador (CPU, RAM, placa de vídeo, rede , sistema de áudio e assim por diante), portanto, tudo o que você faz no ambiente Linux pode, em alguns casos, afetar a experiência de uso do Windows.
Como instalar o Linux no Windows 10
Agora que você tem todas as informações de que precisa sobre o assunto, é hora de se mostrar como instalar o linux no windows 10 usando os dois métodos que eu disse há pouco: o Subsistema Windows para Linuxum WSLE o virtualização por meio de um gerenciador de máquina virtual. Lembre-se de que, em ambos os casos, quaisquer alterações em arquivos e pastas feitas pelo Linux não serão refletidas no Windows.
Subsistema Windows para Linux
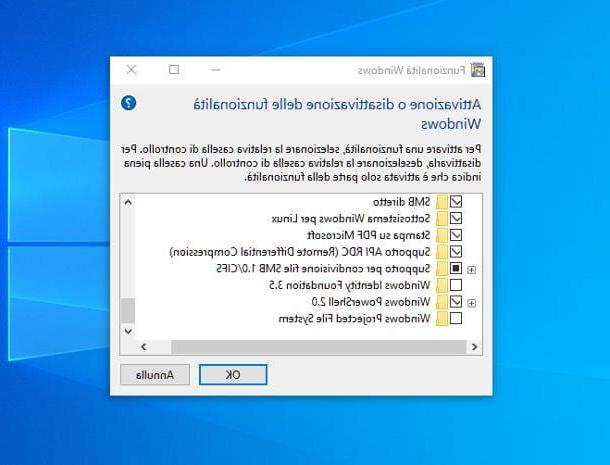
O método mais simples para instalar Linux no Windows 10 envolve o uso de WSL ou, em na sua língua, Subsistema Windows para Linux: se você nunca ouviu falar, é um componente do sistema operacional da Microsoft que permite rodar o Linux em um ambiente virtual perfeitamente integrado ao Windows. Além disso, algumas das distribuições mais conhecidas do sistema operacional “pinguim” podem ser convenientemente baixadas de Microsoft Store.
Para aproveitar esta opção, você deve primeiro ativar o recurso Subsistema Windows para Linux: para fazer isso, clique em Barra de pesquisa da Cortana (ou abra o menu Iniciar clicando no ícone em forma de bandeira localizado no canto inferior esquerdo), digite as palavras no campo de pesquisa habilitar ou desabilitar recursos do Windows e selecione o primeiro resultado retornado (aquele que vem do Painel de Controle).
Agora, localize a entrada Subsistema Windows para Linux da lista na próxima janela e, se você usar uma versão de sistema operacional igual ou superior a 2004 19041 construção (Você pode verificar isso rapidamente pressionando a combinação de teclas Win + R e digitando o comando winver, seguido de pressionar a tecla Transmissão, na caixa de texto proposta), marque também a caixa relativa ao item Plataforma de máquina virtual, para instalar a versão mais recente do WSL. Para aplicar as alterações, clique no botão OK e, quando solicitado, reinicie o seu computador.
Assim que a reinicialização for concluída, se você também ativou a plataforma da máquina virtual, você deve defini-la como padrão: para fazer isso, abra um PowerShell usando o item apropriado acessível clicando com o botão direito no botão Iniciar, emita dentro do comando wsl --set-default-version 2 e pressione a tecla Transmissão teclado para confirmar a alteração.
A grande coisa está feita: agora, você só precisa abrir o Microsoft Store e instale sua distribuição preferida, escolhendo entre as disponíveis. No momento em que este artigo foi escrito, as distribuições com suporte para instalação simplificada são: Ubuntu 20.04, Ubuntu 18.04, Ubuntu 16.04, Debian, Kali Linux, OpenSUSE Leap 15.1, SLES 12 SP5, SLES 15 SP1, Fedora Remix para WSL, Pengwin, Pengwin Enterprise e Alpine WSL.
Uma vez identificada a distribuição Linux que melhor se adapta ao seu caso, clique no link mais adequado e prossiga com a instalação do mesmo, pressionando os botões Ottieni, Abra a Microsoft Store e Ottieni. Assim que a configuração da distribuição estiver concluída, você pode iniciá-la diretamente no menu Iniciar, clicando no ícone entretanto criado.
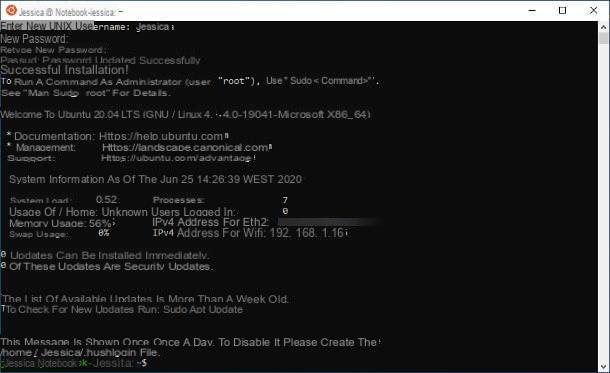
Na primeira execução, o Windows se encarregará de instalar os arquivos necessários para rodar o novo sistema operacional e, quando necessário, pedirá que você defina as credenciais de login (nome de usuário e senha de administrador) e fará o concha textual do sistema operacional.
Como já expliquei a você no capítulo sobre informações preliminares, o WSL foi projetado para ser executado nativamente em uma cópia de trabalho do sistema operacional, mas sem uma interface gráfica; para suprir essa carência, é necessário instalar um servidor gráfico de terceiros, como Xming, que pode hospedar a interface gráfica dos programas executados (ou de toda a área de trabalho).
Para fazer o download do Xming, conectado a esta página da web, aguarde o download do pacote de instalação do servidor gráfico para o seu computador, execute-o e clique no botão Próximo seis vezes consecutivas e depois Instalar e Terminar, para concluir a configuração. Se solicitado, clique no botão Permitir acesso para garantir que o servidor possa se conectar à rede local.
Agora, você tem que fazer o Linux "sequestrar" automaticamente a execução de programas equipados com uma interface gráfica para o servidor de exibição recém-instalado: para fazer isso, execute os comandos export DISPLAY =: 0.0 e echo "export DISPLAY =: 0.0"> em seqüência. $ HOME / .bashrc, ambos seguidos pelo pressionamento da tecla Transmissão do teclado.
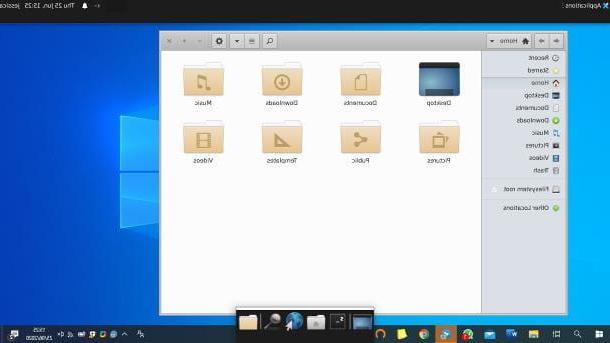
Neste ponto, tudo que você precisa fazer é instalar e executar os programas gráficos de sua escolha: por exemplo, se você instalou o Ubuntu 20.04 e pretende usar o desktop Xfce, instale o último emitindo o comando sudo apt update && sudo apt install xfce4 x11-apps lightdm, tendo o cuidado de escolher, quando solicitado, para usar lightdm como o gerenciador de janelas padrão. Para iniciar todo o desktop Xfce, emita o comando xfce4-session.
Soluções de terceiros
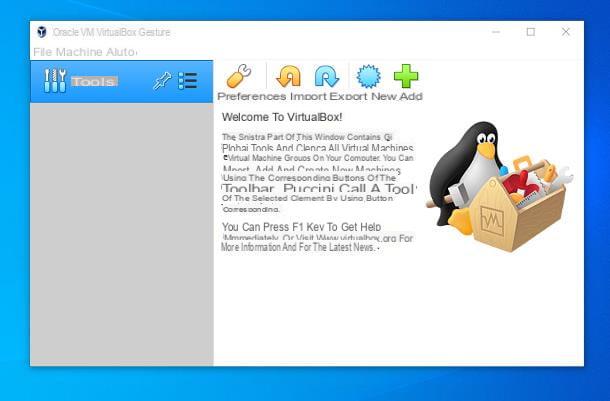
Se você achar que usar o Linux usando o ambiente de desenvolvimento disponibilizado pelo Windows é muito complicado, você pode usar uma solução de terceiros, como VirtualBox, para virtualizar o sistema operacional em sua versão completa com interface gráfica.
Com isso, será criado um ambiente seguro para operar, que não afetará de forma alguma o sistema operacional original do computador: ou seja, todas as alterações feitas em discos e arquivos dedicados ao Linux permanecerão lá, pois virtuais e não afetarão os elementos do Windows de forma alguma.
Antes de começar, baixe oISO de instalação relacionados à distribuição Linux de sua preferência (por exemplo, Ubuntu, Kali Linux, Fedora, Linux Mint, OpenSuSE e assim por diante). Depois de obtido, proceda com a instalação do VirtualBox da seguinte forma: conectado ao site oficial do gerenciador de máquina virtual, clique no link Hosts do Windows e aguarde o download do arquivo de instalação do software para o disco.
Assim que o download for concluído, inicie o pacote .exe obtido, clique no botão para a frente três vezes consecutivas, depois em Sim, Instalar e Sim e aguarde até que o procedimento de configuração seja concluído. Se solicitado, instale componentes de software adicionais (por exemplo, suporte para periféricos USB 3.0) clicando no botão Instalar anexado às várias telas de aviso que aparecem. Para finalizar a instalação e iniciar o VirtualBox, pressione o botão final.
Se tudo correr bem, você deverá se encontrar na frente da tela inicial do VirtualBox: para criar uma nova máquina virtual, clique no botão Novo, atribua um Nome para o mesmo (por exemplo, Ubuntu 20.04) e define os menus suspensos tipo e versão de uma maneira consistente com a distribuição Linux que você está prestes a instalar.
Agora clique no botão Depois, colocou o quantidade de RAM para se dedicar à máquina virtual (tomando cuidado para não ultrapassar a metade do total de RAM disponível no PC), clique novamente no botão Depois e coloque a marca de seleção ao lado do item Crie um novo disco rígido virtual agora, se ainda não estiver lá.
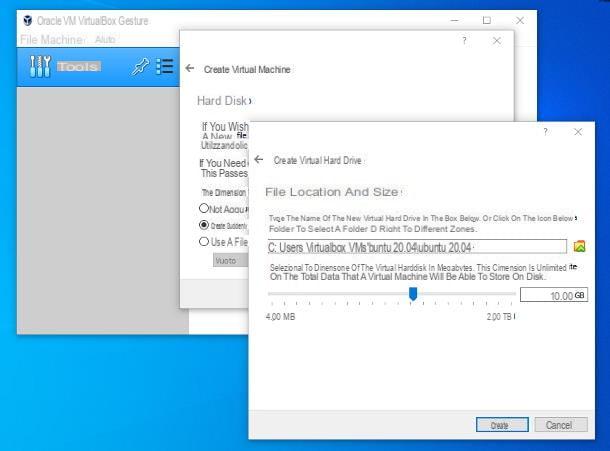
Após esta etapa também, clique no botão Crea, escolha fazer um disco em VDI, aperte o botão Depois, coloque a marca de seleção ao lado da opção Alocado dinamicamente e, depois de pressionar o botão novamente Depois, colocou o tamanho do disco virtual usando a barra de ajuste localizada na parte inferior e clique no botão Crea para fazer o disco e salvar a máquina virtual em seu computador. Se alguma das etapas não estiver muito clara para você, você pode encontrar informações mais detalhadas em meu tutorial dedicado ao uso do VirtualBox.
De volta à tela principal do VirtualBox, clique duas vezes no nome da máquina recém-criada (ela reside na barra lateral esquerda), para iniciá-la; em seguida, clique no ícone em forma de pasta amarela localizado na janela dedicada a seleção de disco de inicialização e, usando o painel File Explorer, selecione oImagem ISO baixado anteriormente.
Quando terminar, clique no botão Começo, para iniciar a nova máquina virtual: se tudo correr bem, deve ser iniciado o assistente de instalação específico para a distribuição escolhida. Normalmente, o que você precisa fazer é selecionar o linguagem, o formato de teclado, o fuso horário, escolha se baixar atualizações ou não e, quando solicitado, intervir sobre opções de particionamento de disco. Por ser um ambiente virtual, você pode escolher, nesta fase, entre instale o Linux em todo o disco.
Nas próximas etapas da instalação, você será solicitado a especificar um username e um senha para fazer login no sistema: uma vez que essas etapas tenham sido concluídas, a instalação deve ser concluída automaticamente. Quando terminar, escolha restart o computador para acessar o ambiente virtual Linux que, se tudo corresse bem, deve funcionar perfeitamente!
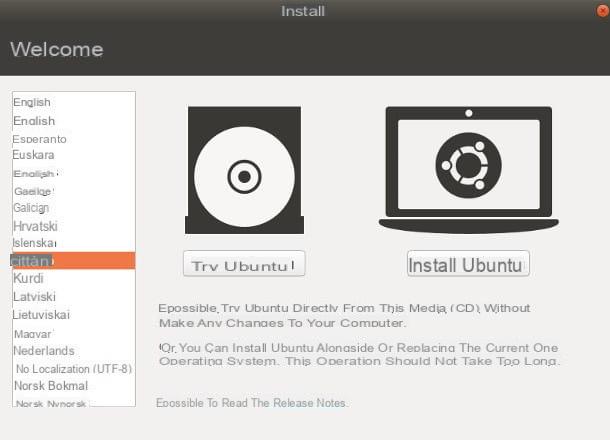
Para obter mais informações sobre as etapas que acabamos de ver, você pode dar uma olhada no meu guia sobre como virtualizar o Ubuntu que, em princípio, também pode ser aplicado a outras distribuições Linux; se, por outro lado, você preferir usar um gerenciador de máquina virtual diferente do VirtualBox, como por exemplo VMWare, também dê uma olhada no meu guia dedicado a programas para emular sistemas operacionais.
Como fazer boot duplo do Linux com Windows 10
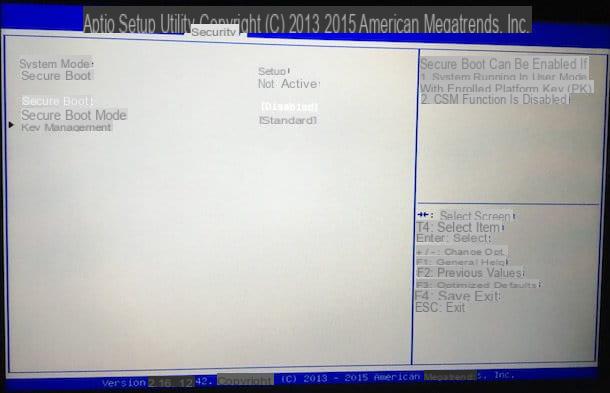
Você acha que ganhou experiência suficiente com Linux em um ambiente virtual e deseja finalmente instalá-lo próximo ao Windows para obter um sistema dual-boot? Não se preocupe, não é muito difícil: a maioria das distribuições Linux modernas tem sistemas que permitem combinar os dois sistemas operacionais sem intervir manualmente em discos e partições.
No entanto, devo apontar um aspecto do que considero quase fundamental: instalar o Linux em dual-boot significa realizar ações concretas sobre os discos físicos instalados no sistema operacional. Portanto, se você cometer algum erro descuidado, poderá comprometer irreparavelmente sua cópia do Windows - tenha cuidado.
Portanto, antes mesmo de prosseguir, aconselho você a faça um backup dos seus arquivos pessoais, copiando-os em um meio externo grande o suficiente para contê-los; se você quiser uma mão para completar esta operação, sugiro que dê uma olhada no guia detalhado que criei sobre o assunto. Se, por outro lado, você quiser fazer uma "fotografia" real do Windows, para restaurar se as coisas ficarem muito ruins, você pode fazer um clone de todo o disco seguindo as instruções que dei no meu guia sobre como clonar disco rígido com sistema operacional.
Tendo tomado os cuidados necessários, basta iniciar o negócio realizando as operações necessárias: baixe odocumento da distribuição Linux de seu interesse, copie-o para o disco ou pen drive e, após ter sistema Windows 10 Fastboot desativado (o que, na verdade, pode travar os discos e torná-los inacessíveis a sistemas operacionais diferentes do já instalado), acessar o sistema UEFI do computador e desabilitar seguro Bota, o recurso de segurança que impede a inicialização de sistemas operacionais não assinados.
Após este passo também, tudo o que você precisa fazer é definir o boot do USB, reiniciar o computador e esperar que o assistente de instalação do Linux inicie. Eu expliquei a você em detalhes como completar todas as etapas para instalar o Linux em dual-boot com o Windows 10 (ou com outros sistemas operacionais da Microsoft) neste guia.
Como instalar o Linux no Windows 10

























