Ocultar pastas e arquivos no Windows
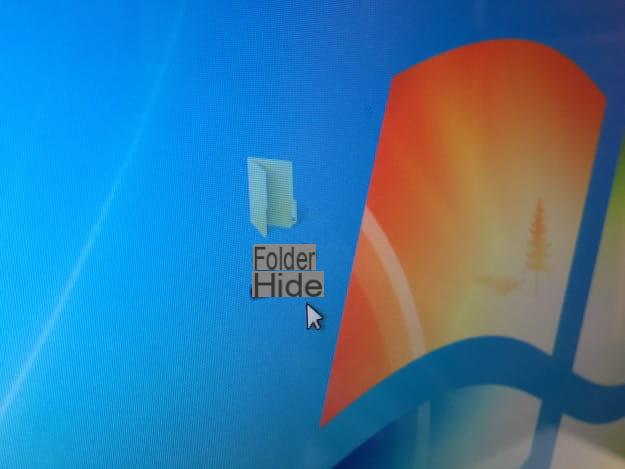
Se você quer saber como esconder pastas e arquivos no windows, saiba que você pode usar algumas funções do sistema integradas ao sistema operacional e algumas ferramentas de terceiros, graças às quais é possível criar volumes criptografados para “montar” e “desmontar” se necessário. Vamos descobrir mais sobre as duas soluções.
Função de ocultar arquivos
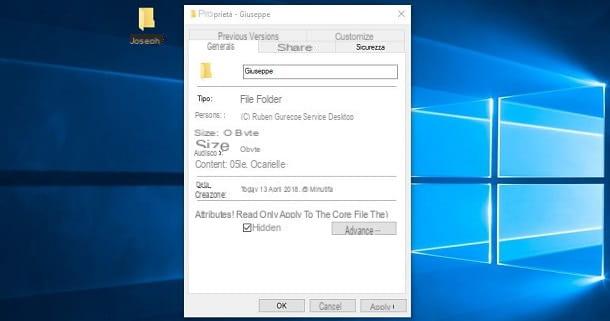
Se você deseja ocultar pastas sem recorrer a software de terceiros, você pode usar o função para esconder arquivos presente "padrão" no Windows que, no entanto, deve ser esclarecido imediatamente, pode ser facilmente contornado por qualquer pessoa com acesso ao PC.
Abrindo oExplorador de arquivosselecionando a guia Ver (localizado na parte superior) e colocando a marca de seleção ao lado do item Elementos ocultos (localizado no canto superior direito), de fato, as pastas e arquivos ocultos com a função nativa do Windows são exibidos e podem ser acessados sem nenhum problema (mesmo que seus ícones sejam transparentes).
Outra maneira de ver uma pasta ou arquivo oculto é ir para o menu Arquivo> Alterar pasta e opções de pesquisa o Ferramentas> Opções de pasta no File Explorer (em versões mais antigas do Windows), selecione a guia exame e verifique o item Ver pastas, arquivos e drives ocultos. Resumindo, nada complicado. Se, apesar disso, você ainda deseja aproveitar as vantagens do recurso de ocultar arquivos incluídos como padrão no Windows, siga as instruções abaixo.
Clique com o botão direito no ícone pasta ou arquivo que você deseja tornar invisível, selecione o item Propriedade no menu que é aberto, coloque a marca de seleção ao lado do item Escondido na parte inferior (na janela que se abre) e salve as alterações clicando nos botões Aplicar e OK.
Prompt de comando
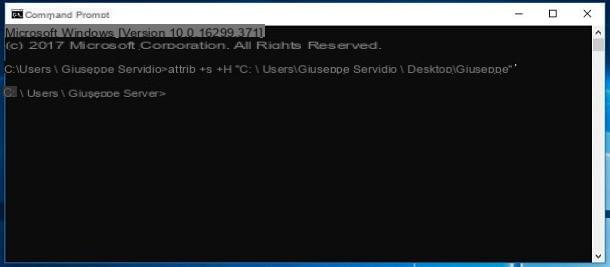
Se você quiser tentar remediar as limitações da função “Ocultar arquivos” do Windows, saiba que você pode usar o Prompt de comando para transformar (pelo menos tecnicamente) a pasta ou arquivo a ser oculto em um arquivo de sistema.
Para chamar o Prompt de comando, abra o menu Iniciar , modelo cmd na barra de pesquisa e pressione o botão Transmissão no teclado. Na janela que se abre, digite o comando atrib + s + h, digite um espaço e, em seguida, o caminho para a pasta ou arquivo que você deseja ocultar. Se você não quiser digitar manualmente o caminho para a pasta ou arquivo, arraste-o para o Prompt de Comando (após o atrib + s + h), então pressione o botão Transmissão no teclado e é isso.
Se você decidir refazer seus passos, você pode remover o atributo do arquivo de sistema para a pasta, dando o comando atrib -s -h "[caminho para a pasta ou arquivo]" no prompt de comando. Aviso que este sistema também pode ser contornado com bastante facilidade, acessando as configurações do Explorador de Arquivos e desmarcando a opção Ocultar arquivos protegidos do sistema.
VeraCrypt
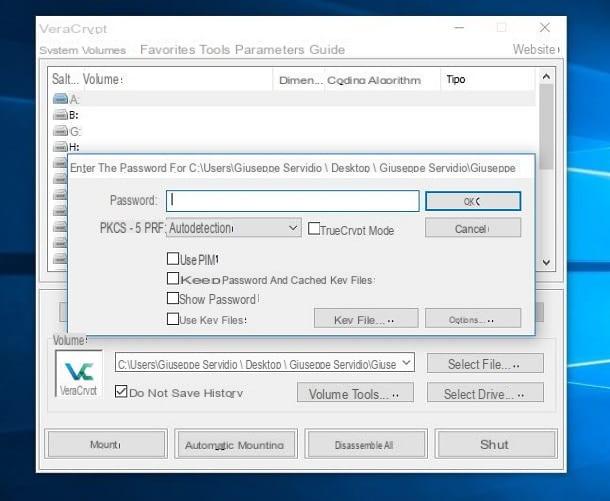
Para ocultar pastas e arquivos no Windows sem correr o risco de serem facilmente vistos por alguns bisbilhoteiros, você deve ter entendido que é melhor recorrer a soluções de terceiros. Uma das melhores soluções que você pode tomar é VeraCrypt, um programa gratuito e de código aberto (também disponível para macOS e Linux) graças ao qual é possível criar volumes criptografados no qual inserir todos os dados que você deseja ocultar e manter seguros.
Para baixar o VeraCrypt, conecte-se ao site oficial e clique no link VeraCrypt Setup x.xx.exe localizado no ícone de Windows. Quando o download for concluído, inicie o arquivo .exe você obteve e conclui o procedimento de instalação seguindo as instruções na tela: a seguir, clique no botão Sim, verifique o item Eu aceito os termos de licença, Clique no botão Próximo duas vezes seguidas e, em seguida, pressione Instalar, OK, Terminar e Não.
Após instalar e iniciar o VeraCrypt, clique no item Língua… do menu Configurações, selecione a opção cityno e clique no botão OK para traduzir a interface do programa para o na sua língua. Agora você pode prosseguir com a criação do volume criptografado no qual pode ocultar as pastas e arquivos que deseja manter seguros. Em seguida, clique no botão Crie um volume ..., verifique o item Crie um arquivo de contêiner criptografado, clique no botão para a frentee selecione o item Volume VeraCrypt padrão e clique no botão novamente para a frente.
Agora clique no botão Selecione o arquivo ..., escolha a pasta na qual deseja salvar seu volume, digite seu nome na caixa de texto apropriada e pressione os botões ressalva e para a frente continuar. Em seguida, selecione os algoritmos de codificação e confusão a serem usados para proteção de volume (ou, se você não souber o que escolher, deixe as configurações padrão), clique no botão para a frente, escolha a capacidade máxima que deseja atribuir ao seu volume, indicando a quantidade de memória no campo de texto apropriado e selecionando a unidade de medida (por exemplo, KB, MB, GB o TB) e clique no botão para a frente continuar.
Depois de escolher o tamanho do volume, crie a senha segura para protegê-lo e insira-a nos campos Palavra-passe e Confirmação. Em seguida, clique no botão para a frente e escolha o sistema de arquivos a ser usado para o seu volume, selecionando uma das opções no menu Sistema de arquivo (Eg. GORDO o exFAT, se quiser usar o volume no Windows e no macOS ou NTFS, se quiser continuar usando o volume apenas no Windows. Observe que o sistema de arquivos FAT não oferece suporte a arquivos únicos maiores que 4 GB). Após escolher o sistema de arquivos que melhor se adapta às suas necessidades, clique no botão formato e então nos botões OK ed Sair para concluir a criação do volume criptografado.
Para acessar o volume criptografado que você acabou de criar, selecione uma das letras de unidade entre as presentes na janela principal do VeraCrypt (por exemplo, A:, G:, I:, Q:, etc.), clique no botão Selecione o arquivo ... localizado no canto inferior direito e selecione o volume criptografado que você criou anteriormente. Em seguida, clique no botão Monta, digite a senha que você definiu ao criar o volume no campo de texto Palavra-passe e aperta o botão OK.
Se você executou corretamente os procedimentos que indiquei nos parágrafos anteriores e se inseriu a senha correta, deverá ver o ícone da unidade criada com VeraCrypt na seção Este PC, Computador o Recursos do computador (com base na versão do Windows instalada no seu computador). Ao clicar duas vezes no letra da unidade que representa o seu volume, você pode gerenciar as pastas e arquivos dentro dele exatamente como faria com um pendrive ou um disco rígido externo.
Quando terminar de trabalhar nos arquivos do volume criptografado, "desmonte" para não torná-lo visível aos olhos curiosos: selecione o letra da unidade correspondente ao seu volume e clique no botão Desmontar. Fácil, certo?
Ocultar pastas e arquivos no macOS

também em MacOS é possível ocultar arquivos e pastas dando comandos simples do Terminal ou usando VeraCrypt (sobre o qual já falei no capítulo anterior). Vamos ver tudo com mais detalhes.
Terminal
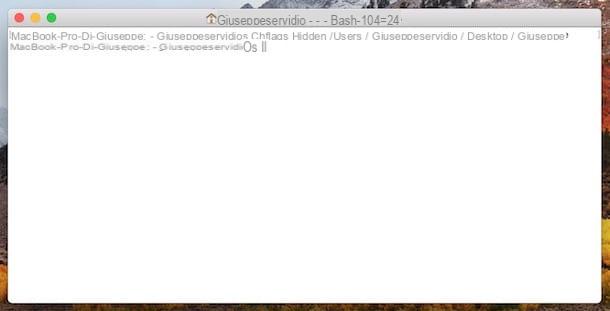
Para ocultar arquivos e pastas no macOS por meio do Terminal, comece o último indo para o Launchpade, em seguida, abra a pasta Mais e clique em seu ícone. Assim que o Terminal iniciar, digite o comando chflags escondido, digite um espaço, copie a pasta ou arquivo que deseja ocultar na janela do Terminal (para que possa inserir o caminho sem digitá-lo manualmente) e pressione o botão novamente Transmissão teclado. Como que por "mágica", a pasta ou arquivo cujo caminho você inseriu ficará invisível.
Se você deseja acessar a pasta ou arquivo que acabou de ocultar, selecione a entrada Vá para a pasta ... do menu Vá para Finder, digite o caminho exato do arquivo ou pasta oculta no campo de texto e pressione a tecla Transmissão no teclado. Para tornar a pasta ou arquivo visível novamente no Finder, em vez disso, use o comando chflags nohidden [caminho para a pasta ou arquivo].
Se você mantiver a pasta ou arquivo oculto e quiser vê-lo apenas temporariamente, abra o Terminal e digite os comandos defaults write AppleShowAllFiles com.apple.finder VERDADEIRO (para ativar a exibição de arquivos ocultos) e killall localizador (para que as alterações tenham efeito reiniciando o Finder). Como resultado, a pasta ou arquivo oculto ficará momentaneamente visível e seu ícone aparecerá transparente. Para desligar a exibição de arquivos ocultos novamente no Finder, então, use os comandos padrões escrever com.apple.finder AppleShowAllFiles FALSE e killall localizador.
VeraCrypt
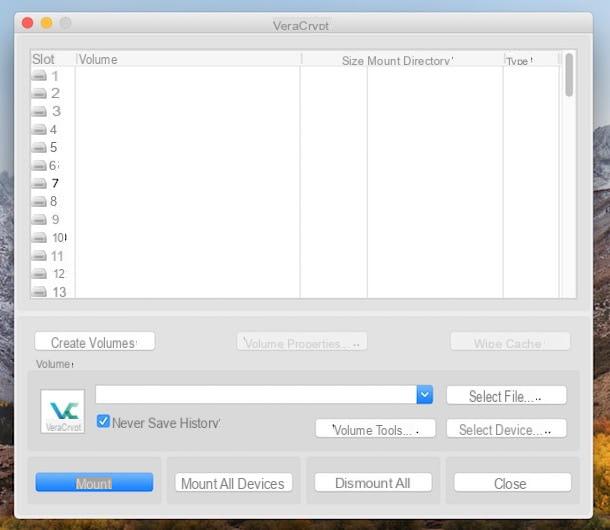
Também no Mac você pode recorrer a VeraCrypt para ocultar arquivos e pastas, pois, como já disse algumas linhas acima, o programa também está disponível para macOS. Antes de prosseguir com a instalação, no entanto, você deve baixar o FUSE, um componente necessário para que o VeraCrypt funcione corretamente no macOS.
Para baixar o FUSE, conecte-se à página de download clicando no link que acabei de fornecer e clique no ícone FUSE para macOS xxx localizado no canto superior direito. Quando o download for concluído, abra o arquivo que você acabou de obter e clique duas vezes no ícone FUSE para macOS, clique no botão Continuando três vezes seguidas e depois Aceitar, Continuando e Instalar.
Quando for solicitado que você insira sua senha do Mac, insira-a no campo de texto apropriado e clique no botão Instalar software e então nos botões OK, Abra as Preferências do Sistema de Segurança e Privacidade, permitir, perto e mudança.
Agora, para baixar o VeraCrypt, conectado a sua página de download, clique no link VeraCrypt_x.xx.dmg e, quando o download estiver concluído, abra o arquivo que você acabou de baixar, clique duas vezes no ícone VeraCrypt_Installer.pkg, clique duas vezes no botão Continuando e, em seguida, Aceitar e Instalar. Em seguida, insira a senha do Mac assim que for solicitado e, por fim, pressione os botões Instalar software, perto e mudança.
Agora você pode finalmente usar o VeraCrypt para criar volumes criptografados seguindo as mesmas etapas que ilustrei no capítulo dedicado à versão Windows do programa (considere, no entanto, que no macOS a interface VeraCrypt está disponível apenas em inglês).
Ocultar pastas e arquivos no Android
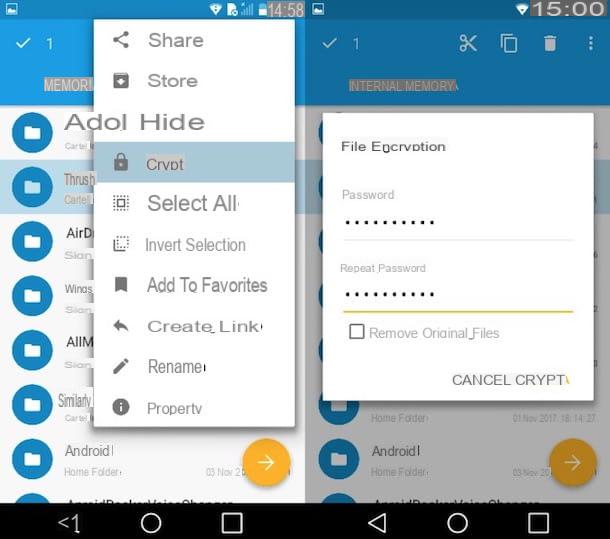
Você deseja manter as pastas e arquivos seguros no Android? Você pode contar com as inúmeras gerenciador de arquivos disponível para o sistema operacional móvel desenvolvido pelo Google e utilizar as funções de criptografia oferecidas por este último.
Um dos melhores gerenciadores de arquivos que você pode usar para isso é Sólido Explorador, um aplicativo que pode ser baixado e usado gratuitamente por 14 dias. Quando o período de teste terminar, você precisará fazer uma compra in-app de $ 1,99 para continuar protegendo seus arquivos.
Depois de instalar e iniciar o Solid Explorer em seu dispositivo, toque no botão Depois para percorrer as folhas de informações que descrevem os recursos do aplicativo, verifique o item Eu aceito o contrato de licença e finalmente pressione o item Fatto.
Neste ponto, basta dar um longo toque na pasta que contém o conteúdo que deseja proteger e pressionar o botão (⋮) localizado no canto superior direito e selecione o item esconder no menu que é aberto. Selecionando o item Criptaem vez disso, é possível proteger a pasta com uma senha (o que recomendo que você faça, se quiser ter mais garantias de que o conteúdo não será interceptado de alguma forma).
Se você quiser saber mais sobre o assunto e obter mais informações sobre como proteger arquivos e pastas no Android e como ocultar fotos e vídeos no Android, consulte o tutorial que dediquei ao assunto.
Ocultar pastas e arquivos no iOS
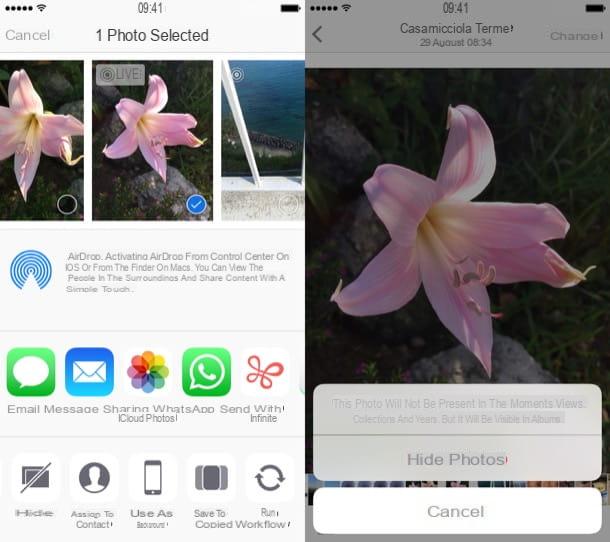
Se você tem um iPhone ou um iPad, infelizmente você não pode ocultar diretamente as pastas ou arquivos na memória do seu dispositivo. No File, o gerenciador de arquivos introduzido no iOS 11, não há nenhuma função que permita fazer isso.
A única solução à sua disposição é instalar aplicativos do calibre de Private Photo Vault, graças aos quais é possível esconder fotos e vídeos dentro de “cofres virtuais”. Também é possível ocultar as fotos no rolo da câmera usando a função Esconder fotos presente no iOS (para acessar esta função, basta selecionar as fotos que deseja ocultar, toque no botão ação, pressione as vozes esconder e Ocultar N fotos e é isso) que, no entanto, é um pouco limitado, uma vez que as fotos são facilmente acessíveis abrindo a pasta “Ocultar”.
De qualquer forma, se você quiser saber mais, convido você a dar uma olhada nos tutoriais nos quais explico com mais detalhes como ocultar fotos no iOS e como ocultar aplicativos no iOS.
Como ocultar pastas e arquivos

























