Ocultar carpetas y archivos en Windows
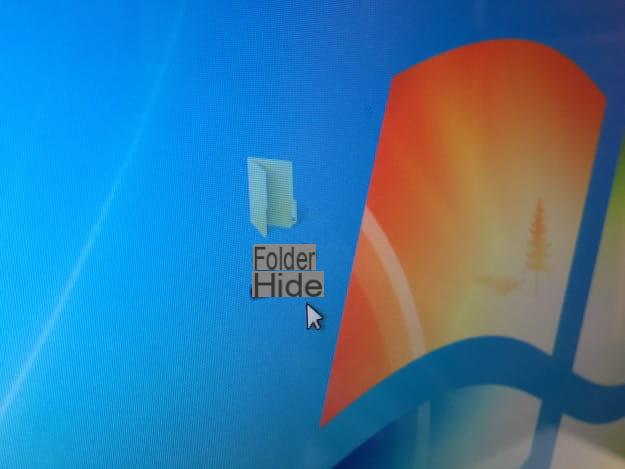
Si tu quieres saber cómo ocultar carpetas y archivos en Windows, sepa que puede utilizar tanto algunas funciones del sistema integradas en el sistema operativo como algunas herramientas de terceros, gracias a las cuales es posible crear volúmenes encriptados para “montar” y “desmontar” si es necesario. Descubramos más sobre ambas soluciones.
Función de ocultar archivos
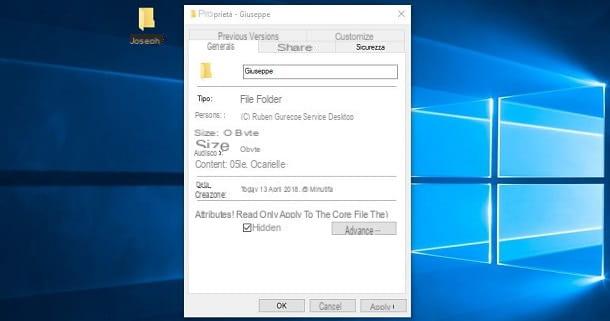
Si desea ocultar carpetas sin recurrir a software de terceros, puede utilizar el función para ocultar archivos actual "estándar" en Windows que, sin embargo, debe aclararse de inmediato, puede ser fácilmente eludido por cualquier persona con acceso a la PC.
Abriendo elExplorador de archivosseleccionando la pestaña Mostrar (ubicado en la parte superior) y poner la marca de verificación junto al elemento Elementos ocultos (ubicado en la parte superior derecha), de hecho, las carpetas y archivos ocultos con la función nativa de Windows se muestran y son accesibles sin ningún problema (incluso si sus iconos son transparentes).
Otra forma de ver una carpeta o archivo oculto es ir al menú Archivo> Cambiar carpeta y opciones de búsqueda o Herramientas> Opciones de carpeta en el Explorador de archivos (en versiones anteriores de Windows), seleccione la pestaña visita y verifica el artículo Ver carpetas, archivos y unidades ocultos. En resumen, nada complicado. Si a pesar de esto, todavía está dispuesto a aprovechar la función para ocultar archivos incluidos de serie en Windows, siga las instrucciones a continuación.
Haga clic derecho en el icono carpeta o archivo desea hacer invisible, seleccione el elemento Propiedad en el menú que se abre, coloque la marca de verificación junto al elemento Escondido en la parte inferior (en la ventana que se abre) y guarde los cambios haciendo clic en los botones Aplicar e OK.
Símbolo del sistema
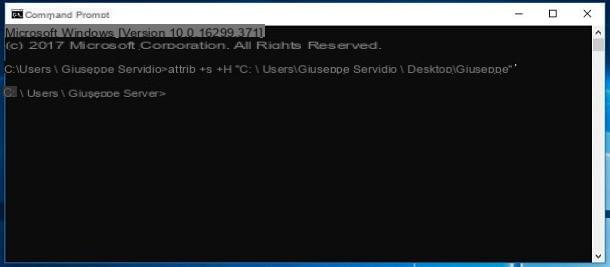
Si desea intentar solucionar las limitaciones de la función "Ocultar archivos" de Windows, sepa que puede utilizar la Símbolo del sistema para transformar (al menos técnicamente) la carpeta o archivo que se ocultará en un archivo de sistema.
Para llamar al Símbolo del sistema, abre el menú Inicio , tipo cmd en la barra de búsqueda y presione el botón Envío en el teclado. En la ventana que se abre, escriba el comando attrib + s + h, ingrese uno espacio y luego el ruta a la carpeta o archivo que desea ocultar. Si no desea escribir manualmente la ruta a la carpeta o archivo, arrástrelo al símbolo del sistema (después de la atributo + s + h), luego presione el botón Envío en el teclado y eso es todo.
Si decide volver sobre sus pasos, puede eliminar el atributo del archivo del sistema a la carpeta dando el comando attrib -s -h "[ruta a la carpeta o archivo]" en el símbolo del sistema. Te advierto que este sistema también se puede eludir con bastante facilidad, accediendo a la configuración del Explorador de archivos y desmarcando la opción Ocultar archivos de sistema protegidos.
VeraCrypt
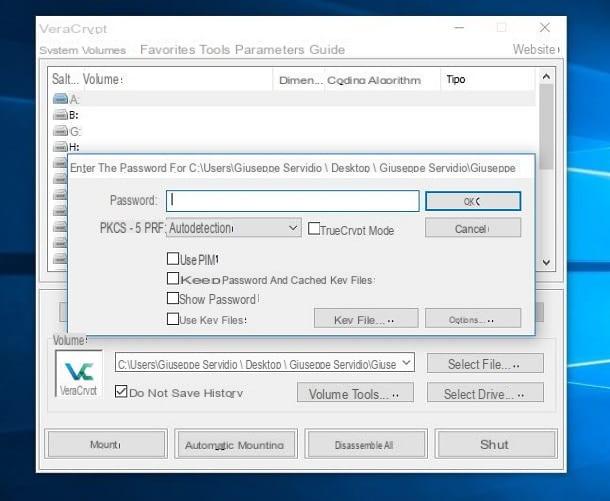
Para ocultar carpetas y archivos en Windows sin correr el riesgo de que algunos fisgones los vean fácilmente, habrá entendido que es mejor recurrir a soluciones de terceros. Una de las mejores soluciones que puede tomar es VeraCrypt, un programa gratuito y de código abierto (también disponible para macOS y Linux) gracias al cual es posible crear volúmenes cifrados en el que insertar todos los datos que desea ocultar y mantener a salvo.
Para descargar VeraCrypt, conéctese a su sitio web oficial y luego haga clic en el enlace Configuración de VeraCrypt x.xx.exe ubicado en el icono de Windows. Cuando se complete la descarga, inicie el archivo .exe haya obtenido y complete el procedimiento de instalación siguiendo las instrucciones en pantalla: luego haga clic en el botón Sí, revisa el artículo acepto los términos de licencia, haga clic en el botón Siguiente página dos veces seguidas y luego presione Instalar, OK, Tecnologías e No.
Después de instalar e iniciar VeraCrypt, haga clic en el elemento Idioma… del menú Ajustes, seleccione la opción ciudad y haga clic en el botón OK para traducir la interfaz del programa al . Ahora puede continuar con la creación del volumen cifrado en el que puede ocultar las carpetas y archivos que desea mantener seguros. Luego haga clic en el botón Crea un volumen ..., revisa el artículo Cree un archivo contenedor cifrado, haga clic en el botón adelante, luego seleccione el elemento Volumen VeraCrypt estándar y haga clic en el botón de nuevo adelante.
Ahora, haga clic en el botón Seleccione Archivo ..., elija la carpeta en la que desea guardar su volumen, escriba su nombre en el cuadro de texto correspondiente y presione los botones Ahorrar e adelante continuar. Luego, seleccione los algoritmos de codificación y confusión que se usarán para la protección del volumen (o, si no sabe qué elegir, deje la configuración predeterminada), haga clic en el botón adelante, elija la capacidad máxima que desea asignar a su volumen indicando la cantidad de memoria en el campo de texto correspondiente y seleccionando la unidad de medida (p. ej. KB, MB, GB o TB) y haga clic en el botón adelante por fiscal.
Después de elegir el tamaño del volumen, cree la contraseña segura con la que protegerlo e introdúzcala en los campos Contraseña e Confirmación. Luego haga clic en el botón adelante y elija el sistema de archivos que utilizará para su volumen seleccionando una de las opciones en el menú Sistema de archivos (Ej. GRASA o exFAT, si desea utilizar el volumen tanto en Windows como en macOS o NTFS, si desea seguir usando el volumen solo en Windows. Tenga en cuenta que el sistema de archivos FAT no admite archivos individuales de más de 4 GB). Después de elegir el sistema de archivos que mejor se adapte a sus necesidades, haga clic en el botón formato y luego en los botones OK ed Salir para completar la creación del volumen cifrado.
Para acceder al volumen encriptado que acaba de crear, seleccione una de las letras de unidad entre las presentes en la ventana principal de VeraCrypt (p. Ej. A:, G:, I:, Q:, etc.), haga clic en el botón Seleccione Archivo ... ubicado en la parte inferior derecha y seleccione el volumen cifrado que creó anteriormente. Luego haga clic en el botón Monta, ingrese la contraseña que estableció al crear el volumen en el campo de texto Contraseña y presiona el botón OK.
Si has realizado correctamente los trámites que te he indicado en los párrafos anteriores y si has introducido la contraseña correcta, deberías ver el icono de la unidad creada con VeraCrypt en el apartado Esta PC, Computadora o Recursos informaticos (basado en la versión de Windows instalada en su computadora). Haciendo doble clic en el letra de unidad que representa su volumen, puede administrar las carpetas y archivos dentro de él exactamente como lo haría con un pendrive o un disco duro externo.
Cuando haya terminado de trabajar con los archivos en el volumen cifrado, "desmóntelo" para que no sea visible para los ojos entrometidos: seleccione el letra de unidad correspondiente a su volumen y luego haga clic en el botón Desmontar. Fácil, ¿verdad?
Ocultar carpetas y archivos en macOS

También en MacOS es posible ocultar archivos y carpetas dando comandos simples desde Terminal o usando VeraCrypt (del cual ya les hablé en el capítulo anterior). Veamos todo con más detalle.
Terminal
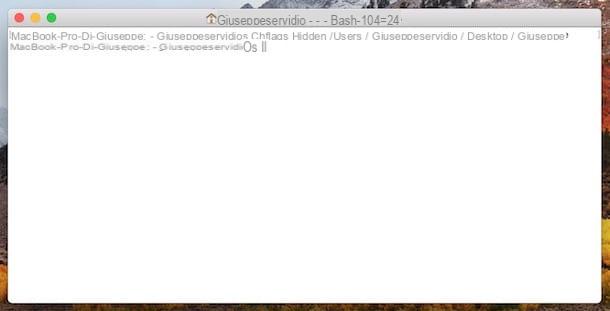
Para ocultar archivos y carpetas en macOS a través del Terminal, comience este último yendo a la Launchpad, luego abre la carpeta Más y haga clic en su icono. Una vez que se inicia la Terminal, escriba el comando chflags oculto, ingrese uno espacio, copie la carpeta o archivo que desea ocultar en la ventana de Terminal (para que pueda ingresar la ruta sin escribirla manualmente) y presione el botón nuevamente Envío teclado. Como por "magia", la carpeta o archivo cuya ruta ingresó se volverá invisible.
Si desea llegar a la carpeta o archivo que acaba de ocultar, seleccione la entrada Ir a carpeta ... del menú Ir a Finder, escriba la ruta exacta del archivo o carpeta oculta en el campo de texto y presione la tecla Envío en el teclado. Para hacer que la carpeta o el archivo sea visible nuevamente en el Finder, en su lugar, use el comando chflags nohidden [ruta a la carpeta o archivo].
Si mantiene la carpeta o el archivo oculto y desea verlo solo temporalmente, abra el Terminal y escribe los comandos defaults write AppleShowAllFiles com.apple.finder VERDADERO (para activar la visualización de archivos ocultos) e killall Finder (para que los cambios surtan efecto reiniciando el Finder). Como resultado, la carpeta o archivo oculto será visible momentáneamente y su icono aparecerá transparente. Para volver a desactivar la visualización de archivos ocultos en el Finder, utilice los comandos los valores predeterminados escriben com.apple.finder AppleShowAllFiles FALSE e killall Finder.
VeraCrypt
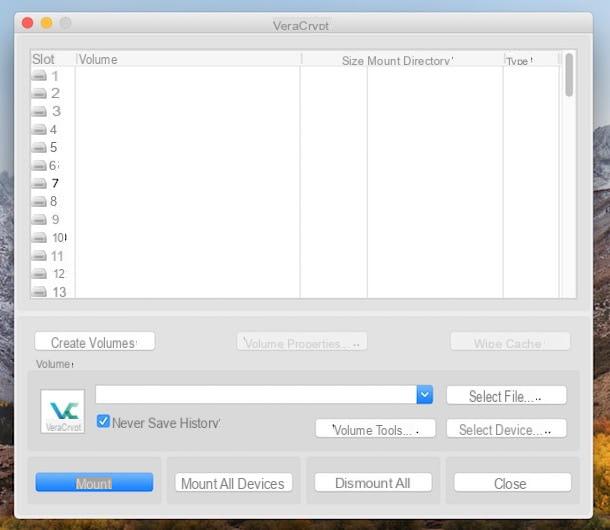
También en Mac puedes recurrir a VeraCrypt para ocultar archivos y carpetas ya que, como ya te he dicho algunas líneas arriba, el programa también está disponible para macOS. Sin embargo, antes de continuar con su instalación, debe descargar el FUSIBLE, un componente necesario para que VeraCrypt funcione correctamente en macOS.
Para descargar FUSE, conéctese a su página de descarga haciendo clic en el enlace que acabo de proporcionar y haga clic en el icono FUSIBLE para macOS xxx ubicado en la parte superior derecha. Cuando se complete la descarga, abra el archivo que acaba de obtener, haga doble clic en el icono FUSE para macOS, haga clic en el botón Continuar tres veces seguidas y luego Aceptar, Continuar e Instalar.
Cuando se le pida que ingrese su contraseña de Mac, ingrésela en el campo de texto correspondiente, haga clic en el botón Instalar software y luego en los botones OK, Abrir las preferencias del sistema de seguridad y privacidad, permitir, cerca e movimiento.
Ahora, para descargar VeraCrypt, vinculado a su página de descarga, haga clic en el enlace VeraCrypt_x.xx.dmg y, cuando se complete la descarga, abra el archivo que acaba de descargar, haga doble clic en el icono VeraCrypt_Installer.pkg, haga clic dos veces en el botón Continuar y luego Aceptar e Instalar. Luego ingrese la contraseña de Mac tan pronto como se le solicite y, finalmente, presione los botones Instalar software, cerca e movimiento.
Ahora finalmente puede usar VeraCrypt para crear volúmenes encriptados siguiendo los mismos pasos que ilustré en el capítulo dedicado a la versión de Windows del programa (tenga en cuenta, sin embargo, que en macOS la interfaz VeraCrypt solo está disponible en inglés).
Ocultar carpetas y archivos en Android
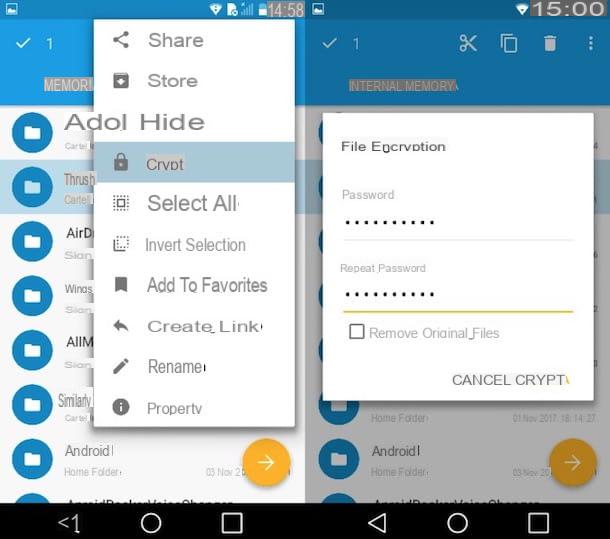
Quieres mantener las carpetas y los archivos seguros en Android? Puede contar con los numerosos Administrador de archivos disponibles para el sistema operativo móvil desarrollado por Google y utilizar las funciones de cifrado que ofrece este último.
Uno de los mejores administradores de archivos que puede usar para esto es Explorador sólida, una aplicación que se puede descargar y utilizar de forma gratuita durante 14 días. Una vez que finaliza el período de prueba, debe realizar una compra en la aplicación de $ 1,99 para continuar protegiendo sus archivos.
Después de instalar e iniciar Solid Explorer en su dispositivo, toque el botón Después para desplazarse por las hojas de información que describen las características de la aplicación, marque el elemento acepto los acuerdos de licencia y finalmente presione sobre el elemento Hecho.
En este punto, solo debes hacer un toque largo en la carpeta que contiene el contenido que deseas proteger, presionar el botón (⋮) ubicado en la parte superior derecha y luego seleccione el elemento ocultar en el menú que se abre. Seleccionando el artículo criptaen cambio, es posible proteger la carpeta con una contraseña (lo que le recomiendo que haga, si desea tener más garantías de que el contenido no será interceptado de alguna manera).
Si quieres aprender más sobre el tema y quieres obtener más información sobre cómo proteger archivos y carpetas en Android y cómo ocultar fotos y videos en Android, consulta el tutorial que dediqué al tema.
Ocultar carpetas y archivos en iOS
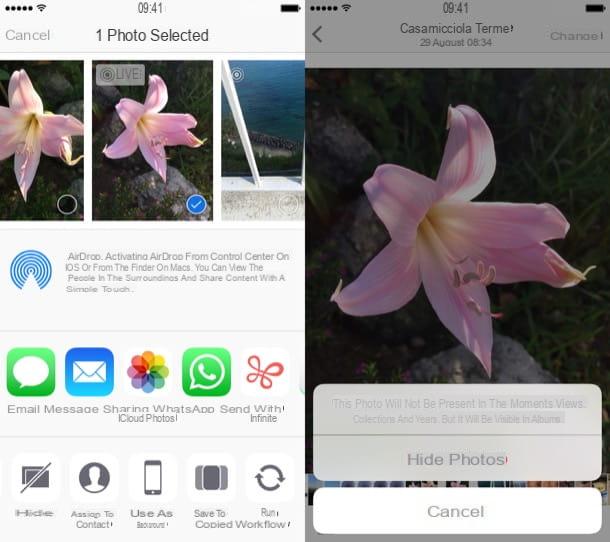
Si tienes uno iPhone o una iPad, lamentablemente no puede ocultar directamente las carpetas o archivos en la memoria de su dispositivo. En File, el administrador de archivos introducido con iOS 11, no hay ninguna función que le permita hacer esto.
La única solución a su disposición es instalar aplicaciones del calibre de Private Photo Vault, gracias a las cuales es posible ocultar fotos y videos dentro de “cajas fuertes virtuales”. También es posible ocultar las fotos en el carrete de la cámara usando la función Ocultar fotos presente en iOS (para activar esta función, simplemente seleccione las fotos que desea ocultar, toque el botón cuota, presiona las voces ocultar e Ocultar N Fotos y eso es todo) que, sin embargo, es algo limitado ya que las fotos son fácilmente accesibles abriendo la carpeta “Ocultar”.
En cualquier caso, si quieres saber más, te invito a que le eches un vistazo a los tutoriales en los que explico con más detalle cómo ocultar fotos en iOS y cómo ocultar aplicaciones en iOS.
Cómo ocultar carpetas y archivos

























