Limite el tiempo que usa una computadora con Windows

desear limitar el tiempo que usa su computadora y use una PC equipada con Windows? En este caso, tienes dos vías a tu disposición: puedes aprovechar la Controles parentales de Windows 10, que permiten configurar las horas de uso del ordenador a través de un sencillo panel web (solo para cuentas conectadas a una cuenta Microsoft), o desde los comandos del Prompt, para actuar sobre cuentas locales no conectadas a ninguna cuenta Microsoft. Para más detalles, sigue leyendo.
Cuenta Microsoft
Si usa una PC equipada con Windows 10, Le recomiendo que aproveche las funciones de control parental incluido en este último. Sin embargo, estas funciones solo están disponibles para cuentas de Microsoft y no para cuentas locales. Si aún no ha asociado una cuenta de Microsoft con su cuenta de usuario en Windows 10, descubra cómo hacerlo siguiendo las instrucciones de mi tutorial sobre cómo cambiar una cuenta de Microsoft.
Posteriormente, para proceder con la activación de los controles parentales, haga clic en el botón Inicio (el icono de la bandera ubicado en la esquina inferior izquierda de la pantalla), acceda al impostazioni Windows 10 (el ícono de engranaje ubicado en el lado izquierdo del menú que se abre) y, en la ventana que aparece en la pantalla, haga clic en el ícono Cuenta.
En este punto, seleccione el elemento Familia y otras personas de la barra lateral izquierda y, si aún no ha creado una cuenta de usuario para su hijo, presione el botón Agregar un miembro de la familia.
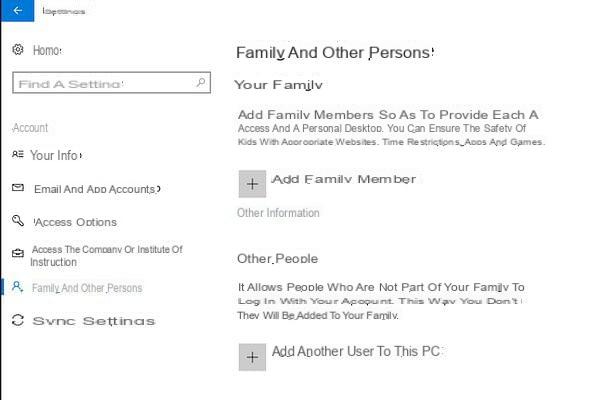
En la ventana que se abre, coloque la marca de verificación junto al elemento Agregar un niño, haga clic en el botón adelante e ingrese los detalles de la cuenta de Microsoft del usuario en cuestión.
Si su hijo (o en cualquier caso la persona para quien está creando la cuenta con controles parentales) aún no está en posesión de una cuenta de Microsoft, en lugar de presionar el botón adelante, haga clic en el elemento La persona que quiero agregar no tiene una dirección de correo electrónico y llene el formulario que se le propone ingresando, en los respectivos campos de texto, dirección de correo electrónico (@ outlook) para crear, la contraseña para ser utilizado para acceder a este último, país de residencia y fecha de cumpleaños.
Ahora te vas avanti, escribe un numero di telefono o una Dirección de correo electrónico alternativa usar para proteger la cuenta y primero presione el botón adelante dos veces seguidas y luego cerca para concluir el procedimiento. Si no desea recibir correos electrónicos promocionales de Microsoft y no desea compartir sus datos con fines publicitarios, desmarque las opciones en la pantalla. Descubra sus preferencias.
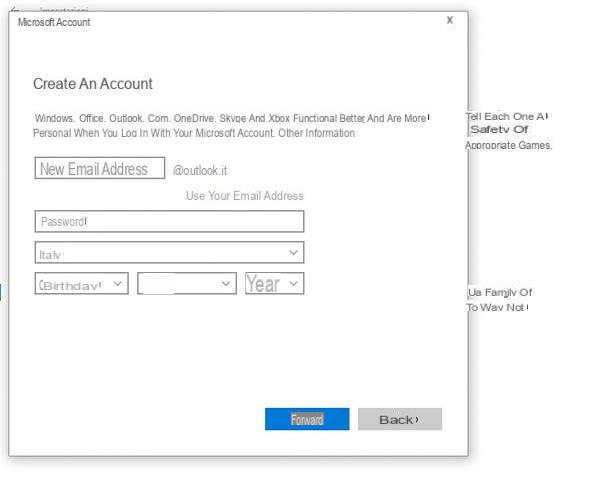
Una vez que haya creado la cuenta para restringir el acceso a la computadora, selecciónela del menú Familia y otras personas y haga clic en el elemento Administrar la configuración familiar en línea (abajo) para acceder a la página web para administrar los controles parentales de Windows 10.
Una vez que vea la página para administrar los controles parentales en Windows 10, ubique el nombre de usuario para el que desea restringir el uso de la PC (por ejemplo, su hijo), haga clic en el enlace Tiempo frente a la pantalla y subir Attiva la palanca de la opción Use un horario frente a la pantalla.
A aparecerá tabla, a continuación, con los días de la semana y las horas programadas para el uso de la PC. Luego use los menús desplegables en la columna Horas permitidas para especificar el tiempo de uso de la computadora permitido para cada día de la semana (desde un mínimo de 30 minutos hasta un máximo de horas 12) y luego haga clic en rectángulos azules relativo a las franjas horarias para indicar los horarios en los que se permitirá el inicio y el final del uso del PC.
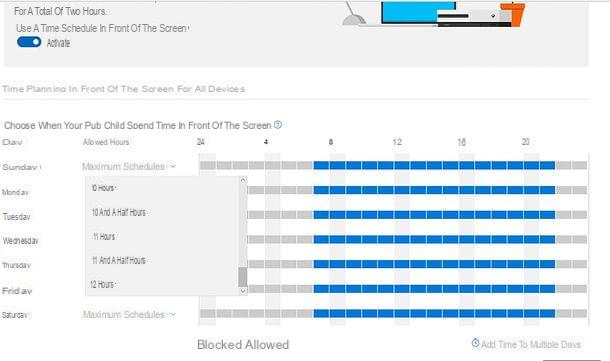
Una vez que hayas seleccionado los tiempos, debes presionar el botón Añadir y luego Ahorrar para guardar los cambios. Si ya hay horarios predefinidos para el día de la semana seleccionado, elimínelos haciendo clic en el icono cesta.
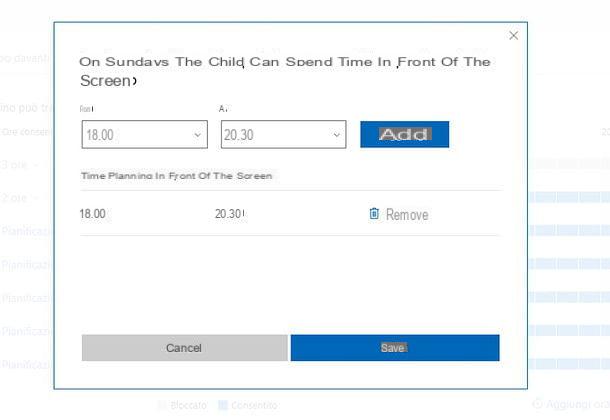
Si lo desea, también puede establecer la misma hora de inicio y finalización para usar su PC durante varios días de la semana. Para hacer esto, haga clic en el elemento Agregar tiempo a varios días (ubicado en la parte inferior derecha), especifique las horas que desee en los campos Da e A y seleccione el días de la semana en el que aplicarlos colocando la marca de verificación en los elementos correspondientes. Finalmente, haga clic en el botón Ahorrar para que los cambios surtan efecto.
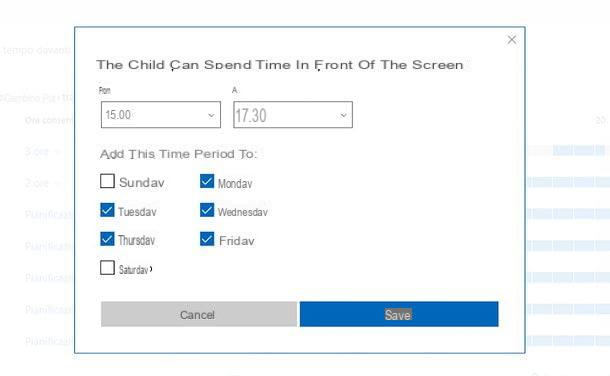
En caso de dudas, puede cambiar la configuración del control parental usando la tabla que le acabo de mencionar o deshabilitarla completamente moviéndose a inhabilitar la palanca de la opción Use un horario frente a la pantalla.
Cuenta local
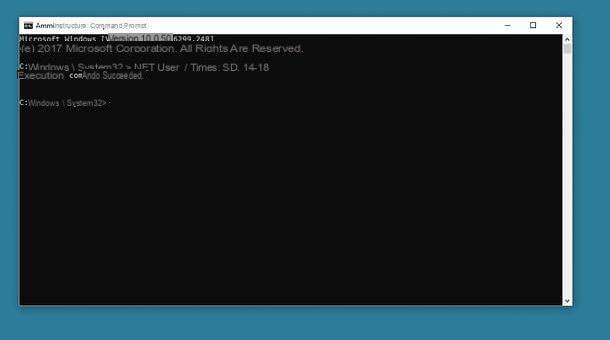
Si desea limitar el tiempo que usa su computadora a una cuenta local y / o está utilizando una versión de Windows anterior a 10, puede actuar desde Símbolo del sistema. Luego haga clic en el botón Inicio (el icono de la bandera ubicado en la esquina inferior izquierda de la pantalla), escriba cmd en el menú que se abre e inicia el símbolo del sistema con privilegios de administrador haciendo clic derecho en el primer resultado de búsqueda y seleccionando el elemento Ejecutar como administrador en el menú que se abre.
En este punto, si, por ejemplo, desea que su hijo use la computadora solo los sábados y domingos entre las 14 pm y las 18 pm, escriba el siguiente comando y presione la tecla Envío en el teclado.
USUARIO NETO niño / veces: SD, 14-18
En el comando tienes que reemplazar la palabra hijo con el nombre exacto de la cuenta de usuario que creó para su hijo. También es posible crear reglas personalizadas para cada día. Por ejemplo, si desea permitir el acceso a su computadora solo los jueves de 18.00 a 19 y los viernes de 15.00 a 17.00, puede dar el siguiente comando.
USUARIO NETO figlio / veces: G, 18-19; V, 15-17
Si aún no lo ha resuelto, los días de la semana y las horas en las que puede usar la computadora con la cuenta creada para los niños se indican después de la entrada. /veces:. Los días de la semana deben indicarse con sus abreviaturas: L, G, V, S, D representan el lunes, jueves, viernes, sábado y domingo respectivamente. En su lugar, se deben usar abreviaturas para martes y miércoles MA y YO. La hora a la que se puede utilizar la computadora debe indicarse después del nombre del día de la semana, del cual se separa con una coma.
Para eliminar todas las restricciones de tiempo en una cuenta, simplemente emita el siguiente comando:
USUARIO NETO figlio / veces: todos
Lo sé, es un poco engorroso como procedimiento, ¡pero al final no es complicado!
Limita el tiempo que usas una Mac

mirar limitar el tiempo que usa una Mac, abre Preferencias del Sistema (el icono de engranaje ubicado en la barra del Dock) y seleccione el elemento Controles parentales desde la ventana que se abre.
En este punto, si aún no ha creado una cuenta de usuario para su hijo (o en cualquier caso para la persona a la que pretende imponer límites al uso de la computadora), coloque la marca de verificación junto al elemento Crea una nueva cuenta de usuario con controles parentales y haz clic en el botón Continuar.
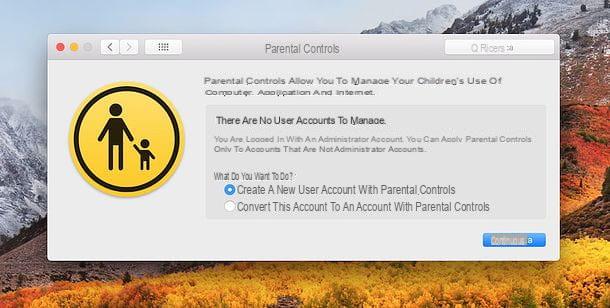
Luego escriba la contraseña de administración de Mac, presione el botón Desbloquear y llene el formulario que se le propone con todos los datos de la cuenta para crear: edad, Nombre completo, Nombre de la cuenta, Contraseña (repetir en el siguiente campo de texto) e Pista de la contraseña (Opcional). Después de este paso, haga clic en el botón Crear usuario para cambiar a la programación de los tiempos de uso de la computadora.
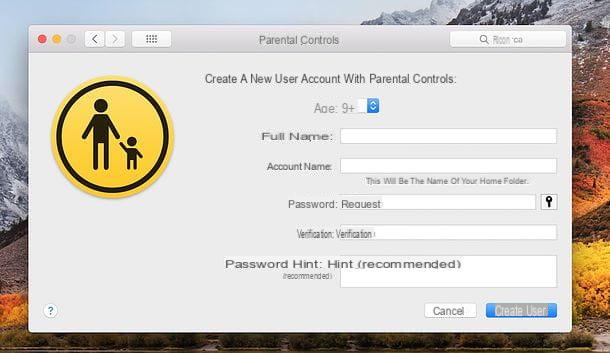
Para establecer los días y horarios en los que su hijo (o en cualquier caso la persona para la que creó la nueva cuenta de usuario) podrá utilizar la Mac, vaya a la pestaña Duración y coloque la marca de verificación junto a uno o más de los elementos disponibles.
- Limite el uso durante los días hábiles a - para permitir el acceso a la computadora solo de lunes a viernes durante el número de horas especificado (a través de la barra de ajuste adjunta). El intervalo de tiempo en el que se puede utilizar la computadora debe especificarse en los campos de texto ubicados junto al elemento. Días laborables (artículo que se debe marcar).
- Limite el uso de fin de semana a - para permitir el acceso a la computadora los sábados y domingos durante el número de horas especificado (a través de la barra de ajuste adyacente). El intervalo de tiempo en el que hacer que la computadora sea utilizable debe especificarse en los campos de texto ubicados al lado del elemento. Fin de semana (artículo que se debe marcar).
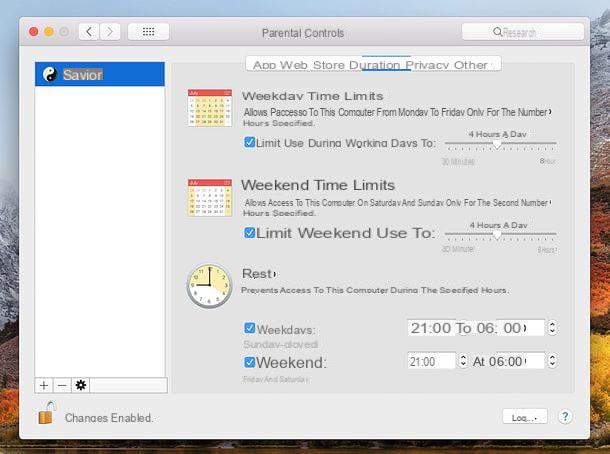
Más tarde, en caso de que lo piense mejor, puede cambiar la configuración del control parental volviendo a la sección correspondiente de Preferencias del Sistema, haciendo clic en el icono Lucchetto ubicado en la parte inferior izquierda, escribiendo la contraseña de administración de Mac y seleccionando el nombre del usuario al que limitar las actividades (por ejemplo, su hijo) en la barra lateral izquierda.
Nota: a través de las otras pestañas del menú controles parentales, también puede establecer límites de uso relacionados con applicación (uso de Mail, Camera y otras aplicaciones), Diseño Web (por lo tanto, los sitios a bloquear), Tienda (aplicaciones y contenido multimedia para descargar / comprar) e política de privacidad (calendarios, recordatorios, etc.).
Cómo limitar el tiempo que se usa una computadora
























