Limiter les heures d'utilisation d'un ordinateur Windows

vouloir limiter le temps que vous utilisez votre ordinateur et utilisez un PC équipé de Windows? Dans ce cas, vous avez deux avenues à votre disposition : vous pouvez profiter de la Contrôle parental Windows 10, qui permettent de configurer les heures d'utilisation de l'ordinateur via un simple panneau web (uniquement pour les comptes connectés à un compte Microsoft), ou à partir des commandes du Prompt, pour agir sur des comptes locaux non connectés à un compte Microsoft. Pour plus de détails, lisez la suite.
Compte Microsoft
Si vous utilisez un PC équipé de fenêtres 10, je vous recommande fortement de profiter des fonctions de contrôle parental inclus dans ce dernier. Cependant, ces fonctionnalités ne sont disponibles que pour les comptes Microsoft et non pour les comptes locaux. Si vous n'avez pas encore associé de compte Microsoft à votre compte utilisateur sous Windows 10, découvrez comment le faire en suivant les instructions de mon tutoriel pour savoir comment changer de compte Microsoft.
Par la suite, pour procéder à l'activation du contrôle parental, cliquez sur le bouton Démarrer (l'icône du drapeau située dans le coin inférieur gauche de l'écran), accédez au impostazioni Windows 10 (l'icône d'engrenage située sur le côté gauche du menu qui s'ouvre) et, dans la fenêtre qui apparaît à l'écran, cliquez sur l'icône Compte.
À ce stade, sélectionnez l'élément Famille et autres personnes dans la barre latérale gauche et, si vous n'avez pas encore créé de compte utilisateur pour votre enfant, appuyez sur le bouton Ajouter un membre de la famille.
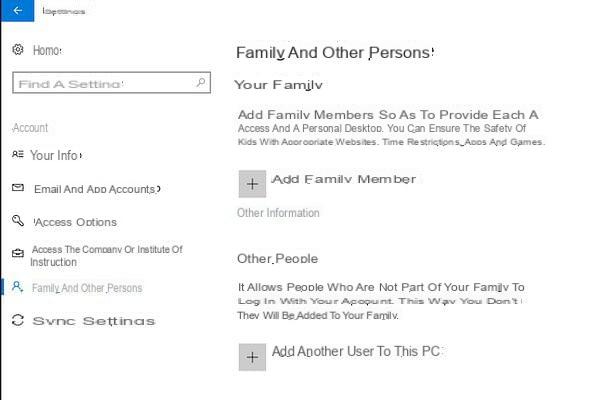
Dans la fenêtre qui s'ouvre, cochez la case à côté de l'élément Ajouter un enfant, cliquez sur le bouton Avanti et entrez les détails du compte Microsoft de l'utilisateur en question.
Si votre enfant (ou en tout cas la personne pour qui vous créez le compte avec contrôle parental) n'est pas encore en possession d'un compte Microsoft, au lieu d'appuyer sur le bouton Avanti, cliquez sur l'élément La personne que je veux ajouter n'a pas d'adresse e-mail et remplissez le formulaire qui vous est proposé en saisissant, dans les champs de texte respectifs, adresse email (@ outlook.fr) à créer, Mot de passe à utiliser pour accéder à ce dernier, pays de résidence et la date de anniversaire.
Maintenant tu vas avanti, type A numéro de téléphone ou Adresse e-mail alternative à utiliser pour protéger le compte et appuyez d'abord sur le bouton Avanti deux fois de suite et ensuite Fermer pour conclure la procédure. Si vous ne souhaitez pas recevoir d'e-mails promotionnels de Microsoft et que vous ne souhaitez pas partager vos données à des fins publicitaires, décochez les options à l'écran Découvrez ses préférences.
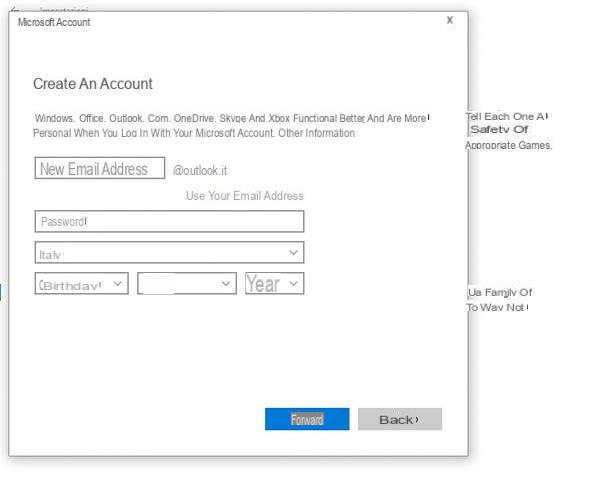
Une fois que vous avez créé le compte pour restreindre l'accès à l'ordinateur, sélectionnez-le dans le menu Famille et autres personnes et cliquez sur l'article Gérer les paramètres familiaux en ligne (ci-dessous) pour accéder à la page Web de gestion du contrôle parental de Windows 10.
Une fois que vous voyez la page de gestion des contrôles parentaux dans Windows 10, localisez le nom d'utilisateur pour lequel vous souhaitez restreindre l'utilisation du PC (par exemple votre enfant), cliquez sur le lien Temps devant l'écran et monter Attiva le levier pour l'option Utiliser un emploi du temps devant l'écran.
Un apparaîtra table, ci-dessous, avec les jours de la semaine et les horaires d'utilisation du PC. Utilisez ensuite les menus déroulants dans la colonne Heures autorisées pour spécifier le temps d'utilisation de l'ordinateur autorisé pour chaque jour de la semaine (allant d'un minimum de 30 minutes jusqu'à un maximum de heures 12) puis cliquez sur rectangles bleus relatives aux plages horaires pour indiquer les heures auxquelles autoriser le début et la fin de l'utilisation du PC.
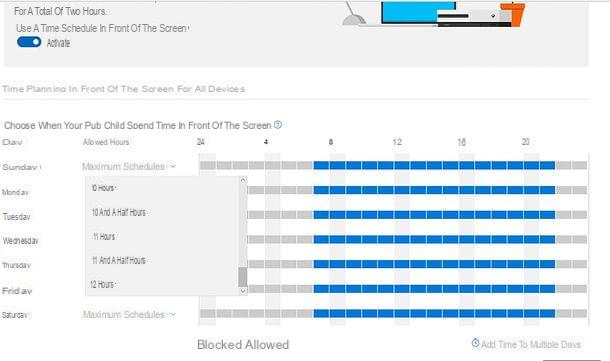
Une fois que vous avez sélectionné les heures, vous devez appuyer sur le bouton Ajouter et alors Sauver pour enregistrer les modifications. S'il existe déjà des horaires prédéfinis pour le jour de la semaine sélectionné, supprimez-les en cliquant sur l'icône panier.
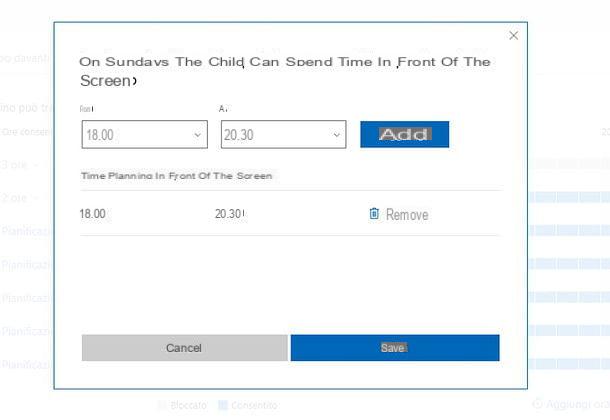
Si vous le souhaitez, vous pouvez également définir la même heure de début et de fin pour l'utilisation de votre PC plusieurs jours de la semaine. Pour cela, cliquez sur l'élément Ajouter du temps à plusieurs jours (situé en bas à droite), précisez les horaires que vous souhaitez dans les champs Da e A et sélectionnez le jours de la semaine dans lequel les appliquer en cochant les éléments appropriés. Enfin, cliquez sur le bouton Sauver pour que les changements prennent effet.
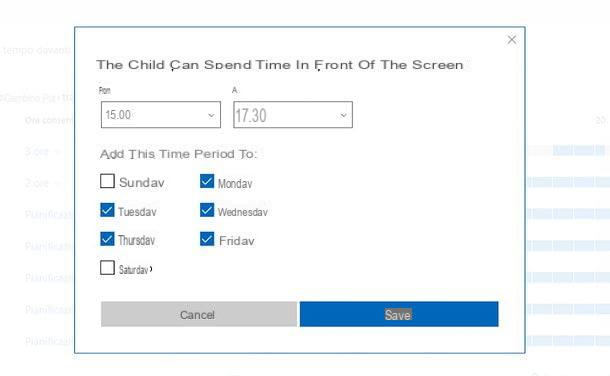
En cas de doute, vous pouvez modifier les paramètres de contrôle parental à l'aide du tableau dont je viens de vous parler ou le désactiver complètement en passant à désactiver le levier pour l'option Utiliser un emploi du temps devant l'écran.
Paramètres régionaux du compte
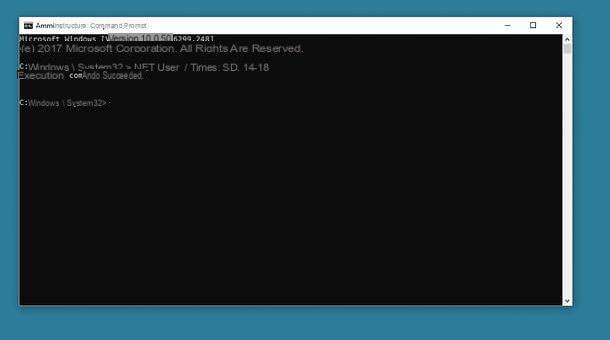
Si vous souhaitez limiter le temps d'utilisation de votre ordinateur à un paramètres régionaux du compte et/ou vous utilisez une version de Windows antérieure à 10, vous pouvez agir depuis Invite de commande. Cliquez ensuite sur le bouton Démarrer (l'icône du drapeau située dans le coin inférieur gauche de l'écran), tapez cmd dans le menu qui s'ouvre et démarre l'invite de commande avec les privilèges d'administrateur en cliquant avec le bouton droit sur le premier résultat de recherche et en sélectionnant l'élément Exécuter en tant qu'administrateur dans le menu qui s'ouvre.
A ce stade, si, par exemple, vous souhaitez que votre enfant utilise l'ordinateur uniquement le samedi et le dimanche entre 14h et 18h, écrivez la commande suivante et appuyez sur la touche Envoi sur le clavier.
NET USER enfant / heures : SD, 14-18
Dans la commande, vous devez remplacer le mot fils avec le nom exact du compte utilisateur que vous avez créé pour votre enfant. Il est également possible de créer des règles personnalisées pour chaque jour. Si vous souhaitez, par exemple, autoriser l'accès à votre ordinateur uniquement le jeudi de 18.00h19 à 15.00h17.00 et le vendredi de XNUMXhXNUMX à XNUMXhXNUMX, vous pouvez donner la commande suivante.
NET USER fils / fois : G, 18-19 ; V, 15-17
Si vous ne l'avez pas encore compris, les jours de la semaine et les heures auxquelles vous pouvez utiliser l'ordinateur avec le compte créé pour les enfants sont indiqués après la saisie /fois:. Les jours de la semaine doivent être indiqués avec leurs abréviations : G, V, V, S, D ils représentent respectivement le lundi, le jeudi, le vendredi, le samedi et le dimanche. Les abréviations doivent être utilisées à la place pour mardi et mercredi MA et moi. L'heure à laquelle l'ordinateur peut être utilisé doit être indiquée après le nom du jour de la semaine, dont elle est séparée par une virgule.
Pour supprimer toutes les restrictions de temps sur un compte, exécutez simplement la commande suivante :
NET USER figlio /times:all
Je sais, c'est un peu lourd comme procédure, mais au final ce n'est pas compliqué, en effet !
Limitez le temps que vous utilisez un Mac

regardez limiter le temps que vous utilisez un Mac, vous ouvrez Préférences de système (l'icône d'engrenage située sur la barre du Dock) et sélectionnez l'élément Controle parental de la fenêtre qui s'ouvre.
A ce stade, si vous n'avez pas encore créé de compte utilisateur pour votre enfant (ou en tout cas pour la personne à qui vous comptez imposer des limites à l'utilisation de l'ordinateur), cochez la case à côté de l'élément Créer un nouveau compte utilisateur avec contrôle parental et cliquez sur le bouton Continue.
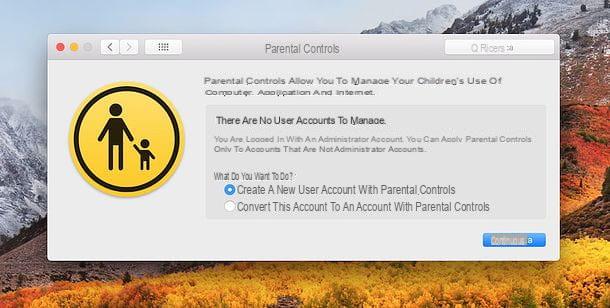
Tapez ensuite le mot de passe d'administration Mac, appuyez sur le bouton ouvrir et remplissez le formulaire qui vous est proposé avec toutes les données du compte à créer : âge, nom et prénom, Nom du compte, Mot de passe (à répéter dans le champ de texte suivant) e Question secrète de mot de passe (optionnel). Après cette étape, cliquez sur le bouton Créer un utilisateur pour passer à la planification des heures d'utilisation de l'ordinateur.
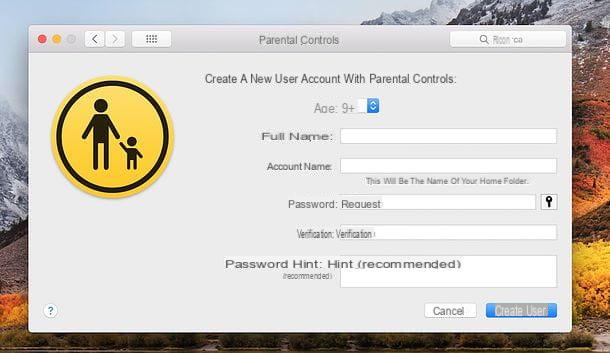
Pour établir les jours et heures auxquels rendre le Mac utilisable par votre enfant (ou en tout cas par la personne pour laquelle vous avez créé le nouveau compte utilisateur), rendez-vous dans l'onglet Durée et cochez un ou plusieurs des éléments disponibles.
- Limiter l'utilisation pendant les jours ouvrables a - de n'autoriser l'accès à l'ordinateur que du lundi au vendredi pendant le nombre d'heures spécifié (via la barre de réglage attenante). Le créneau horaire pour rendre l'ordinateur utilisable doit alors être précisé dans les champs de texte placés à côté de l'élément Jours de la semaine (élément à cocher).
- Limiter l'utilisation le week-end à - d'autoriser l'accès à l'ordinateur les samedis et dimanches pendant le nombre d'heures spécifié (via la barre de réglage attenante). Le créneau horaire pour rendre l'ordinateur utilisable doit alors être précisé dans les champs de texte placés à côté de l'élément Weekend (élément à cocher).
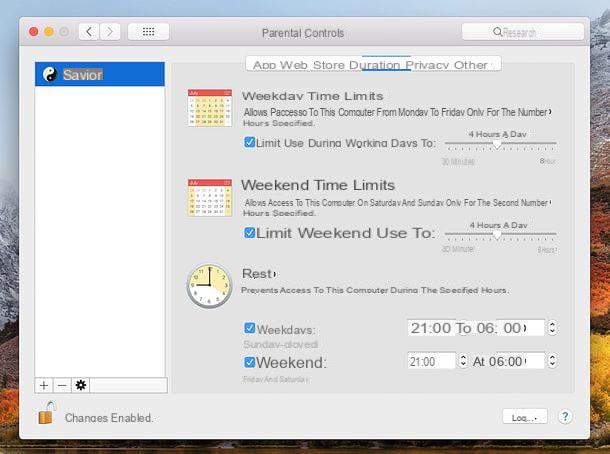
Plus tard, en cas de doute, vous pouvez modifier les paramètres de contrôle parental en retournant à la section appropriée de Préférences de système, en cliquant sur l'icône cadenas situé en bas à gauche, en tapant le mot de passe d'administration Mac et en sélectionnant le nom de l'utilisateur auquel limiter les activités (par exemple votre enfant) dans la barre latérale gauche.
Observation: via les autres onglets du menu contrôle parental, vous pouvez également définir des limites d'utilisation liées à app (utilisation de Mail, Appareil photo et autres applications), Web (donc les sites à bloquer), Boutique (applications et contenus multimédias à télécharger/acheter) e intimité (calendriers, rappels, etc.).
Comment limiter le temps d'utilisation d'un ordinateur

























