Recupere arquivos excluídos da Lixeira do Windows
Se você usar um PC com Windows você pode confiar suas esperanças de recuperação de dados apagados aos recursos listados abaixo, que certamente irão satisfazê-lo.
Assistente de Recuperação de Dados EaseUS
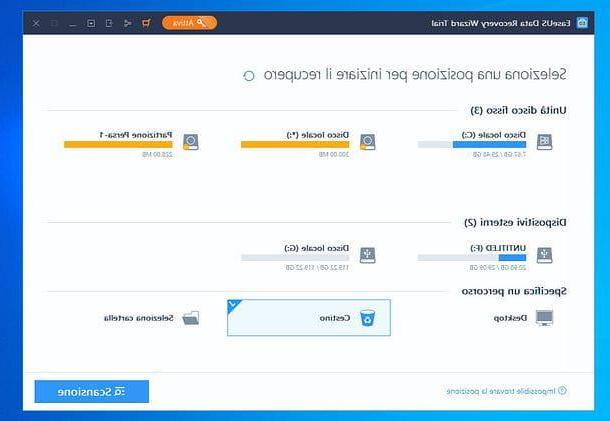
Assistente de Recuperação de Dados EaseUS é um excelente software que permite recuperar arquivos apagados do seu PC (e não só). Funciona em discos rígidos internos e externos, SSDs internos e externos, cartões de memória, pen drives, smartphones, tablets e outros dispositivos. É ainda capaz de operar em unidades formatadas ou danificadas, partições RAW, sistemas travados, PCs infectados por malware e outras situações aparentemente desesperadoras.
Outros pontos fortes deste programa produzidos por EaseUS são sua facilidade de uso (a interface é totalmente em na sua língua e o procedimento de recuperação de dados consiste em apenas três etapas) e sua capacidade de recuperar qualquer tipo de arquivo: fotos, vídeos, músicas, documentos, arquivos compactados, e-mails etc.
O EaseUS Data Recovery Wizard está disponível em duas versões: uma Grátis, que permite recuperar até 500 MB de dados (ou 2 GB, se você compartilhar o software online), e um Profissional, com preços a partir de 66,69 €, o que não tem limitações quanto à quantidade de dados que podem ser recuperados.
Para baixar Assistente de recuperação de dados EaseUS Professional (é possível utilizar o software mesmo sem adquirir a licença, mas neste caso apenas são mostrados os arquivos que podem ser recuperados, não é possível exportá-los), acesse o site oficial do programa e clique no botão Teste grátis; se, por outro lado, você deseja fazer o download EaseUS Data Recovery Wizard grátis (a versão gratuita do software que permite recuperar até 2GB de dados), vincule a esta outra página do site EaseUS e clique no botão Download de graça.
Quando o download for concluído, independentemente da versão do software baixado, abra o arquivo .exe acabei de pegar e clique no botão Sim, na janela que aparece na tela. Em seguida, certifique-se de que a caixa para Termos de licença EaseUS (canto inferior esquerdo) está marcado, pressione o botão Instale agora e aguarde todos os arquivos necessários para o software funcionar na Internet.
No final da configuração, pressione o botão Começa agora, para concluir o procedimento e iniciar o EaseUS Data Recovery Wizard. Se você não quer enviar estatísticas anônimas sobre a utilização do software, clique no item Personalize a instalação (canto inferior direito) no início da configuração e desmarque a caixa que aparece na parte inferior da janela.
Neste ponto, para começar a pesquisar os arquivos excluídos da Lixeira, selecione oícone de lata de lixo na tela inicial do EaseUS Data Recovery Wizard e clique no botão de digna sua línguazação, no canto inferior direito, para iniciar a pesquisa de arquivos recuperáveis.
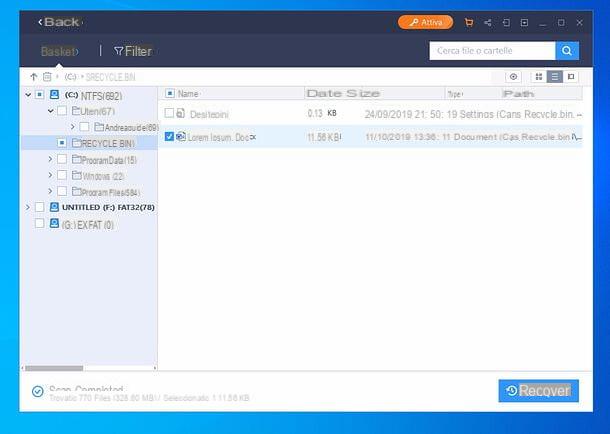
Em seguida, use a barra lateral esquerda para "navegar" as pastas onde o EaseUS Data Recovery Wizard encontrou arquivos recuperáveis (o que está na Lixeira é $ RECYCLE.BIN), selecione os elementos que deseja restaurar (marcando as caixas apropriadas) e pressione o botão Recuperar, canto inferior direito, para exportá-los para um pasta de seu interesse.
Se desejar, gostaria de salientar que você pode filtrar os resultados da pesquisa e visualizar apenas os tipos de arquivos de seu interesse, clicando no item Filtrar localizado na parte superior, e exibir uma prévia dos arquivos selecionados, pressionando oícone de olho localizado no canto superior direito. Conveniente, certo?
Disk Drill
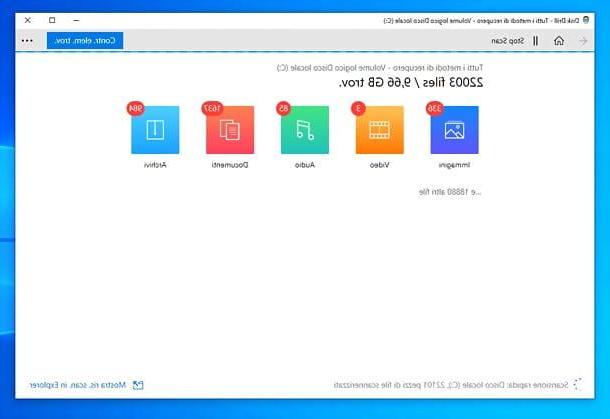
Um programa que gostaria de aconselhá-lo a experimentar é Disk Drill: é um dos melhores programas para recuperação de arquivos apagados disponíveis para Windows e macOS. Com base em algoritmos de digna sua línguazação muito avançados, é capaz de recuperar e reconstruir arquivos de todos os tipos: documentos do Office, fotos, vídeos, faixas de música e muito mais de discos rígidos, SSDs, pen drives, cartões SD e outros drives de memória. Ele também suporta recuperação de partição perdida e recuperação de unidades não formatadas e dados RAW.
Também permite que você evite o apagamento acidental de dados graças à função Cofre de Recuperação (que mantém os dados mais importantes em uma área reservada do disco, acessível inclusive em caso de esvaziamento da Lixeira) e monitora o estado do disco através da tecnologia A SMART, para que você saiba imediatamente quando qualquer problema de unidade pode colocar seus dados em risco.
Disk Drill você pode baixar e usar gratuitamente para recuperar até 500 MB de dados, então para ultrapassar este limite é necessário adquirir a versão completa do programa (com preços a partir de 94 euros). Para baixar o Disk Drill gratuitamente, acesse o site oficial do programa e clique no botão Download de graça. Quando o download for concluído, inicie o arquivo .exe obtido e clique nos botões Instalar., Sim e Lança.
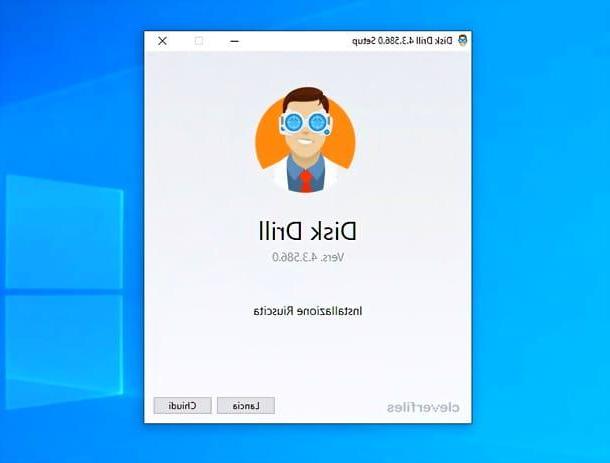
Assim que o Disk Drill for iniciado, machado as condições de uso, leia a apresentação listando as principais características do programa e escolha se deseja ativar o Recurso de proteção de dados do Recovery Vault e / ou se compartilhar dados de uso anônimos com desenvolvedores. Por fim, clique no botão vamos começar seguir em frente.
Agora você precisa selecionar ounidade e partição para analisar (neste caso específico, você deve selecionar a unidade em que instalou o Windows, provavelmente C:); em seguida, expanda o menu suspenso que aparece à direita e escolha um método de recuperação entre os disponíveis: Todos os métodos de recuperação (que recomendo, para ter o maior número de resultados), Análise rápida, Análise aprofundada, Procure partições perdidas, Alocar dados do sistema de arquivos existente o Dados protegidos não excluídos. Em seguida, pressione o botão Pesquise dados perdidos.
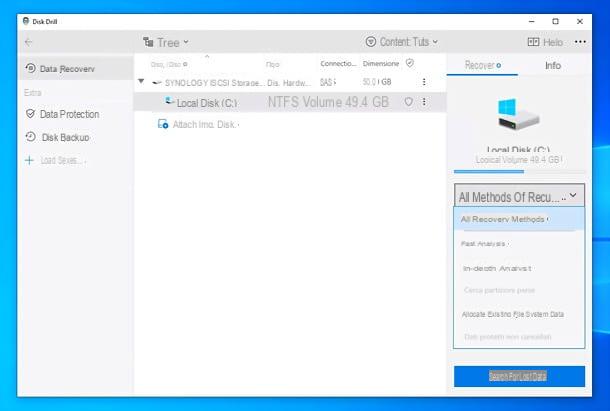
Durante a verificação, você verá, por meio dos ícones apropriados que você vê na tela, quantos Imagens, Vídeo, Audio, Documentos, Arquivo o outros arquivos foram encontrados até agora. Você pode ver os arquivos à medida que a verificação avança, sem precisar interrompê-la.
Em seguida, selecione o tipo de arquivo que deseja recuperar, expanda o menu vista (acima) e escolha como visualizar os arquivos recuperáveis. Então, se achar conveniente, clique no botão Filtros e escolha por quais parâmetros filtrar os resultados da verificação: dimensões, data de cancelamento etc.
Depois de ter identificado um arquivo a ser recuperado dos caminhos que lhe são mostrados, se quiser ver uma prévia, clique no respectivo ícone de olho. Para recuperá-lo, em vez disso, marque a caixa relevante, clique no botão Recuperar e selecione o caminho para destino. Por fim, clique no botão OK confirmar.
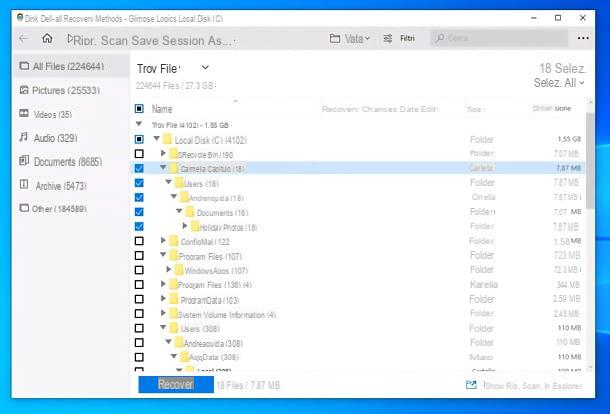
Observe que você não pode exportar arquivos se a verificação ainda estiver em andamento. Se necessário, portanto, coloque-o em quebrar (usando o botão apropriado no canto superior esquerdo): você pode então, eventualmente Salve-a e leve de volta mais tarde, novamente usando os botões na parte superior ou selecionando o sessão mais recente na barra lateral esquerda.
Tenorshare UltData
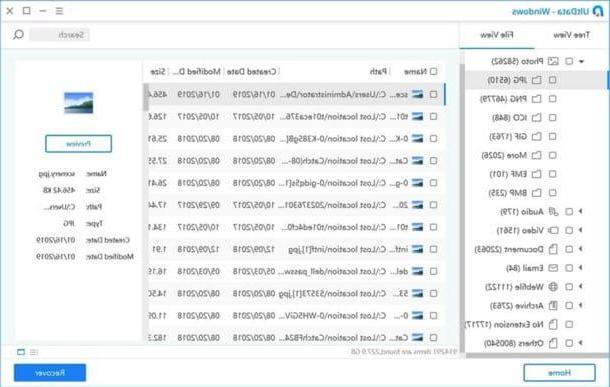
Tenorshare UltData é um programa que permite recuperar facilmente os dados apagados de todo o tipo de drives: desde discos internos a pen drives e cartões SD, mesmo em caso de corrupção e danos (dentro dos limites do possível, claro). É compatível com todas as versões populares do Windows e permite recuperar qualquer tipo de arquivo: fotos, vídeos, músicas, documentos, e-mails, arquivos compactados, arquivos de sistema e muito mais.
Possui uma interface extremamente intuitiva que permite recuperar dados em três etapas simples: digna sua línguazar, visualizar e recuperar. Pode descarregar e experimentar gratuitamente, mas para recuperar efectivamente os ficheiros requer a aquisição de uma licença com preços a partir de 49,95 euros / ano.
Para baixar Tenorshare UltData grátis, conectado ao site do programa e clique no botão Baixe grátis. Então comece o arquivo .exe obtido e primeiro clique em Sim e, em seguida, Instalar e Iniciar, para concluir a configuração. Se você não quiser enviar estatísticas de uso anônimas, expanda a entrada Instalar configuração (canto inferior direito) e desmarque a caixa Concordou em participar do plano de melhoria da experiência do cliente!.
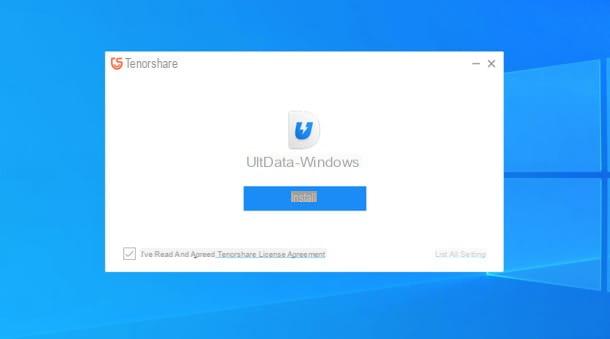
Quando a instalação for concluída, para recuperar arquivos da Lixeira ou qualquer outro local, coloque a marca de seleção ao lado de nome da unidade ou localização onde estão os dados de seu interesse (Lixeira para a Lixeira) e clique no botão Escanear (canto inferior direito), para iniciar a digna sua línguazação.
Posteriormente, se você quiser limitar sua pesquisa a certos tipos de arquivo (por exemplo, foto, vídeo, música etc.), use os botões que você vê acima, enquanto se deseja navegar entre eles cartela a partir do qual você pode recuperar os dados, use a barra lateral esquerda. Finalmente, selecione os arquivos a serem recuperados (você pode ver uma prévia alterando o modo de visualização, através do menu no canto inferior direito), pressione o botão Recuperar (canto inferior direito) e selecione o pasta no qual salvar os dados.
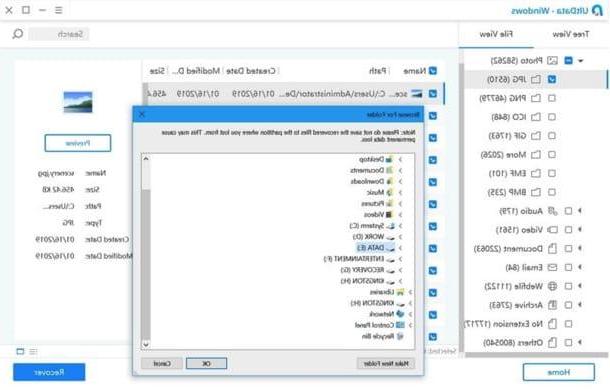
Para realizar uma análise mais profunda do disco (caso a verificação padrão não fosse suficiente), clique no item Não encontrou os dados ausentes? Tente usar o Deep Scan colocado na parte inferior da janela.
Aguarde o resultado da nova verificação, navegue pelos vários tipos de arquivos disponíveis na barra lateral esquerda e prossiga para recuperar aqueles de seu interesse seguindo as mesmas instruções que dei antes.
Recuva
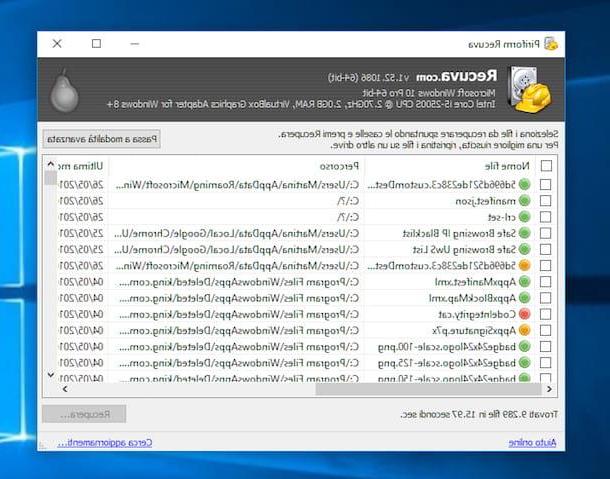
Recuva é um aplicativo gratuito produzido pela Piriform (a mesma empresa que produz o CCleaner, aquele programa que falei a fundo no meu guia sobre como baixar e usar o CCleaner) que permite restaurar qualquer tipo de arquivo de discos rígidos, pen drives e outras unidades de armazenamento. É totalmente em na sua língua e é muito fácil de usar, mesmo para aqueles que não entendem muito de PC.
Para poder recuperar arquivos excluídos da Lixeira com o Recuva, a primeira etapa que você precisa fazer é baixar o programa para o seu computador. Para fazer isso, clique aqui, vá até a página da web exibida e clique no botão verde Download grátis colocado à esquerda. Em seguida, pressione a voz CCleaner.com, clique no botão Iniciar Download e aguarde alguns instantes para que o programa seja baixado para sua estação multimídia.
Quando o download for concluído, inicie o pacote de instalação do programa, clique em Sim e, uma vez que a janela do assistente de configuração do software seja exibida, selecione ocityno no menu para escolher o idioma localizado no canto inferior direito e clicar no botão Próximo. Depois, continue para a frente, duas vezes seguidas, coloque uma marca de seleção ao lado do item Não, obrigado, eu não preciso do CCleaner e clique mais uma vez no botão para a frente. Por fim, pressione o botão final.
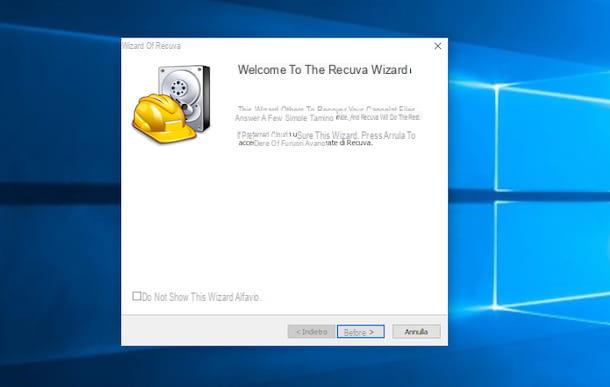
Em seguida, aguarde alguns instantes para que a janela do Recuva fique visível na tela (se o programa não iniciar automaticamente, clique duas vezes no mesmo ícone que foi adicionado à área de trabalho), a seguir clique no botão para a frente, selecione o tipo de arquivo que deseja recuperar, escolhendo entre Imagens, música, Documentos, Vídeo, Comprimido, Email o Todos os arquivos e clique no botão novamente para a frente.
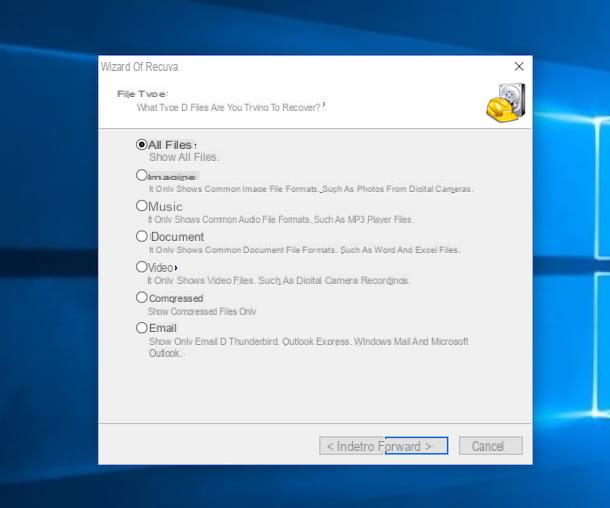
Em seguida, marque a caixa localizada ao lado da posição onde você pretende pesquisar os arquivos excluídos a serem recuperados, escolhendo entre Não tenho certeza, para todas as posições, No cartão de mídia ou iPod, em Documentos, em cesta ou sobre Em um local específico (a ser indicado no campo de texto apropriado), clique novamente em para a frente e então pressione Começo, para iniciar a pesquisa.
Em seguida, aguarde que o procedimento de pesquisa seja concluído e, na lista que mais tarde lhe será mostrada, coloque a marca de seleção ao lado do nome do arquivo que deseja recuperar. Em seguida, clique no botão Recuperar ..., selecione a pasta onde deseja salvar o arquivo e clique em OK, duas vezes consecutivas para confirmar a operação.
Os arquivos que podem ser recuperados sem problemas são aqueles com o ponto verde ao lado deles. Aqueles com o selo amarelo são recuperáveis, mas quase certamente danificados, enquanto aqueles marcados com o selo vermelho estão, infelizmente, corrompidos e não podem mais ser restaurados.
Se você não conseguir encontrar os arquivos de que precisa, tente iniciar o Recuva novamente e seguir todos os passos já vistos para tentar recuperar os arquivos apagados da Lixeira, mas desta vez, marque a caixa ao lado. Habilitar varredura profunda que fica visível imediatamente após indicar o tipo de documento a pesquisar: é uma funcionalidade especial que, como o próprio nome sugere, realiza uma análise mais aprofundada do caminho ou percurso de seu interesse. No entanto, lembre-se de que, como esse é um processo de verificação mais “completo”, pode levar mais de uma hora para ser concluído no caso de unidades muito grandes.
Recupere arquivos excluídos da lixeira do macOS
Use um Mac? Nesse caso, você pode confiar na sua esperança de recuperar arquivos excluídos da Lixeira para os aplicativos que encontrar listados abaixo.
Assistente de Recuperação de Dados EaseUS
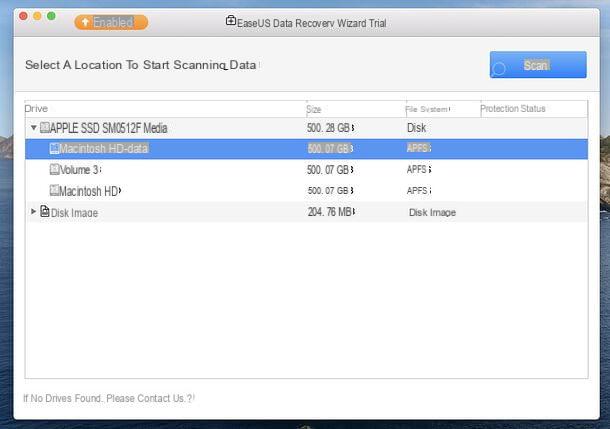
Assistente de Recuperação de Dados EaseUS também está disponível para MacOS. Para fazer o download, conecte-se a
site oficial do programa clique no item relacionado a Versão Mac do software.
Quando o download for concluído, abra o pacote .dmg obtido, arraste o ícone de Assistente de Recuperação de Dados EaseUS na pasta Aplicações do Mac e inicie o software, respondendo Apri observe que aparece na tela.
Depois de fazer isso, insira o Senha de administrador do Mac no campo de texto apropriado, pressione Transmissão, selecione osunidade a partir do qual recuperar os dados e clicar no botão Escanear (canto superior direito), para começar a pesquisar arquivos excluídos.
Na primeira execução, você precisará autorizar o EaseUS Data Recovery Wizard no Preferências do Sistema, respondendo OK para o alerta na tela, pressionando oícone de cadeado localizado na parte inferior esquerda e, em seguida, a chave permitir, canto inferior direito.
Ao final da varredura, para recuperar os arquivos de seu interesse, marque as caixas correspondentes a eles e clique no botão Recuperar Agora, canto superior direito.
Disk Drill
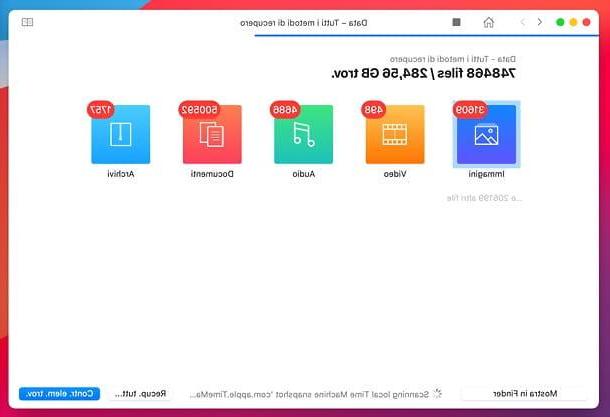
Se você usar um Mac e você deseja recuperar arquivos excluídos da Lixeira, você pode tentar Disk Drill, a versão macOS do programa de recuperação de dados que mencionei anteriormente na seção do guia dedicado ao Windows. O Disk Drill for Mac é pago (com preços a partir de 94 euros), mas está disponível em uma versão de teste gratuita que permite testar sua eficácia (ou seja, descobrir quais arquivos ele seria capaz de extrair e visualizar).
Como no Windows, mesmo no macOS Disk Drill se confirma como uma solução completa capaz de recuperar dados de todos os tipos (documentos, fotos, vídeos, etc.) de qualquer dispositivo de armazenamento. Para fazer o download para o seu computador, clique aqui e pressione o botão Baixe a versão gratuita. Em seguida, aguarde a conclusão do download do pacote de instalação do programa e abra o arquivo diskdrill.dmg que contém o software e, agindo a partir da janela que é mostrada a você na área de trabalho, arraste oÍcone do Disk Drill na pasta Aplicações do macOS.
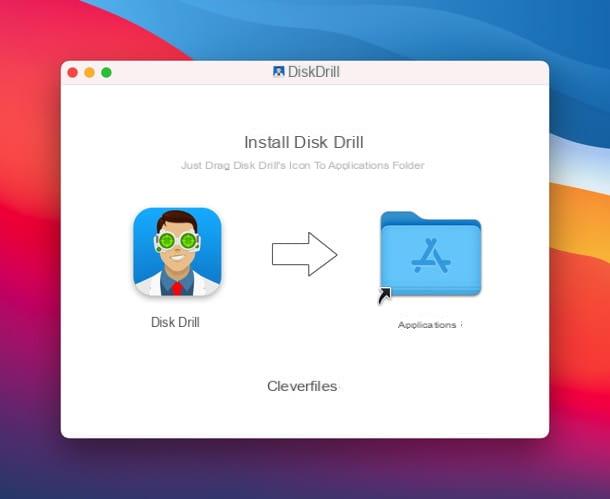
Neste ponto, inicie o Disk Drill, machado as condições de uso do software, leia a apresentação inicial e escolha se deseja ativar o Recurso de proteção de dados do Recovery Vault e / ou se compartilhar dados de uso anônimos com desenvolvedores. Depois disso, clique no botão vamos começar, digite o senha del Mac e desbloquear o software em Preferências do Sistema seguindo as instruções na tela (envolve clicar no cadeado no canto inferior esquerdo, digite o senha del Mac e marque as duas caixas relacionadas a Disk Drill).
Agora, para começar a procurar arquivos para restaurar, abra Disk Drill, selecione unidade e partição do qual você pretende recuperar os dados a serem excluídos (neste caso específico, o disco interno do seu Mac) e use o menu suspenso localizado à direita para indicar o método de recuperação a ser usado: Todos os métodos de recuperação (que eu recomendo), Snapshot MT locale, Análise rápida o Alocar dados do sistema de arquivos existente; então pressione o botão Pesquise dados perdidos.
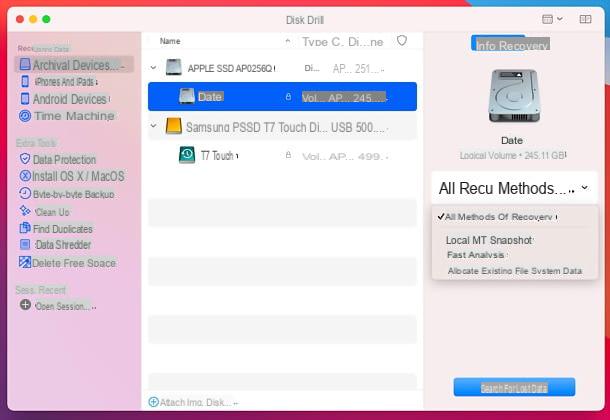
Conforme a varredura avança, através dos ícones que você vê na tela, será mostrado o número de imagens, vídeo, auditivo, papéis, Arquivo e outros arquivos encontrado pelo Disk Drill. Sem ter que interromper a verificação (que você ainda pode parar a qualquer momento, usando o botão apropriado no canto superior esquerdo), você pode acessar a lista de arquivos encontrados pelo programa selecionando um dos ícones acima mencionados.
Na janela que se abre, use os ícones no canto superior direito para definir o modo de exibição dos resultados e filtrar (por exemplo, na base a tamanho e data da última modificação) e navegue pelos vários caminhos disponíveis para encontrar os arquivos de seu interesse.
Depois de encontrar um arquivo para recuperar, selecione-o, clique no relativo se necessário ícone de olho para ver uma prévia e verificar o caixa correspondendo a ele.
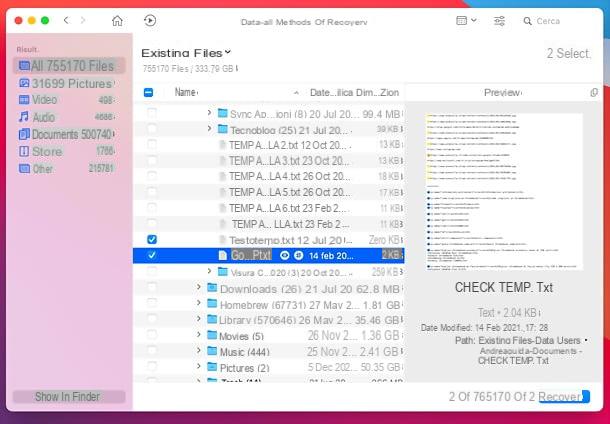
Finalmente, para começar a exportar um ou mais arquivos selecionados (isso só pode ser feito se a verificação ainda não estiver em andamento), pressione o botão Recuperar (canto inferior direito), indica o caminho de destino e aperte o botão OK. Mais fácil do que isso ?!
Observe que, em caso de necessidade, o Disk Drill salva automaticamente as verificações anteriores e permite que você as retome rapidamente, selecionando-as na barra lateral esquerda da janela principal (sob o título Sessões recentes).
Tenorshare UltData
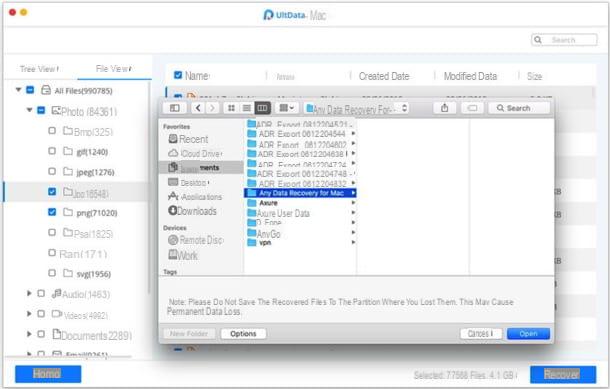
Tenorshare UltData, o software de recuperação de dados de que falei anteriormente no capítulo dedicado ao Windows também está disponível para macOS. Tem as mesmas funcionalidades e a mesma interface, com a diferença de que custa 59,95 euros / ano na versão completa e requer um pequeno procedimento preliminar.
Para usá-lo em macOS 10.13 High Sierra e mais tarde, de fato, você deve primeiro desabilitar uma função de segurança chamada SIP. Em seguida, inicie o sistema operacional no modo de recuperação (mantendo pressionado cmd + r durante a inicialização) e desativa o sistema de segurança SIP chamando o Terminal do menu utilidade (topo) e emitindo o comando csrutil deficientes. Quando o seu Mac reiniciar, você poderá prosseguir com o download do Tenorshare UltData.
Em seguida, conecte-se ao site do programa e clique no botão Baixe grátis; Em seguida, abra o pacote .dmg você baixou e arraste o ícone de Tenorshare UltData na pasta Aplicações do computador.
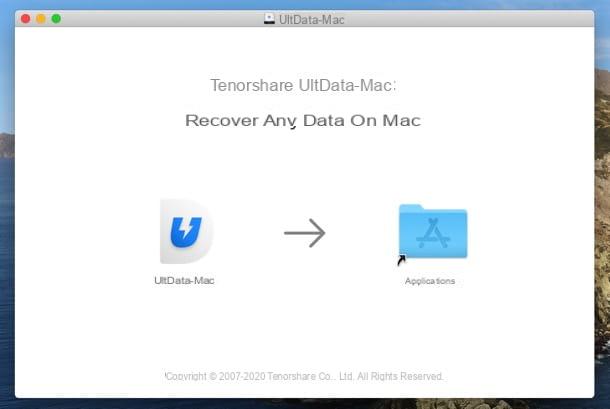
Agora, abra o software, digite o senha de administração do Mac, marque a caixa para ounidade ou localização no qual pesquisar os dados a serem excluídos (Lixo para a Lixeira) e pressione o botão Escanear, para iniciar a digna sua línguazação.
Para o resto, apenas proceda conforme explicado acima para sistemas Windows: verifique o caixas relacionado aos dados a serem recuperados, pressione o botão restauração e escolha um pasta de destino. Mais fácil de fazer do que dizer!
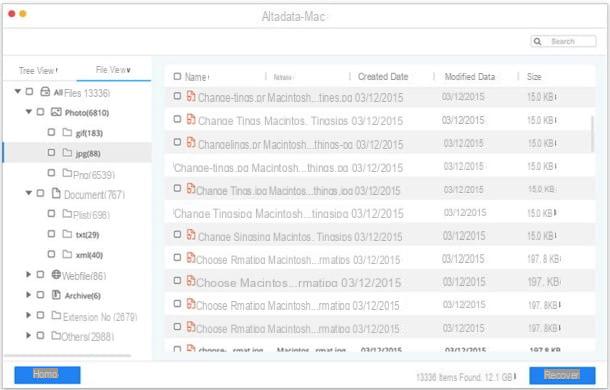
Nota: após usar o Tenorshare UltData, aconselho reativar o SIP, reiniciando o Mac em modo recovery e dando o comando csrutil permitir em Terminal.
Outras soluções para recuperar arquivos excluídos da Lixeira
O software para recuperar arquivos excluídos da Lixeira que propus neste guia não foi do seu agrado? Bem, antes de finalmente jogar a toalha sugiro que você dê uma olhada no meu tutorial de recuperação de dados do disco rígido, no qual, além de ilustrar o funcionamento do referido Recuva, passei a explicar como usar o excelente Recuperação Inteligente de Dados.
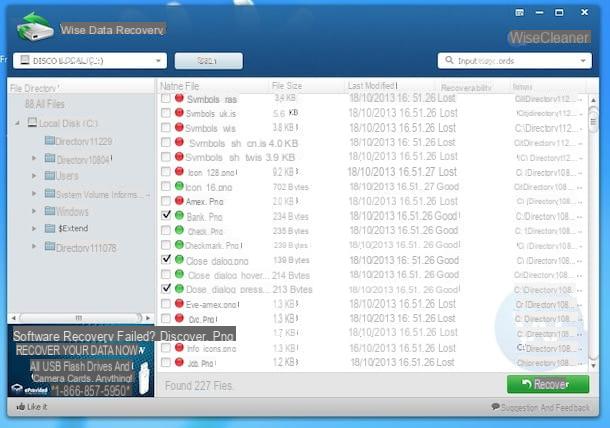
Se, por outro lado, você tem um computador da marca Apple, pode ler meu guia sobre como recuperar arquivos excluídos no Mac. No qual expliquei como usar Recuperação de dados do Lazesoft Mac que é menos intuitivo e eficaz do que o Disk Drill, mas que em muitas ocasiões ainda consegue trazer o resultado para casa.
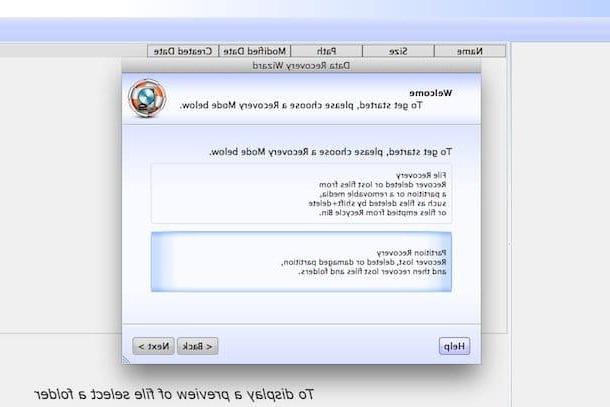
Você também pode consultar meu guia dedicado a como recuperar arquivos excluídos de um disco rígido externo se precisar tentar recuperar arquivos excluídos trabalhando em um disco rígido conectado externamente ao seu computador. Se, por outro lado, tem a necessidade específica de intervir nos dados que foram guardados no telemóvel, pode tentar utilizar as ferramentas que indiquei no meu guia sobre como recuperar ficheiros apagados do telemóvel.
Artigo feito em colaboração com EaseUS, Tenorshare e Cleverfiles.
Como recuperar arquivos excluídos da Lixeira

























