Redefinir arquivos do sistema
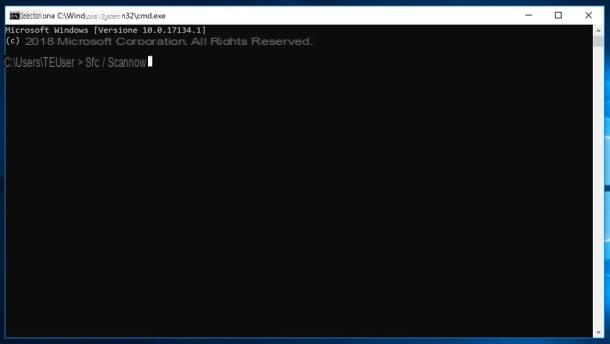
Redefinir arquivos do sistema é uma das primeiras soluções que você deve considerar para restaure o menu Iniciar do Windows 10, para que você possa voltar a usá-lo. Se você nunca realizou uma operação como esta antes, não se preocupe, pois a seguir encontrará explicado em detalhes tudo o que você precisa fazer.
Para começar, você precisa abrir o Prompt de comando, esse é o aplicativo do Windows que permite a você interagir com o sistema operacional emitindo comandos de texto (se você se lembra, eu falei sobre isso em um tutorial dedicado). Como você pode fazer isso se o menu Iniciar não está funcionando agora? Basta pressionar os botões ao mesmo tempo Win + R no teclado, para abrir o comando Corre, então escreva cmd.exe no campo de texto apropriado e pressione o botão OK o ousar Transmissão no teclado.
Neste ponto, você deve ver a janela principal do Prompt de Comando: em seguida, digite o comando sfc / scannow e forneça Transmissão no teclado para que o Windows 10 execute uma verificação corretiva dos arquivos do sistema. Assim que tiver concluído este processo, que deve demorar alguns minutos, reinicie o seu PC pressionando as teclas novamente Win + R no teclado e, na janela que se abre, digite Shutdown.exe -r -t 00 e então clique no botão OK.
Assim que o PC for reiniciado, pressione o botão Iniciar localizado no canto esquerdo inferior da tela para certificar-se de que voltou a funcionar como antes.
Reparar a imagem do sistema
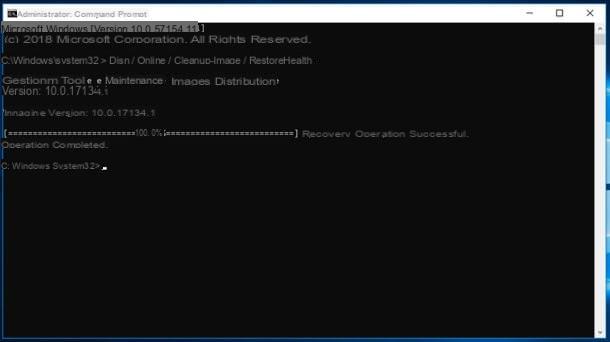
Se a redefinição dos arquivos do sistema não obtiver o menu Iniciar do Windows 10 de volta, tente um reparar a imagem do sistema usando o Ferramenta de gerenciamento e manutenção de imagens de implantação, que também pode ser lembrado de Prompt de comando.
Para começar, abra o Prompt de Comando executando o aplicativo com privilégios de administrador. Não sendo capaz de agir a partir do menu Iniciar, você é forçado a prosseguir a partir deExplorador de arquivos Janelas. Em seguida, clique no ícone de pasta amarela localizado na barra de tarefas, expanda o menu Este PC, clique no item Disco local (C :) e vá para o local Windows> Menu Iniciar> Programas> Sistema Windows ou copie e cole C: UsersIEUserAppDataRoamingMicrosoftWindowsStart MenuProgramsSystem Tools na barra localizada no canto superior esquerdo. Em seguida, clique com o botão direito no ícone do aplicativo Prompt de comando, selecione o item Executar como administrador no menu de contexto e, em seguida, pressiona o botão Sim.
Na janela principal do Prompt de Comando, digite Dism / Online / Cleanup-Image / RestoreHealth e forneça Transmissão no teclado. Agora, tudo o que você precisa fazer é aguardar a conclusão da operação, o que levará alguns minutos, e pronto.
Se tudo correu bem, agora você deve ser capaz de usar o menu Iniciar novamente. Antes de verificar se isso é possível, no entanto, reinicie o PC pressionando as teclas novamente Win + R no teclado e, na janela que se abre, digite Shutdown.exe -r -t 00 e então clique no botão OK ou vamos lá Transmissão no teclado. Em seguida, pressione o botão Iniciar localizado na parte inferior esquerda da tela para verificar se a tela voltou a funcionar como antes.
Restaurar o sistema para um estado anterior
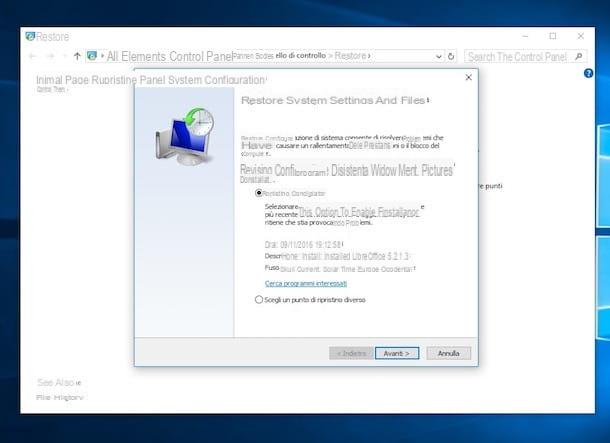
Se as soluções que mencionei nas linhas anteriores não fizeram o menu Iniciar do Windows 10 voltar a funcionar, receio que você terá que recorrer a uma solução mais drástica, como a de restaurar o Windows 10 para um ponto de restauração anterior.
Antes de usar a função que permite fazer isso, gostaria de lembrar que, ao retornar o sistema a uma data anterior, todas as configurações e personalizações que foram aplicadas após a data escolhida serão excluídas (ao contrário dos arquivos pessoais que não deveriam ser perdido). Obviamente, para poder seguir as instruções fornecidas abaixo, presume-se que você tenha criado um ponto de restauração antes de encontrar o mau funcionamento do menu Iniciar. Esclarecidos esses aspectos, eu diria que podemos realmente prosseguir.
Primeiro, você precisa abrir o Painel de comando e vá para a seção onde as ferramentas de recuperação do Windows estão presentes. Se o menu Iniciar estivesse funcionando, bastaria digitar o termo "restauração"No Barra de pesquisa da Cortana localizado no canto inferior esquerdo e clique no item restauração. Porém, como o menu Iniciar no seu caso é inutilizável, você deve agir de forma diferente.
Em seguida, pressione as teclas ao mesmo tempo Win + R no teclado, para abrir o comando Corre e, no campo de texto Apri, você escreve cmd.exe e aperte o botão OK. Na janela principal do Prompt de Comando, digite start control e dê Transmissão no teclado. Na janela principal do Painel de Controle, copie e cole o caminho Painel de controle Todos os itens do painel de controle são redefinidos na barra localizada no canto superior esquerdo e continue Transmissão no teclado.
Neste ponto, clique no item Abrir Restauração do Sistema, pressiona o botão para a frente, coloque a marca de seleção ao lado do item Escolha um ponto de restauração diferente, clique no botão novamente para a frente, coloque a marca de seleção no item Mostrar pontos de restauração adicionais, selecione da lista proposta o ponto de restauração criado na data imediatamente anterior à ocorrência do seu problema com o menu Iniciar e pressione os botões para a frente, final e Sim para iniciar o procedimento de restauração.
Uma vez finalizada a operação em questão, que pode durar muito tempo, o PC irá reiniciar automaticamente e, a seguir, será mostrada uma janela referente ao restauro que acabou de ser feito. Para obter mais informações sobre como restaurar seu PC para uma data anterior e como restaurar o Windows 10, dê uma olhada nas informações que coloquei no link a você. Tenho certeza de que essas leituras adicionais também serão muito úteis para você.
Remova as personalizações do Menu Iniciar
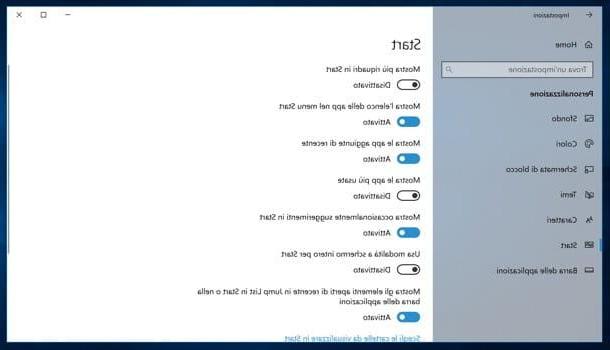
Você não encontrou nenhum problema com o funcionamento do menu Iniciar, mas você deseja remover algumas personalizações que aplicou a ele, retornando-o às configurações padrão? Nesse caso, tudo o que você precisa fazer é agir nas configurações do sistema.
Em seguida, abra o menu Iniciar, pressiona o ícone deengrenagem à esquerda, clique no item Personalização e então selecione o item Iniciar na barra lateral esquerda. Na janela que se abre, então, ative ou desative as opções que você modificou anteriormente movendo para Ativado desativado as alavancas do interruptor que você vê na tela.
Se você mudou a cor do menu Iniciar, no entanto, você pode restaurar o menu original do Windows indo para Configurações> Personalização> Temas e então aplicando um dos temas Windows o janelas 10.
Como redefinir o menu Iniciar do Windows 10

























