Acelere o acesso ao Windows 8
Considerando que, como disse no início, ao eliminar a solicitação de senha para acessar sua conta de usuário no Windows 8, você inevitavelmente exporá seu computador a riscos de privacidade.
Antes de explicar como realizar a operação em questão, portanto, gostaria de recomendar alguns sistemas de proteção alternativos que você pode considerar e que lhe permitirão acelere o acesso ao Windows 8 sem remover a senha.
Estou me referindo ao uso de um senha gráfica (uma senha que consiste em uma imagem de sua escolha e alguns gestos a serem associados) ou um PIN numérico (assim como aqueles que geralmente são usados para desbloquear o acesso a SIMs de telefones celulares). Para saber mais, continue lendo.
Senha gráfica
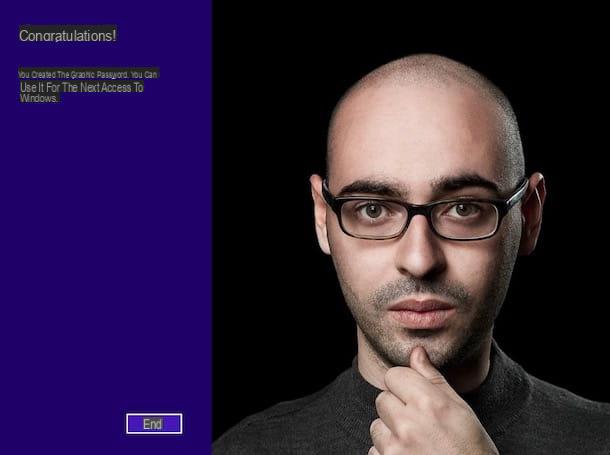
Você está interessado em entender como habilitar o uso de senha gráfica para sua conta de usuário no Windows 8? Então vá primeiro para o tela inicial clicando em Botão Iniciar (aquele com o bandeira Windows) na barra de tarefas e clique no bloco com oengrenagem, para acessar a seção Configurações do Windows.
Na tela que é mostrada a você neste momento, pressiona o item Conta localizado à esquerda, selecione o item Opções de acesso (que fica sempre à esquerda) e clique no botão Adicionar, colocado sob o título Senha gráfica.
Agora digite a senha "clássica" atualmente definida para sua conta de usuário no Windows 8 no campo apropriado exibido e clique no botão OK. Agora faça uma pausa no botão Selecione a imagem localizado à esquerda, selecione uma imagem salva em seu computador que você deseja usar para configurar a senha gráfica, clique no botão Apri e então nisso Use esta imagem.
Em seguida, vá para desenhar três movimentos na imagem que você acabou de selecionar. Você pode usar qualquer combinação de círculos, linhas retas e salpicos. Tente memorizar a extensão, a posição e a direção dos gestos, bem como a ordem em que os executa, pois eles se tornarão parte integrante da sua senha gráfica. Em seguida, repita os movimentos que você fez anteriormente na imagem e clique no botão final que aparece no canto inferior esquerdo, para concluir o procedimento de configuração.
Neste ponto, você pode começar a usar a senha gráfica recém-criada para acessar sua conta de usuário no Windows 8. Lembre-se de que será solicitado a cada vez que substitua a senha clássica.
Você já pensou duas vezes e deseja se livrar da senha gráfica configurada anteriormente? Sem problemas. Para fazer isso, volte às configurações do Windows 8, como indiquei algumas linhas acima, e clique nos itens Conta e Opções de acesso que estão à esquerda, em seguida, pressiona o botão Remover colocado sob o título Senha gráfica. Feito!
PIN numérico
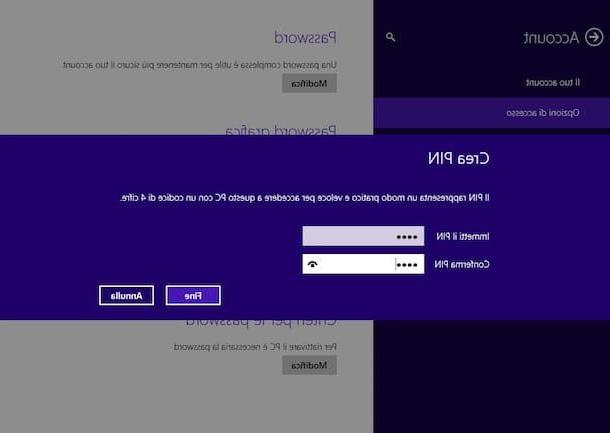
O uso da senha gráfica não lhe interessa e você prefere usar um PIN numérico para acessar sua conta? Então primeiro vá para o tela inicial Windows clicando no Botão Iniciar (aquele com o bandeira Windows) na barra de tarefas e pressione o bloco com oengrenagem, para acessar a seção Configurações do Windows.
Na tela que é mostrada a você neste momento, clique no item Conta presente à esquerda, na redação Opções de acesso (sempre à esquerda) e clique no botão Adicionar colocado sob o título PIN.
Em seguida, digite a senha da sua conta de usuário no campo apropriado que é mostrado na tela e pressione o botão OKe digite o PIN que deseja usar nos campos Insira seu PIN e Confirme o PIN e clique no botão final. Feito!
A partir de agora, ao invés de digitar a senha, toda vez que quiser acessar sua conta de usuário no Windows 8, basta digitar o PIN que acabou de configurar. Foi fácil, não foi?
Obviamente, se você tiver dúvidas, você pode sempre e em qualquer caso cancelar o uso do PIN voltando para a seção Conta Configurações do Windows 8 selecionando o item Opções de acesso na barra lateral à esquerda e pressionando o botão Remover que você encontra em correspondência com o texto PIN.
Remova a senha do Windows 8
Se as soluções que indiquei nas linhas anteriores não lhe interessam e deseja, portanto, saber como se desfazer do pedido de introdução da palavra-passe no Windows 8 no verdadeiro sentido do termo, pode proceder primeiro indo para desativar a inserção do mesmo após a suspensão ou hibernação do sistema, seguindo as instruções sobre o que fazer que você encontra abaixo.
Se você quiser "se libertar" finalmente da senha, você pode seguir o procedimento apropriado que você encontra indicado abaixo. Se você estiver usando um conta local você pode fazer isso agindo nas configurações do Windows, enquanto se estiver usando um conta Microsoft você pode fazer tudo indo para a seção do sistema para gerenciar a conta do usuário.
Desabilite a senha
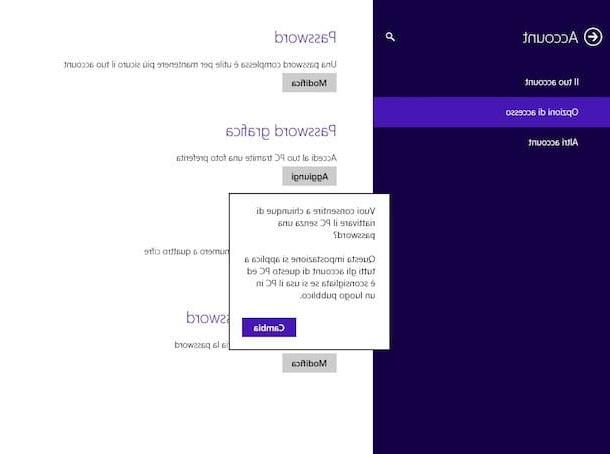
Primeiro, vamos tentar descobrir como fazer isso remova a senha do Windows 8 após suspender ou hibernar o sistema. Para fazer isso, vá para o tela inicial clicando em Botão Iniciar (aquele com o bandeira Windows) na barra de tarefas e pressiona no bloco com oengrenagem, para acessar as configurações do Windows.
Na tela que é mostrada para você, clique no item Conta que está à esquerda e depois naquele Opções de acesso (que você sempre encontra à esquerda), em seguida, pressione o botão Editar colocado sob o título Políticas de senha e aperte o botão Alterar para confirmar e aplicar as alterações.
Se você tiver que pensar novamente, você pode habilitar a solicitação de senha novamente clicando nos itens Conta e Opções de acesso nas configurações do Windows 8, como visto em conjunto anteriormente, e pressionando o botão Editar que você encontra sob o título Políticas de senha.
Exclua a senha da conta local
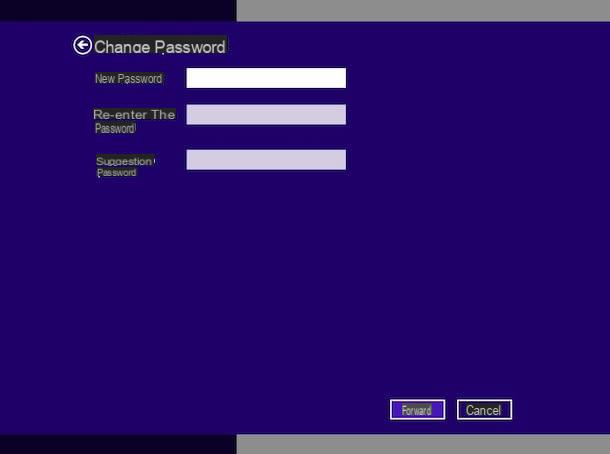
Se, por outro lado, você deseja descobrir como excluir permanentemente a senha e está usando uma conta de usuário local no seu PC com Windows, vá sempre para tela inicial clicando em Botão Iniciar (aquele com o bandeira Windows) na barra de tarefas e clique no bloco Configurações (aquele com o símbolo deengrenagem).
Na tela exibida, pressiona, em sequência, os itens Conta e Opções de acesso que você encontra à esquerda, clique no botão Editar sob o título Palavra-passe localizado à direita, digite a senha atualmente configurada para sua conta e pressione o botão para a frente que está localizado na parte inferior.
Por fim, deixe os campos em branco Senha Nuova, Digite sua senha novamente e Dica de senha presente na nova tela exibida e pressiona o botão para a frente localizado na parte inferior, a seguir clique no botão final. Aqui está!
Se você tiver que pensar novamente, pode habilitar a solicitação de senha novamente indo sempre para a seção Opções de acesso acessível após clicar na entrada Conta nas configurações do Windows, pressionando o botão Adicionar sob o título Palavra-passe que fica à direita e preenchendo os campos da tela digitando duas vezes a senha que deseja utilizar e a respectiva sugestão a ser exibida em caso de esquecimento. Em seguida, pressione os botões para a frente e final para completar a configuração.
Exclua a senha da conta da Microsoft
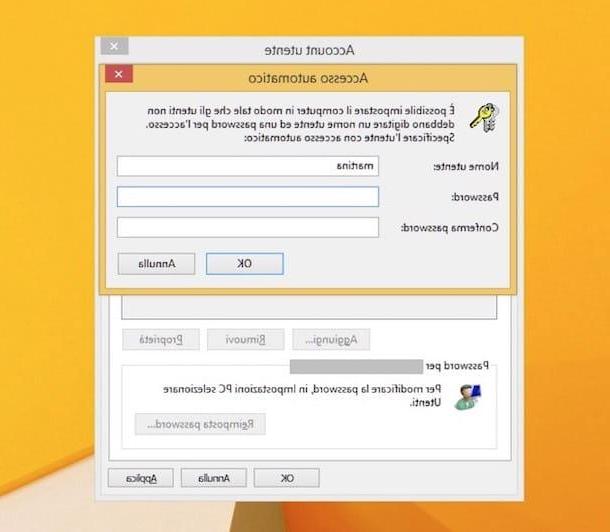
A partir do Windows 8, a Microsoft decidiu integrar o uso de contas de usuário do Windows com todas as contas online da Microsoft, a fim de manter sempre os dados e as configurações perfeitamente sincronizados. Se, portanto, em seu PC você usa uma conta de usuário da Microsoft, o procedimento que você precisa colocar em prática para se livrar da senha é diferente do visto em conjunto na etapa anterior e envolve o acesso à seção do sistema operacional relativa a gerenciamento de conta de usuário.
Então, chame a janela Corre usando o atalho do teclado Win + R, digite o comando netplwiz no campo apropriado na tela e clique no botão OK anexado à janela que você vê na área de trabalho.
Feito isso, você verá a janela de gerenciamento de contas de usuário no Windows 8 aberta na tela. sua conta de usuário da lista sob o título Usuários para o computador e remova a marca de seleção da caixa ao lado do item Para usar este computador, o usuário deve inserir seu nome e senha. Em seguida, clique no botão Aplicar colocado na parte inferior.
Por fim, digite a senha atualmente definida para sua conta nos campos Palavra-passe e confirmar senha na nova janela que se abre na área de trabalho e, em seguida, clique no botão OK duas vezes consecutivas, para salvar as alterações.
Se você tiver que pensar novamente, pode refazer seus passos a qualquer momento, acessando a janela novamente Conta de usuário digitando o comando netplwiz na janela de Corre, selecionando o sua conta da lista sob o item Usuários para o computador e colocando a marca de seleção novamente na caixa ao lado do item Para usar este computador, o usuário deve inserir seu nome e senha. Finalmente pressione Aplicar e em OK para confirmar as alterações feitas.
O que fazer se você esqueceu sua senha

Você não se lembra mais da senha para acessar sua conta no seu computador e gostaria de saber se existe algum sistema para contornar o pedido entrar no último e ainda acessar o Windows 8? Se a resposta for sim, a melhor sugestão que posso dar é seguir as instruções contidas em meu tutorial sobre como contornar a senha do Windows: você encontrará algumas soluções que podem ser úteis para o seu propósito.
No entanto, recomendo que você coloque em prática as informações em questão apenas e exclusivamente em seu PC legítimo ou em qualquer caso em suas contas pessoais. Hackear os computadores de outros usuários é um crime ... mas não acho que preciso dizer isso a vocês!
Como remover a senha do Windows 8

























