 Os navegadores da Web salvam os dados de navegação e os mantêm, a menos que o usuário decida excluí-los manualmente. Esses dados incluem cookies de vários sites, arquivos temporários, dados de formulário, histórico de navegação, detalhes de login inseridos e outras coisas.
Os navegadores da Web salvam os dados de navegação e os mantêm, a menos que o usuário decida excluí-los manualmente. Esses dados incluem cookies de vários sites, arquivos temporários, dados de formulário, histórico de navegação, detalhes de login inseridos e outras coisas.O fato de o navegador armazenar os sites visitados não é uma invasão de nossa privacidade, pois graças a esses dados armazenados podemos acessar nossas páginas mais rapidamente, sem precisar inserir novamente os dados de acesso ou realizar uma nova pesquisa para abrir o site correto . O único problema com os dados de navegação armazenados é que se compartilharmos seu computador (ou navegador) com um amigo ou membro da família, a privacidade é completamente perdida e todos os usuários saberão quais sites foram visitados por outros.
Neste guia, mostraremos como resolver o problema de forma brilhante, definir uma ação que exclua automaticamente todos os dados e cookies dos sites visitados quando o Google Chrome ou Mozilla Firefox é fechado para que, quando forem reabertos, nenhum vestígio da sessão anterior seja encontrado.
Leia também: Limpar histórico no Chrome, Firefox, Safari, Edge
Os navegadores Google Chrome e Mozilla Firefox permitem definir a exclusão automática dos dados de navegação sempre que fecharmos o navegador; teremos apenas que garantir que essa ação não aconteça conosco ainda na frente do PC (para evitar ter que repetir tudo de novo!).
Como excluir dados de navegação quando o Google Chrome está fechado
Para definir a exclusão dos dados de navegação quando o Google Chrome é fechado, abrimos o navegador e adicionamos a extensão Click & Clean que mostra uma série de botões para limpar o cache e o histórico de dados do Chrome em um clique.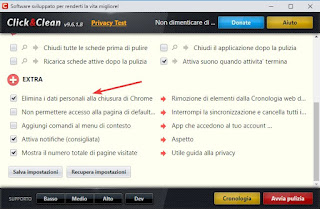
Uma vez instalado em nosso navegador e/ou em nosso perfil de usuário Chrome, basta abri-lo e pressionar o botão Feche o navegador com segurança para excluir automaticamente todos os dados pessoais no navegador. Para tornar a limpeza ainda mais eficaz, pressione o botão opções e, na seção Chrome, ative a marca de seleção em todos os itens.
Para realizar automaticamente a limpeza de dados pessoais e cookies, voltemos ao menu opções extensão, em seguida, ative a voz Exclua dados pessoais quando o Chrome fechar.
Outra extensão para limpar o cache do Chrome em um clique é Limpar histórico, cache e cookies para Chrome, onde basta pressionar o botão de extensão para escolher quais dados de navegação excluir.
Se usarmos o Google Chrome para Android e iOS, não poderemos instalar nenhuma extensão desse tipo: portanto, teremos que contar com os sistemas de proteção integrados ao telefone (impressão digital, rosto, senha, PIN etc.) .
Como limpar os dados de navegação quando o Mozilla Firefox está fechado
Se usarmos o Mozilla Firefox como navegador em nosso sistema, não precisaremos instalar nenhuma extensão, pois o navegador fornece nativamente a função de excluir os dados de navegação no fechamento. Em seguida, abrimos o navegador Mozilla, clique no símbolo com as três linhas horizontais no canto superior direito, pressione no menu opçõesvamos ao cartão Privacidade e segurança então colocamos a marca de seleção no item Exclua cookies e dados do site quando o Firefox fechar.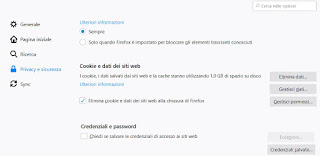
Para evitar a reversão para a seção anterior, recomendamos que você abra a guia Geral e remova a marca de seleção do item Restaurar a sessão anterior (caso tenhamos ativado no passado para voltar rapidamente ao trabalho).
Se, por outro lado, quisermos excluir os dados de nossa navegação em um curto período de tempo (por exemplo, os últimos 5 minutos, as últimas 2 horas ou as últimas 24 horas), sem tocar nos outros dados do navegador, basta adicionar o botão Dimentica para a interface do navegador. Para adicioná-lo, pressione o canto superior direito do menu com as três linhas horizontais, selecione Personalize então arrastamos a chave Dimentica na barra superior, onde consideramos mais apropriado. Quando precisamos excluir rapidamente nossos dados pessoais gerados imediatamente, pressionamos o botão Dimentica, escolha o período a ser cancelado e, por fim, pressione o botão vermelho na parte inferior Dimentica.
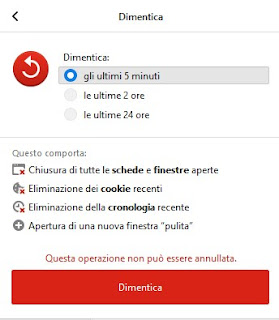
Também é possível usar a extensão História Cleaner para limpar o histórico do Firefox automaticamente após um determinado período de tempo de sua escolha.
Comparado ao Google Chrome, Firefox para Android e iOS oferece a possibilidade de excluir os dados de navegação quando o navegador é encerrado, de modo a proteger nossa privacidade; para fazer isso, abrimos o aplicativo Firefox, pressione o menu no canto superior direito, pressione o menu Configurações, selecione o menu Privacidade e ative o item Excluir dados pessoais no fechamento.
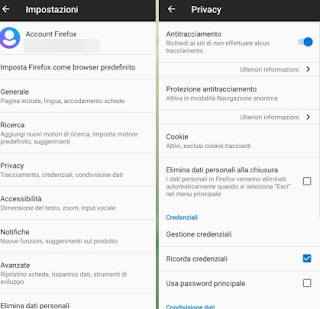
Agora tudo o que precisamos fazer é voltar para a tela principal, abrir o menu no canto superior direito novamente e usar o item Sair para excluir nossos dados pessoais.
Programas e aplicativos para excluir dados de navegação
Se tivermos mais de um navegador para excluir dados de navegação, recomendamos que você use um programa como o CCleaner para limpar todos os navegadores presentes.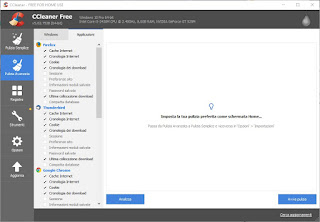
Para limpar, basta abrir o programa, ir ao menu Limpeza avançada, selecione todos os itens abaixo Internet Explorer e Microsoft Edge e os demais nomes de navegadores, presentes na seção Windows e na seção Aplicações. Uma vez selecionados os itens de dados de navegação, clique em Analisar, aguardamos o final da análise e depois pressionamos Comece a limpar.
As mesmas funções também podem ser testadas em um smartphone ou tablet Android baixando o aplicativo CCleaner correspondente; se quisermos experimentar outros aplicativos para limpar dados de navegação em nosso smartphone Android, recomendamos que você leia nosso guia para App para limpar o Android de arquivos desnecessários que ocupam espaço.
conclusões
Proteger nossa privacidade nos dados de navegação é possível, especialmente se tivermos um PC compartilhado com outros parentes ou amigos e usarmos o Chrome ou o Firefox como navegador do sistema. Sobre o assunto o Firefox é definitivamente o melhor navegador para proteger nossa privacidade, pois sem extensões ele permite que você exclua dados de navegação simplesmente fechando o navegador (uma opção perigosa, mas ainda muito útil para quem se preocupa muito com a privacidade).Em outro guia, mostramos como configure seu computador para uso por familiares e amigos separadamente e com segurança.
Se, por outro lado, quisermos usar o modo de navegação anônima ou perfis separados para cada usuário, recomendamos que você leia nossos guias em quando usar o modo de navegação anônima e quanto crie perfis diferentes no Chrome e Firefox.
Se, por outro lado, quisermos ativar o modo de navegação anônima automaticamente, recomendamos que você leia nosso artigo sobre modo de navegação anônima automática em sites selecionados no Chrome e Firefox.


























