O Google Maps é uma ferramenta repleta de recursos. Uma delas é criar um mapa completo para planejar férias, uma caminhada a pé, de bicicleta ou de carro para uma viagem de carro. O conjunto é muito completo e mostraremos aqui como fazê-lo.
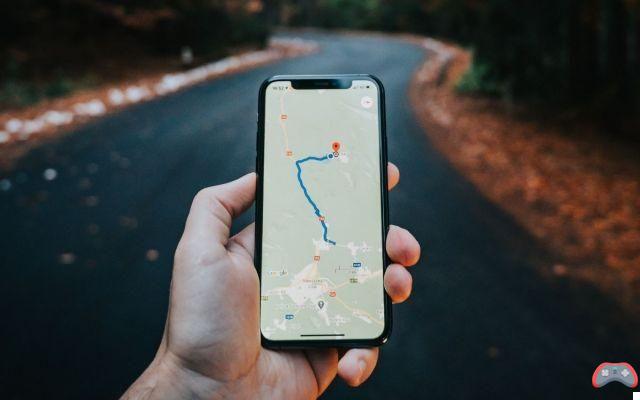
Se você precisar crie um itinerário de viagem completo no Google Maps, este guia foi feito para você. Isso pode ser útil se você planeja fazer uma viagem neste verão ou precisa de um itinerário sólido para construir, também para se exercitar com seus entes queridos ou compartilhar com seus amigos.
O Google Maps é uma ferramenta muito completa. Pode criar o seu próprio mapa, incluindo um ou mais percursos totalmente personalizados, identificando todos os museus, monumentos, cafés e outros locais que pretende visitar. Ou escreva pequenas notas ao lado de cada local e altere as cores e os ícones de cada pino.
Mas então, como planejar uma rota completa no Google Maps? Contamos tudo aqui.
Veja também: Google Maps agora mostra a melhor rota para economizar combustível
Como preparar uma viagem de carro no Google Maps?
Crie um novo cartão
Para planejar uma viagem usando o aplicativo de navegação do Google, você precisará criar um mapa. Aqui está como. Vá para o Google Maps, se possível em um navegador de um computador para maior comodidade.
- Clique no menu do Google Maps, no canto superior esquerdo (três traços horizontais).
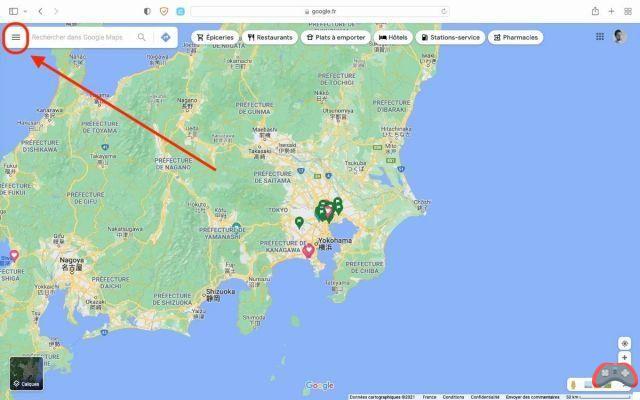
- Selecione a guia Seus endereços.
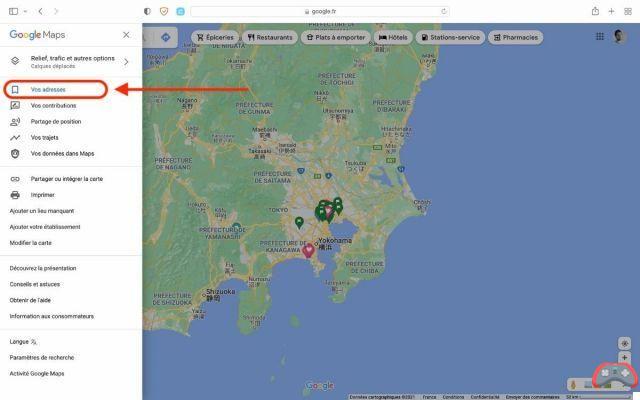
- Um menu aparecerá. Clique em Cartes. Em seguida Crie um mapa, andar de baixo.
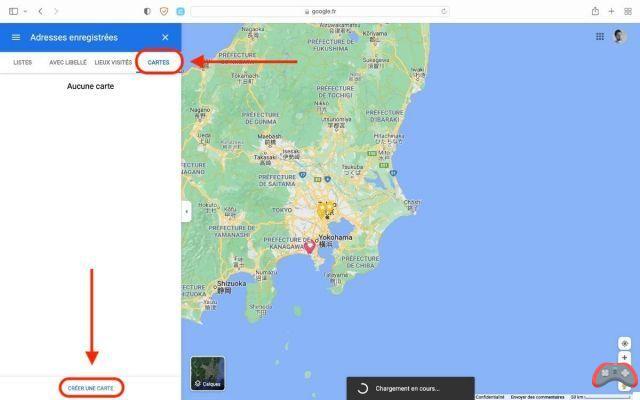
- Um novo mapa em branco é aberto. Clique em Mapa sem título no canto superior esquerdo ou nos três pontinhos para dar um título e uma descrição ao seu mapa. Clique em Salvar quando o título e a descrição estiverem concluídos.
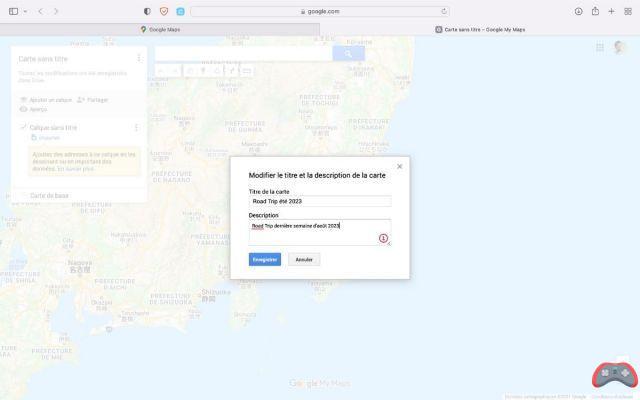
Depois de nomear seu mapa, você está pronto para fixar as paradas e planejar sua viagem. Continue lendo para saber mais sobre como adicionar e personalizar os pinos de localização.
Veja também: Google Maps: como ativar a visualização de satélite no iOS e Android
Adicionar pinos de localização
Uma viagem de carro contém muitas paradas, seja para pontos de interesse (museus, locais históricos), cafés, restaurantes, hotéis, etc. Portanto, é essencial preparar essas paradas com antecedência. Veja como adicionar paradas ao seu Google Maps fixando seus locais.
- Digite o nome ou endereço do local na barra de pesquisa. Selecione o local correto no menu suspenso. O Google Maps colocará um marcador verde abaixo de uma pequena caixa de texto contendo os detalhes do endereço. Clique em Adicionar ao mapa para salvar o local. O marcador verde ficará azul. Você quase sempre irá fixar locais usando esse método.
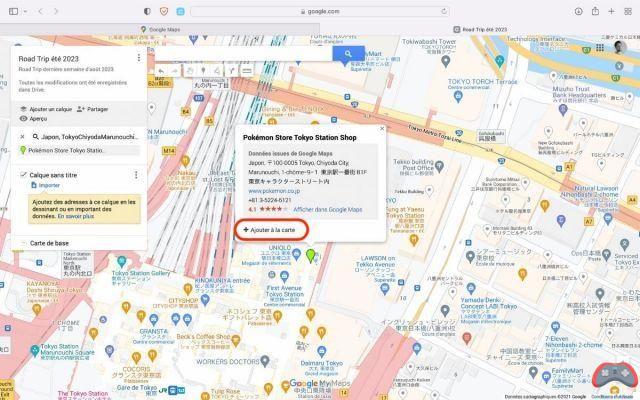
- Depois de salvar seus pins no mapa, eles ficam azuis por padrão. Mas você pode personalizar um pin alterando a cor, o estilo do ícone, a descrição e o título. Basta clicar em o logotipo semelhante a um balde de tinta. Você pode até adicionar fotos ou vídeos se quiser.
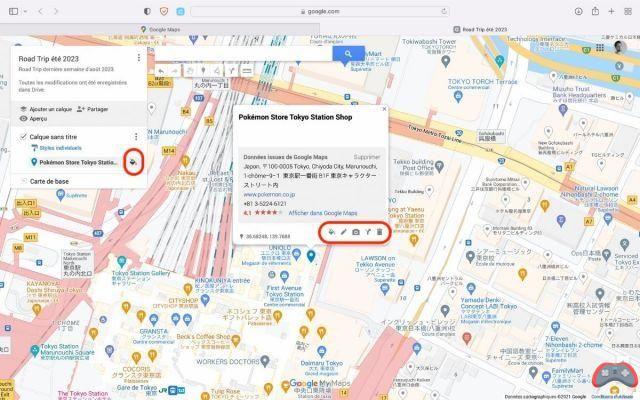
Para editar o título do local, clique em Modificar (o ícone de lápis) na caixa de texto. Você também pode adicionar notas na área Notas. Use a área de notas para adicionar mais detalhes sobre como encontrar trilhas, logística de caminhadas e muito mais.
Para adicionar mídia (ou seja, fotos ou vídeos), clique Adicionar uma foto ou vídeo (o ícone da câmera) na caixa de texto. Você também pode adicionar suas próprias fotos e vídeos se quiser criar um mapa para compartilhar com outras pessoas.
Para excluir um pino, clique nele e, em seguida, clique no ícone da lixeira. Você também pode encontrar ainda mais ícones clicando em Mais ícones quando você edita um Pin.
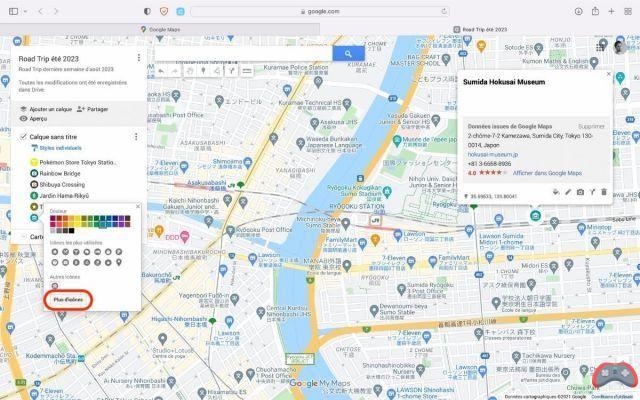
Veja também: Google Maps: como ativar o novo modo escuro?
Adicione camadas à sua viagem no Google Maps
As camadas do Google Maps são muito úteis para organizar seu itinerário de viagem. Mas o que é uma camada? Uma camada no Google Maps é, por definição, uma forma de armazenar dados geoespaciais arbitrários. Em outras palavras, cada camada pode ser usada para exibir diferentes tipos de informações em seu mapa.
Você pode dedicar diferentes camadas a diferentes tipos de lugares, como restaurantes, cafés, hotéis, trilhas para caminhadas, etc. Ou você pode dedicar camadas a diferentes dias da sua viagem. Ou você pode ficar com uma camada.
- Para adicionar uma camada, clique em Adicionar uma camada. Aqui temos duas camadas: a primeira se chama Dia 1, a segunda Dia 2, para organizar nosso mapa dessa forma.
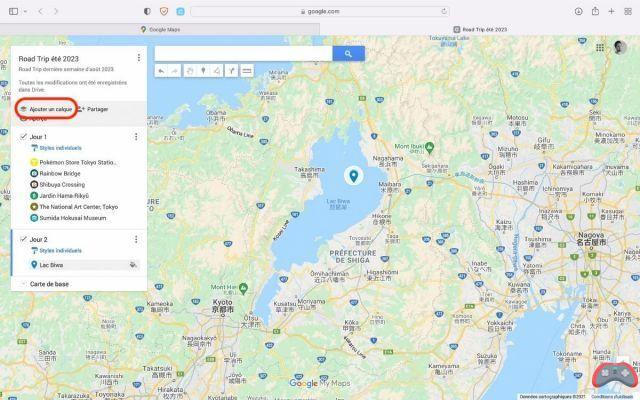
- Para modificar uma camada, clique no três pequenos pontos ao lado de. Por exemplo, você pode renomeá-lo.
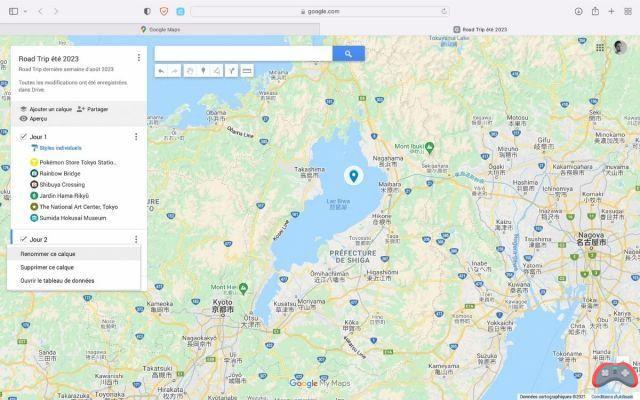
Adicione rotas ao seu trajeto do Google Maps
Qual é o sentido de criar uma rota no Google Maps sem nenhuma rota? Aí vem a parte mais importante do seu planejamento, adicionar direções.
- Para adicionar uma rota ao seu Google Maps, clique em Adicionar uma rota (o ícone de seta) abaixo da barra de pesquisa. Em seguida, digite o nome do seu local de partida na barra de pesquisa. Ele será adicionado no canto inferior esquerdo. Uma nova camada aparecerá: você não pode adicionar direções sem adicionar uma nova camada.
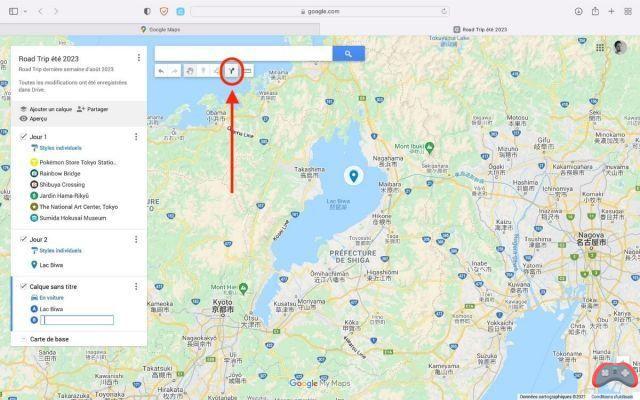
- Sob sua nova camada, à direita da guia B, digite o nome do seu local de chegada em seguida, selecione-o para que o Google Maps calcule sua rota. Uma estrada azul aparecerá. Se o Maps não encontrar o trajeto, altere um dos dois locais (ou ambos).
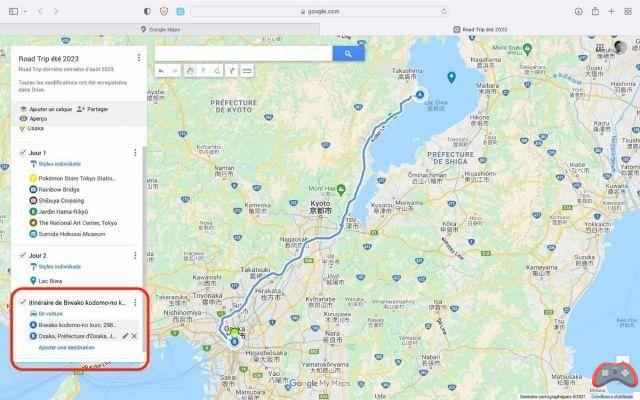 As direções de origem só lhe darão a opção de adicionar os pontos A e B. Para adicionar mais destinos, clique em Adicionar destinos. Você pode adicionar até 10 destinos.
As direções de origem só lhe darão a opção de adicionar os pontos A e B. Para adicionar mais destinos, clique em Adicionar destinos. Você pode adicionar até 10 destinos.
- Para escolher entre percursos de carro, a pé ou de bicicleta, clique no botão Rota na camada (o ícone azul do carro). Em seguida, clique no modo de transporte apropriado. A rota será atualizada automaticamente.
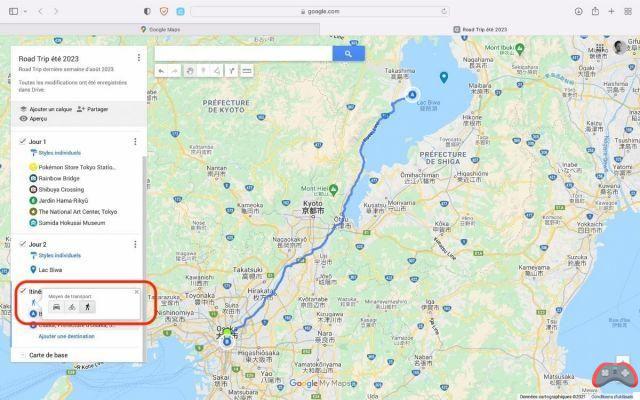
- Você pode encontrar seu itinerário detalhado clicando nos três pequenos pontos e depois em Instruções detalhadas.
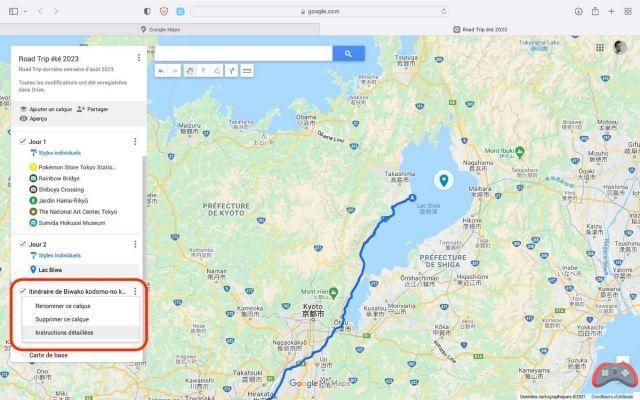
- Como você pode ver aqui, isso lhe dará a rota completa do ponto A ao ponto B, assim como usar o Google Maps.
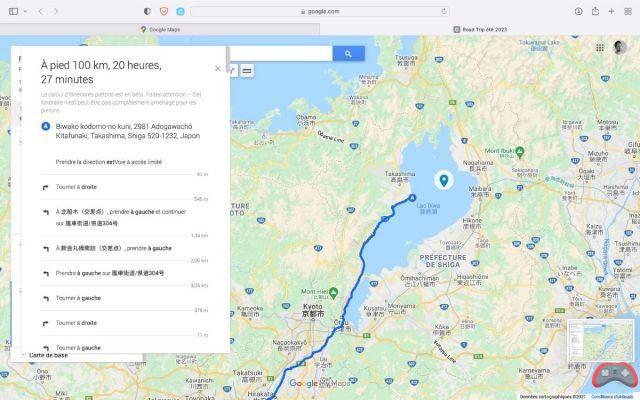
O Google Maps, por outro lado, calculará automaticamente a rota mais curta entre os locais. Mas você pode facilmente mudar de rota se preferir tomar outro (ou seja, fazer a rota mais cênica, evitar pedágios e rodovias, etc.).
- Para ajustar a rota entre dois pontos, coloque o cursor em qualquer lugar ao longo da linha azul. Seu cursor mudará de uma mão para uma seta em um ponto branco. Uma caixa de diálogo dirá "Arraste para editar a rota". Clique e arraste o ponto branco sobre a estrada ou rodovia desejada no mapa.
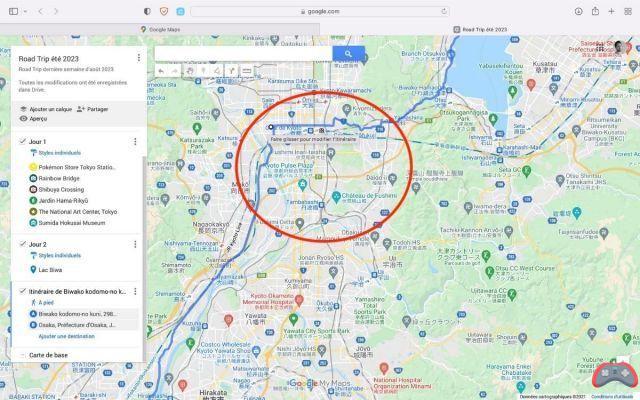
Veja também: Google Maps: 10 funcionalidades para aproveitar ao máximo o aplicativo
Como compartilhar seu mapa do Google Maps?
Seu itinerário completo ou viagem de carro finalmente acabou, você passou horas (até vários dias) nele e agora deseja compartilhá-lo com outras pessoas. Você pode querer obter ajuda de amigos para planejar sua viagem. Aqui está como.
- Para compartilhar seu mapa do Google, abra o mapa e clique em Compartilhar na barra cinza acima das camadas. Você pode clicar no primeiro botão para permitir que outras pessoas editem este cartão. Copie o link abaixo e envie para seus amigos para que eles acessem. Você também pode compartilhá-lo no Drive.
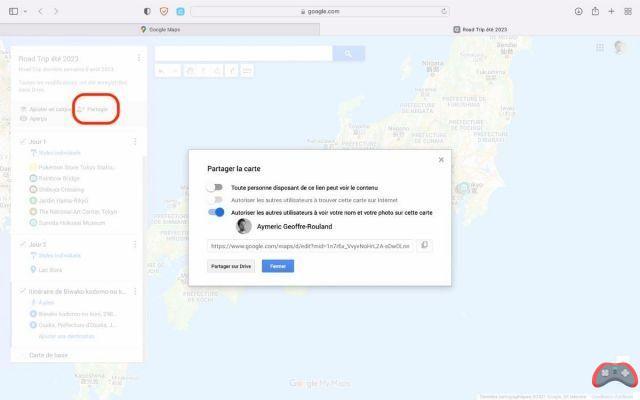
Para incorporar seu mapa em um site, certifique-se de que suas configurações de compartilhamento estejam definidas como Públicas. Clique no menu (os três pontos) ao lado do título do mapa e clique em Incorporar no meu site. Copie o código HTML e cole-o no código-fonte da sua página. Você também pode imprimir sua viagem clicando em Imprima o mapa.
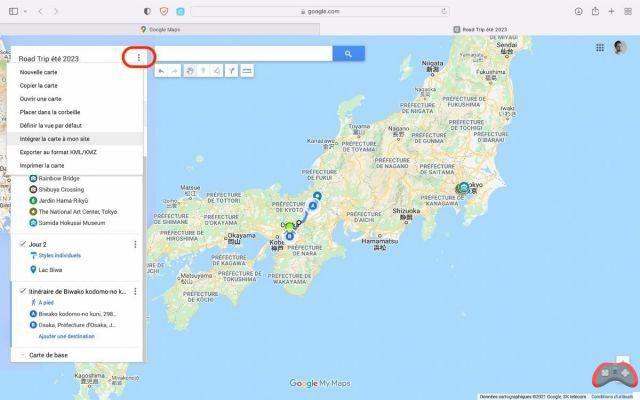
E pronto, terminamos. Claro, O Google Maps está cheio de opções de todos os tipos para configurar seu itinerário nos mínimos detalhes. Com este tutorial, fornecemos o esboço, os menus mais importantes para que você possa começar. Bom planejamento!
Por que usar o Google Maps para um itinerário de viagem?
Primeiro, você pode visualize seu Google Maps em qualquer dispositivo e em qualquer plataforma: Windows, macOS, Android, iOS. Assim, você pode trabalhar em seu mapa em seu computador Windows e retomar mais tarde em seu iPhone.
É também muito fácil compartilhar esses cartões com seus amigos, o que é perfeito se você estiver planejando uma viagem em grupo. Todos podem acessar o mesmo mapa em seus telefones, e seus amigos podem até editar mapas se você lhes der permissão.
Você também pode compartilhe esses mapas com todos, se desejar. Basta definir a privacidade deles como Público e qualquer pessoa poderá vê-los com o link. Se você tem um blog, você também pode facilmente incorporar mapa em seu site.
O número de cartas é ilimitada. Você pode adicionar diferentes camadas a esses mapas, alterar ícones e cores de pinos, controle total sobre a aparência do seu carte personalizado. Você pode dar a cada pino uma cor diferente ou usar um ícone de bate-papo para cada local que deseja visitar.
Veja também: Google Maps: como excluir seu histórico de viagens no Android e iPhone
O editorial aconselha:
- Google Maps: como ativar a visualização de satélite no iOS e Android
- GPS sem Internet: os 5 principais aplicativos que podem ser usados offline
- Google Chrome: truques e recursos ocultos do navegador


























