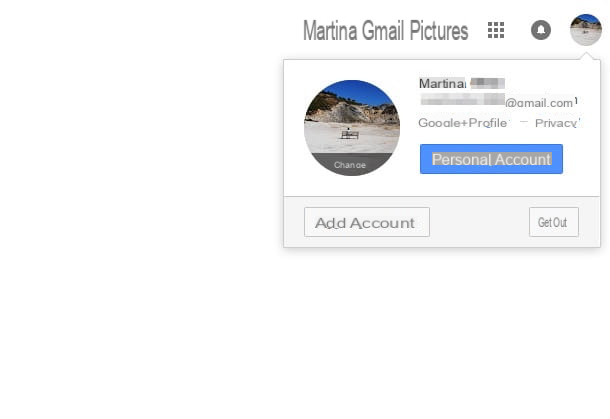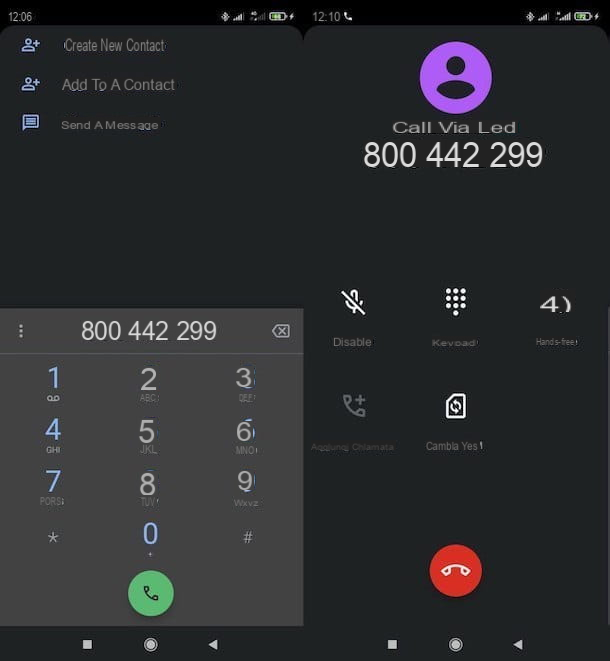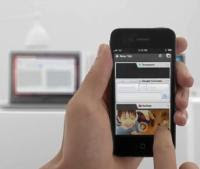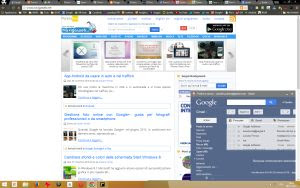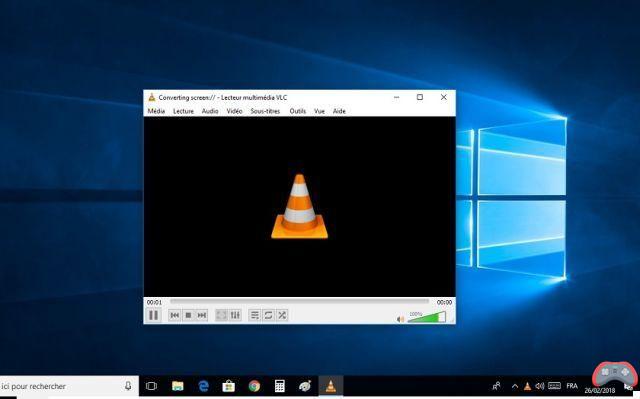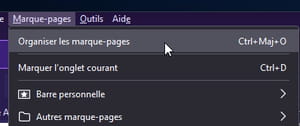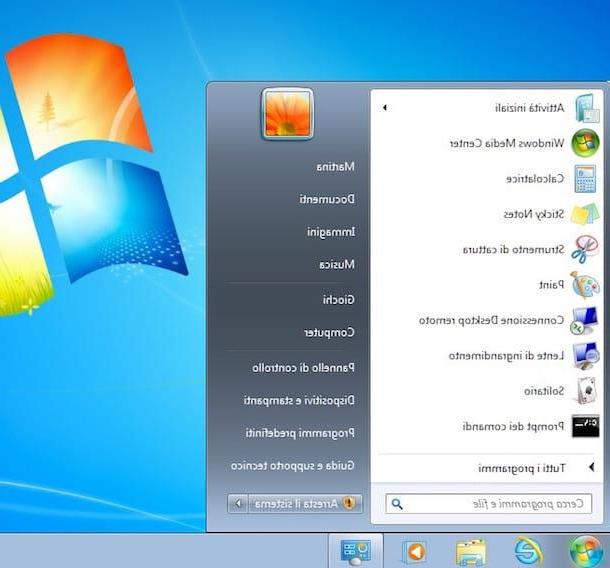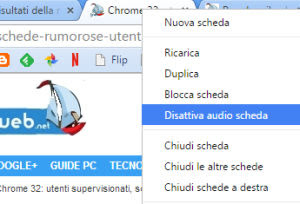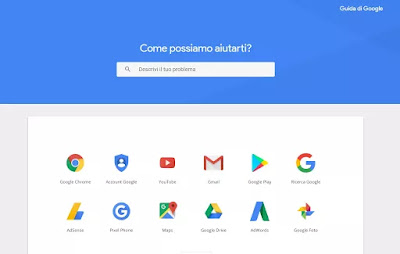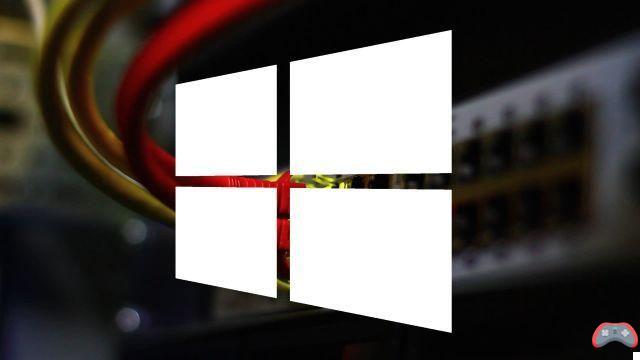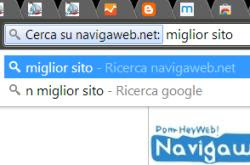 O principal fator pelo qual o Chrome pode ser considerado um navegador melhor que os demais é o fato de ser um programa multifuncional, que, além de navegar na internet, permite fazer muitas outras coisas com seu computador, funcionando quase como um sistema operacional completo. Eu respeito outros navegadores a barra de endereços na parte superior, aquela para fazer pesquisas também chama Omnibox, é verdadeiramente multifuncional e pode ser configurado para invocar certas ações ou comandos rápidos.
O principal fator pelo qual o Chrome pode ser considerado um navegador melhor que os demais é o fato de ser um programa multifuncional, que, além de navegar na internet, permite fazer muitas outras coisas com seu computador, funcionando quase como um sistema operacional completo. Eu respeito outros navegadores a barra de endereços na parte superior, aquela para fazer pesquisas também chama Omnibox, é verdadeiramente multifuncional e pode ser configurado para invocar certas ações ou comandos rápidos.La Omnibox no Google Chrome é útil não apenas para fazer pesquisas simples no Google ou para visitar sites, mas existem vários maneiras de usar essa barra de pesquisa para quase todas as atividades na web: enviar um e-mail, enviar um tweet, definir um cronômetro ou muito mais que vamos descobrir.
Para usar melhor a Omnibox, é importante saber que pressionar as teclas CTRL-L no teclado permite escrever na barra de pesquisa na parte superior e você está imediatamente pronto para pesquisar ou executar comandos. Entre as melhores coisas que você pode fazer com a omnibox do Chrome temos:
1) Chame ou adicione mecanismos de pesquisa específicos
In Chrome, scrivendo una parola sulla barra degli indirizzi e premendo Invio, si fa una ricerca su Google. Si possono però anche abilitare altri tipi di ricerca, ad esempio, per cercare video su Youtube, articoli su Wikipedia o su . Premere col tasto destro sulla Omnibox e poi su Cambia motori di ricerca. Nella lista si noteranno tanti motori di ricerca relativi a siti già visualizzati o cercati. Scorrendo in basso, all'ultima riga se ne può aggiungere uno nuovo. Gli si può dare il nome, un'abbreviazione per richiamarlo dalla omnibox (ad esempio Nav per ) e l'indirizzo del motore di ricerca. Per trovare l'indirizzo, fare una ricerca per la parola test (si può provare anche il box qui sopra) e poi, l'indirizzo che viene, copiarlo, incollarlo nel campo di configurazione e sostituire la parola test con %s ed um
Così, la prossima volta che si vogliono vedere articoli su Android su , si può scrivere sulla Omnibox nav android. Mentre invece con Youtube si può scrivere y parola e cosi via.
2) Entre os mecanismos de pesquisa mais úteis também estão o Gmail e o Google Drive
Se você usa os serviços do Gmail ou do Google Drive, pode pesquisar mensagens ou arquivos na caixa de pesquisa do Chrome, sem acessar o Gmail ou o Google Drive. Para fazer isso, clique com o botão direito do mouse na Omnibox, clique em Alterar mecanismo de pesquisa e adicione um novo com os seguintes parâmetros por Gmail:
Motor de busca: Gmail
Palavra-chave: Gml
URL: https://mail.google.com/mail/ca/u/0/#apps/%s
Enquanto por Google Drive
Motor de busca: Google Drive
Palavra-chave: GDR
URL: http://drive.google.com/?hl=en&tab=bo#search/%s
Agora, para procurar um e-mail no Gmail na caixa de pesquisa, digite gdm, abra espaço e digite a palavra. Essas formas de usar a Omnibox funcionam se você estiver conectado ao Google Chrome com a mesma conta usada no Gmail e no Google Drive.
3) Enviar e-mail da omnibox
Você também pode compor rapidamente um e-mail na barra de pesquisa.
Instale a extensão Enviar da Omnibox (se foi), clique na caixa de endereço do Chrome, digite o "."espaço e depois escreva o endereço de e-mail do destinatário, depois escreva sub e assunto, uma vírgula e o corpo do e-mail. O e-mail é enviado com o programa padrão para enviar mensagens de e-mail que pode ser o Outlook. Veja aqui como configurar o Gmail para abra os links do Mailto: ou use a extensão MailtoGmail.
Leia também: Melhores extensões para Gmail no Google Chrome
4) Definir um despertador
Instale a extensão Omnibox Timer para criar alarmes cronometrados no Chrome. Após a instalação escreva o comando tm seguido por um espaço e depois pelo tempo que pode ser em segundos (por exemplo, 10s) em minutos (10m) ou em horas (10h). O alarme pode ser um toque ou algumas palavras faladas com o sintetizador de voz (em inglês).
5) Encontrar a letra de uma música
Se você estiver ouvindo uma música no YouTube, Spotify, Last.FM ou Google Play Music, basta pressionar o pequeno ícone de nota musical azul na Omnibox para ver a letra em uma caixa ao lado. Existem várias extensões para ler letras de músicas do Youtube e Spotify do Chrome, como visto em outro post.
6) Enviar Tweet
O ChromniTweet (não existe mais) permite que você escreva e publique tweets diretamente da barra de pesquisa, sem precisar acessar o site do Twitter. Após a instalação escreva o comando tw, abra um espaço e digite o tweet e envie-o pressionando Enter. ChromniTweet não entende os sinais "@" ou "#" e não encurta links.
Leia também: As 10 principais extensões do Twitter no Google Chrome
7) Pesquise em marcadores em seus favoritos
a extensão Holmes permite pesquisar sites favoritos salvos nos favoritos da Omnibox. Após a ativação, escreva um * em seguida, espaço e, em seguida, comece a digitar para ver a lista de resultados em tempo real.
8) Pesquise nas abas abertas
Qualquer pessoa que abra 30 ou mais guias no Chrome perde seus títulos do cabeçalho e as guias não são mais reconhecíveis umas das outras. Se isso acontecer com frequência, ele pode ser instalado Omnitab que é usado para pesquisar na barra de pesquisa entre as guias abertas. Após a instalação, digite o O e, em seguida, espaço e o nome do cartão a ser exibido, em seguida, escolhendo o resultado na lista suspensa.
9) Pesquisar um site
Alguns sites não têm motores de busca ou têm alguns que não são muito eficazes. Para esses sites é melhor usar o Google e com a extensão site Search você pode pesquisar com o Google no site que está visitando. após a instalação, digite a palavra local, espaço, depois a palavra-chave e pressione Enter para procurá-la com a pesquisa do Google.
10) Use o Chrome como um bloco de notas
abra uma aba e digite o comando como o endereço
dados: texto/html, Você pode então escrever o texto em uma página em branco.
11) Pesquise palavras arrastando-as para a barra de endereço
Para pesquisar uma palavra escrita em uma página da Web, você pode selecioná-la e arrastá-la para a barra de pesquisa com o mouse. Você também pode clicar com o botão direito do mouse na palavra para iniciar a pesquisa em uma nova guia.
12) Explore os arquivos do seu computador
No Windows, digite C: ou file: // localhost na barra de endereços para abrir o explorer diretamente no Chrome.
Significado dos ícones de botão na barra de endereço do Chrome
- O cadeado indica que o site que você está visitando está em https e usa a conexão segura.
- o i à esquerda ao lado do endereço do site indica que a conexão com o site não é segura.
- O ícone do bloqueador de pop-up indica que um pop-up foi bloqueado no site que está sendo aberto.
- A estrela é usada para adicionar um site aos seus favoritos ou lista de leitura.
- O ícone do tradutor aparece se você traduzir uma página para o país ou outros idiomas.
- O ícone de nota musical permite gerenciar a reprodução de vídeos no Youtube ou sites de música.
- O ícone do quebra-cabeça abre a lista de extensões instaladas e ativas, mesmo as ocultas.