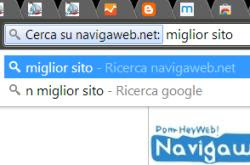 El principal factor por el que Chrome puede ser considerado un mejor navegador que los demás es por ser un programa polivalente, que además de navegar por internet te permite hacer muchas otras cosas con tu ordenador, funcionando casi como un sistema operativo completo. Respeto a otros navegadores. la barra de direcciones en la parte superior, la de hacer búsquedas también llama Omnibox, es verdaderamente multifuncional y se puede configurar para invocar ciertas acciones o comandos rápidos.
El principal factor por el que Chrome puede ser considerado un mejor navegador que los demás es por ser un programa polivalente, que además de navegar por internet te permite hacer muchas otras cosas con tu ordenador, funcionando casi como un sistema operativo completo. Respeto a otros navegadores. la barra de direcciones en la parte superior, la de hacer búsquedas también llama Omnibox, es verdaderamente multifuncional y se puede configurar para invocar ciertas acciones o comandos rápidos.El Omnibox en Google Chrome no solo es útil para hacer búsquedas simples en Google o para visitar sitios web, sino que hay varios formas de usar esa barra de búsqueda para casi todas las actividades en la web: enviar un correo electrónico, enviar un tweet, configurar un temporizador o mucho más que vamos a averiguar.
Para usar mejor el Omnibox, es importante saber que al presionar las teclas CTRL-L en el teclado, se permite escribir en la barra de búsqueda en la parte superior y está inmediatamente listo para buscar o ejecutar comandos. Entre las mejores cosas que puedes hacer con el omnibox de Chrome tenemos:
1) Llame o agregue motores de búsqueda específicos
In Chrome, scrivendo una parola sulla barra degli indirizzi e premendo Invio, si fa una ricerca su Google. Si possono però anche abilitare altri tipi di ricerca, ad esempio, per cercare video su Youtube, articoli su Wikipedia o su . Premere col tasto destro sulla Omnibox e poi su Cambia motori di ricerca. Nella lista si noteranno tanti motori di ricerca relativi a siti già visualizzati o cercati. Scorrendo in basso, all'ultima riga se ne può aggiungere uno nuovo. Gli si può dare il nome, un'abbreviazione per richiamarlo dalla omnibox (ad esempio Nav per ) e l'indirizzo del motore di ricerca. Per trovare l'indirizzo, fare una ricerca per la parola test (si può provare anche il box qui sopra) e poi, l'indirizzo che viene, copiarlo, incollarlo nel campo di configurazione e sostituire la parola test con %s y
Così, la prossima volta che si vogliono vedere articoli su Android su , si può scrivere sulla Omnibox nav android. Mentre invece con Youtube si può scrivere y parola e cosi via.
2) Entre los buscadores más útiles también se encuentran Gmail y Google Drive
Si usa los servicios de Gmail o Google Drive, puede buscar mensajes o archivos desde el cuadro de búsqueda de Chrome, sin ir a Gmail o Google Drive. Para ello, haga clic con el botón derecho en el Omnibox, haga clic en Cambiar motor de búsqueda y agregue uno nuevo con los siguientes parámetros para Gmail:
Motor de búsqueda: Gmail
Palabra clave: GML
URL: https://mail.google.com/mail/ca/u/0/#apps/%s
Mientras que por Google Drive
Motor de búsqueda: Google Drive
Palabra clave: rda
URL: http://drive.google.com/?hl=en&tab=bo#search/%s
Ahora, para buscar un correo electrónico en Gmail desde el cuadro de búsqueda, escriba gdm, haga espacio y luego escriba la palabra. Estas formas de usar Omnibox funcionan si ha iniciado sesión en Google Chrome con la misma cuenta que usa en Gmail y Google Drive.
3) Enviar correo electrónico desde Omnibox
También puede redactar rápidamente un correo electrónico desde la barra de búsqueda.
Instalar la extensión Enviar desde omnibox (se ha ido), presione en el cuadro de dirección de Chrome, escriba el "."luego espacio y luego escriba la dirección de correo electrónico del destinatario, luego escriba sub y asunto, una coma y el cuerpo del correo electrónico. El correo electrónico se envía con el programa predeterminado para enviar mensajes de correo electrónico que puede ser Outlook. Vea aquí cómo configurar Gmail para abre los enlaces Mailto: o usa la extensión MailtoGmail.
LEA TAMBIÉN: Las mejores extensiones para Gmail en Google Chrome
4) Pon un despertador
Instale la extensión Omnibox Timer para crear alarmas temporizadas en Chrome. Después de la instalación escribe el comando tm seguido de un espacio y luego del tiempo que puede ser en segundos (ej. 10s) en minutos (10m) o en horas (10h). La alarma puede ser un timbre o unas palabras pronunciadas con el sintetizador de voz (en inglés).
5) Encuentra la letra de una canción.
Si está escuchando una canción en YouTube, Spotify, Last.FM o Google Play Music, simplemente presione el ícono de la pequeña nota musical azul en el Omnibox para ver la letra en un cuadro al costado. Hay varias extensiones para leer letras de canciones de Youtube y Spotify desde Chrome, como se ve en otra publicación.
6) Enviar tuit
ChromniTweet (ya no existe) le permite escribir y publicar tweets directamente desde la barra de búsqueda, sin tener que ir al sitio de Twitter. Después de la instalación escribe el comando tw, haga un espacio y luego escriba el tweet y envíelo presionando Enter. ChromniTweet no entiende los signos "@" o "#" y no acorta los enlaces.
LEA TAMBIÉN: Las 10 mejores extensiones de Twitter en Google Chrome
7) Busca en marcadores en tus favoritos
la extensión Holmes le permite buscar sitios favoritos guardados en los favoritos desde el Omnibox. Después de la activación, escribe un * luego espacio y luego comience a escribir para ver la lista de resultados en tiempo real.
8) Buscar a través de las pestañas abiertas
Cualquiera que abra 30 o más pestañas en Chrome pierde sus títulos del encabezado y las pestañas ya no se reconocen entre sí. Si esto sucede a menudo, entonces se puede instalar Omnitab que se utiliza para buscar desde la barra de búsqueda entre las pestañas abiertas. Después de la instalación, escriba el O y luego el espacio y el nombre de la tarjeta que se mostrará y luego elegir el resultado de la lista desplegable.
9) Buscar un sitio
Algunos sitios no tienen motores de búsqueda o tienen algunos que no son muy efectivos. Para estos sitios lo mejor es usar Google y con la extensión Búsqueda puede buscar con Google en el sitio que está visitando. después de la instalación, escriba la palabra web oficial, espacio, luego la palabra clave y presione Entrar para buscarla con la búsqueda de Google.
10). Usa Chrome como un bloc de notas
abra una pestaña y escriba el comando como la dirección
datos: texto / html, A continuación, puede escribir texto en una página en blanco.
11). Busque palabras arrastrándolas a la barra de direcciones
Para buscar una palabra escrita en una página web, puede seleccionarla y luego arrastrarla a la barra de búsqueda con el mouse. También puede hacer clic derecho en la palabra para iniciar la búsqueda en una nueva pestaña.
12). Explora los archivos de tu computadora
En Windows, escriba C: o file: // localhost en la barra de direcciones para abrir el explorador directamente en Chrome.
Significado de los iconos de los botones en la barra de direcciones de Chrome
- El candado indica que el sitio que está visitando está en https y utiliza la conexión segura.
- la i a la izquierda junto a la dirección del sitio indica que la conexión al sitio no es segura.
- El icono del bloqueador de elementos emergentes indica que se ha bloqueado un elemento emergente en el sitio que se está abriendo.
- La estrella se usa para agregar un sitio a sus favoritos o lista de lectura.
- El icono del traductor aparece si traduce una página al país oa otros idiomas.
- El ícono de nota musical le permite administrar la reproducción de videos en Youtube o sitios de música.
- El ícono del rompecabezas abre la lista de extensiones instaladas y activas, incluso las ocultas.


























