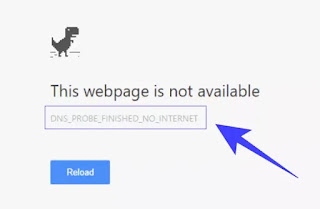 Um dos erros mais comuns nas conexões de internet, que aparece com o Chrome, é aquele com a escrita Sonda DNS concluída Sem Internetou melhor Dns_Probe_Finished_No_Internet.
Um dos erros mais comuns nas conexões de internet, que aparece com o Chrome, é aquele com a escrita Sonda DNS concluída Sem Internetou melhor Dns_Probe_Finished_No_Internet.Este é um erro comum que impede o carregamento de uma página da Web devido a um problema com o servidor DNS padrão usado pelo computador.
Embora às vezes seja um erro de conexão, na maioria das vezes ele pode ser resolvido de várias maneiras, redefinindo os parâmetros de rede, indicando servidores DNS diferentes dos padrão, reiniciando ou redefinindo o roteador ou corrigindo erros do Chrome.
Então, se você tentar abrir um site e aparecer a página de erro branca com a escrita Dns_Probe_Finished_No_Internet ou mesmo com a escrita DNS_PROBE_FINISHED_NXDOMAIN (que é um erro diferente, mas pode ser resolvido com as mesmas soluções), vamos ver as soluções restauram a conexão com a internet e certifique-se de voltar a surfar sem interrupção.
Leia também: Se o DNS não estiver respondendo, como corrigir
1) Verifique a sua conexão com a internet
Antes de tudo, é aconselhável verificar se a conexão está funcionando, caso contrário, todas as outras etapas podem ser inúteis.
Para fazer isso, você pode usar a ferramenta de verificação interna do Windows 10 (encontrada em Configurações> Rede e Internet> Solucionador de problemas de rede) ou o prompt de comando.
Em seguida, abra o prompt de comando procurando por ele no menu Iniciar e execute o comando:
ping -t 4.2.2.2
Se este teste receber uma resposta, então a conexão está OK e o problema provavelmente está do nosso lado e, portanto, precisa ser resolvido.
2) Alterar parâmetros do servidor DNS
O primeiro passo é alterar o servidor DNS padrão do seu computador para um servidor DNS de terceiros, como o DNS do Google ou do OpenDNS.
Por padrão, o computador usa o servidor DNS padrão que obtém do provedor de serviços de Internet (por exemplo, Fastweb ou TIM).
No entanto, esses servidores DNS padrão às vezes são instáveis e não respondem.
Embora você também faça bem em relatar isso no atendimento ao cliente ou ligando para a central de atendimento do provedor de Internet, vale a pena substituir o servidor DNS padrão imediatamente.
Em outro artigo há o guia de como alterar o DNS em um PC que, em resumo, é feito assim:
Abra o Painel de Controle do Windows, vá para o Centro de Rede e Compartilhamento, clique em Alterar configurações do adaptador no lado esquerdo e clique com o botão direito do mouse na conexão ativa para acessar Propriedades.
Em seguida, selecione Internet Protocol TCP / IP v4, clique em Propriedades, clique em Usar os seguintes servidores DNS e escreva os dois endereços DNS do Google que são:
8.8.8.8
8.8.4.4
Pressione OK e tente navegar.
Depois de alterar o servidor DNS, atualize o site para ver se o erro ainda ocorre.
Às vezes, depois de alterar o DNS, você também precisa limpar/limpar todo o cache do DNS para que funcione.
Para limpar o cache DNS no Windows, abra o Prompt de Comando novamente e digite:
ipconfig / flushdns
e depois pressione Enter
2) Limpe o histórico do Google Chrome, arquivos em cache e cookies
Antes de remover os dados do Google Chrome, para ver se a internet funciona corretamente, é melhor tentar o mesmo site com outros navegadores como Mozilla Firefox, Safari, Opera ou Microsoft Edge (onde a página não dirá Dns Probe Finished No Internet, mas reportará um erro de conexão genérica).
Se o problema estiver apenas no Chrome, vale a pena corrigir quaisquer erros internos excluindo todos os arquivos temporários que ele carrega, caso contrário, essa etapa provavelmente é supérflua (embora seja sempre boa).
Para limpar o histórico de navegação, arquivos em cache e cookies do Google Chrome, vá ao menu principal a partir do botão com três pontos no canto superior direito, depois em Outras ferramentas e em "Limpar dados de navegação" ou pressione as teclas juntas Control-Shift- Excluir.
Selecione tudo, entre em Intervalo de tempo, Tudo e pressione a tecla que limpa os dados.
Uma ferramenta interna também está disponível para corrigir erros do Chrome, que faz todas as operações de limpeza automaticamente.
Outro problema com o Chrome pode estar relacionado à função de previsão de endereços digitados.
Você pode tentar desativá-lo acessando Configurações, expanda as configurações avançadas e encontre a opção Usar um serviço de previsão para acelerar o carregamento das páginas.
Desligue o interruptor e reinicie o Chrome.
3) Se os dois métodos anteriores não funcionaram, você pode tentar corrija o erro Dns_Probe_Finished_No_Internet no Google Chrome com alguns comandos de rede que permitem restaurar e renovar o endereço IP local.
Em seguida, abra o prompt de comando no menu Iniciar (ou pressione as teclas Windows + R juntas, digite cmd.exe e pressione Enter) e execute esses comandos, um por um, pressionando Enter após cada um:
ipconfig / release
ipconfig / all
ipconfig / flushdns
ipconfig / renew
netsh int ip set dns
netsh winsock reset
Reinicie seu PC e tente.
4) Reinicie o roteador ou modem
Antes de reiniciar, redefinir ou alterar as configurações do roteador ou do modem, você precisa verificar e verificar o escopo do erro
Se acontecer apenas no navegador Google Chrome, e não no Firefox ou Edge, essa definitivamente não é a solução e devemos voltar ao ponto 2.
No entanto, se todo o seu computador não conseguir acessar a Internet, incluindo um navegador, aplicativo ou e-mail, tentar reiniciar o roteador ou modem pode ajudar.
Para fazer isso perfeitamente, desconecte o cabo de alimentação do roteador ou modem da tomada, aguarde pelo menos cinco minutos e conecte-o novamente.
5) Desinstale o Firewall e desative o antivírus se tem a função de filtrar o tráfego da internet.
Às vezes, aplicativos de firewall ou programas de segurança podem bloquear determinados sites.
Em seguida, tente desabilitar temporariamente esses aplicativos para ver se eles causam esse erro.
6) Atualize o driver da placa de rede
Por fim, a solução que resolveu o problema no meu computador, atualize o driver da placa de rede.
Indo ao Gerenciador de Dispositivos no Painel de Controle ou no menu Iniciar, expanda as placas de rede e encontre aquela usada pela conexão com a Internet, no meu caso a Família Realtek PCIe GbE.
Clique duas vezes para abrir a guia Propriedades e vá para a seção de drivers, onde você pode ler a data de atualização, no meu caso 2022.
No site Realtek Donwload baixei o driver mais atualizado para Windows 10 como um arquivo .zip, extraí para uma pasta e instalei a partir do arquivo de instalação.
O problema foi então resolvido.
conclusão
Portanto, em conclusão, para reparar DNS Probe Finished No Internet (ou Dns_Probe_Finished_No_Internet), execute estas etapas:
- Substitua o servidor DNS padrão por um servidor DNS de terceiros.
- Limpe o cache DNS.
- Limpe arquivos temporários em cache, cookies e histórico do Google Chrome
- Use o prompt de comando para executar comandos de redefinição de rede.
- Reinicie o roteador ou modem
- Desinstale ou desative os programas de segurança e o firewall.
- Atualize o driver da placa de rede.
Leia também: Significa erros HTTP se um site não abrir ou não carregar no navegador


























