Deshabilitar el inicio automático de programas
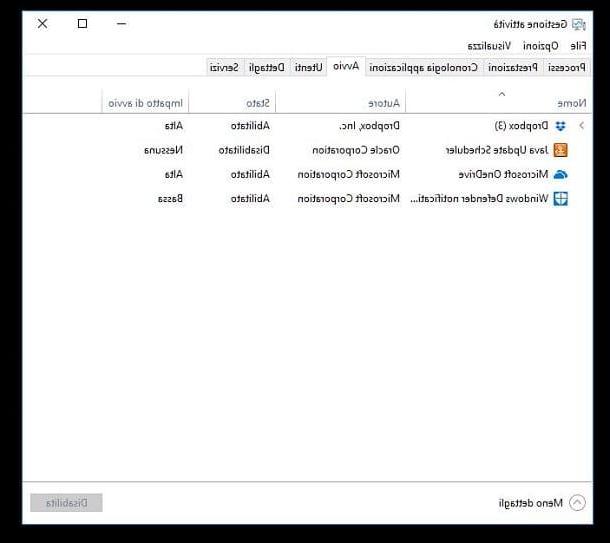
Deshabilitar el inicio automático de algunos programas es el primer truco que te invito a poner en práctica, si quieres acelerar el inicio de Windows 10. ¿Por qué es necesario realizar esta operación? Sencillo: si al inicio del sistema hay muchos programas que se ejecutan automáticamente, se utilizará una gran cantidad de RAM sin ninguna necesidad real y, como se puede predecir fácilmente, la PC tardará en iniciarse y realizar todas las demás operaciones que necesite. tendrá que hacer. luego llevar a cabo.
Si quieres remediar el problema, por lo tanto, debes deshabilitar absolutamente la ejecución automática de todo aquel software que no necesites usar cuando se inicie Windows 10. Para ello, solo tienes que llamar a la herramienta Gestión de la actividad (también conocido como Administrador de tareas), que le permite monitorear en tiempo real todos los procesos que se ejecutan en la PC, el rendimiento del sistema y muchos otros parámetros, incluidos los programas configurados para iniciarse automáticamente.
Para abrir la herramienta Administrador de tareas, presione las teclas al mismo tiempo Ctrl + Alt + Canc en el teclado de su PC y luego haga clic en el elemento Gestión de la actividad presente en el menú que se abre o, si lo prefiere, haga clic con el botón derecho en un punto "vacío" de la barra de tareas y seleccione el elemento Gestión de la actividad desde el menú contextual.
Después de iniciar el Administrador de tareas, haga clic en la entrada (⌵) Más detalles (si ve la ventana en modo reducido), haga clic en la pestaña Comienzo ubicado en la parte superior y deshabilite los programas configurados para iniciarse automáticamente que regresa innecesarios haciendo clic en ellos nombres y seleccionando el artículo inhabilitar en el menú que se abre. Alternativamente, seleccione los programas a desactivar y presione el botón inhabilitar que se encuentra en la esquina inferior derecha de la ventana.
Ahora todo lo que tiene que hacer es repetir la operación para todos los demás programas innecesarios que se ejecutan automáticamente cuando se inicia Windows y listo. Si desea un consejo, desactive especialmente aquellos software que tienen un impacto energético significativo en el inicio del sistema. En este sentido, puede consultar la información en la columna Impacto inicial gestión de actividades, en la que se proporciona información específica al respecto: si la redacción está presente en correspondencia con un programa Alta, por ejemplo, el software en cuestión tiene un impacto significativo en los tiempos de inicio de Windows 10 y por lo tanto sería recomendable deshabilitarlo usando el procedimiento que les mostré hace un momento; si en cambio ves las palabras Bassa o ninguno, el programa tiene un impacto energético casi insignificante.
Advertencia: al deshabilitar los programas configurados para iniciarse automáticamente, tenga cuidado de no deshabilitar los componentes del sistema, el antivirus y cualquier otro software que tenga la tarea de mantener su PC segura (incluidos los componentes del sistema); de lo contrario, podría arriesgarse a comprometer seriamente la seguridad y estabilidad de Windows 10 . ¿Entendido?
Desfragmentar el disco
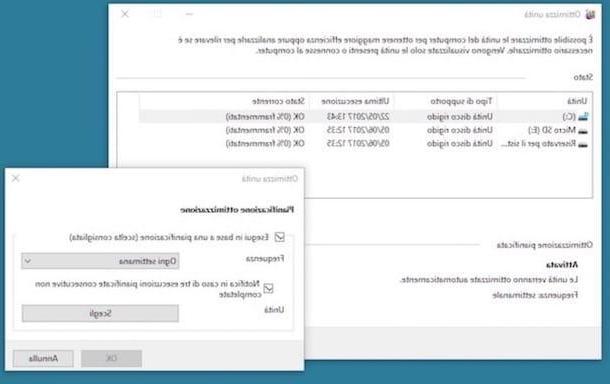
Una de las operaciones de mantenimiento que se deben realizar periódicamente en Windows, para agilizar el equipo en el arranque y en el uso diario, es desfragmentar el disco. Con el tiempo, de hecho, los datos guardados en la PC se ordenan de forma desordenada debido a la falta de espacios contiguos en el disco. Este fenómeno se llama fragmentación y afecta principalmente a i sistemas de archivos utilizados por Windows (como elNTFS y FAT32) y discos magnéticos: si hay un SSD en su PC, de hecho, esta operación es innecesaria.
Dado que Windows “sufre” el problema de la fragmentación de datos en el disco, se desfragmenta automáticamente, poniendo así los datos guardados en el disco en orden sin requerir ninguna intervención externa por parte del usuario. Sin embargo, no hay nada que le impida asegurarse de que la desfragmentación automática esté realmente configurada en su PC, especialmente si le preocupa haber desactivado inadvertidamente esta operación de mantenimiento.
Para continuar con esta verificación, escriba "desfragmentar y optimizar unidades" en el Barra de búsqueda de Cortana ubicado en la parte inferior izquierda y haga clic en el primer resultado que se encuentre. En la ventana que se abre, presione el botón Cambiar ajustes, ponga la marca de verificación en los artículos Ejecutar según un horario (recomendado) e Notificación en caso de tres ejecuciones programadas sin terminar consecutivas, seleccione la opción Todas las semanas del menú Frequenza y, finalmente, guarde los cambios realizados presionando el botón OK. Para obtener más información sobre cómo desfragmentar su PC, lea la guía que ya publiqué en mi blog.
Evite el software de optimización del sistema
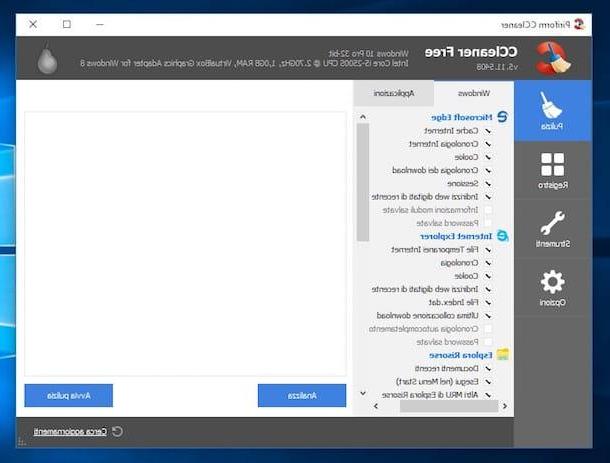
Evite instalar software de optimización del sistema es otro truco que te recomiendo que hagas si quieres acelerar los tiempos de inicio de Windows 10. Este consejo puede parecer un poco extraño para ti, pero te garantizo que seguirlo es una de las mejores formas de evitar ralentizar tu PC al inicio y ahora también explicaré por qué.
Muchos software que "se hacen pasar" por ser útiles para optimizar y acelerar el sistema en realidad tienen un impacto nada positivo en su rendimiento. Algunos de estos programas, de hecho, para realizar su "trabajo", deben permanecer siempre en ejecución y, como se puede entender fácilmente, esto en lugar de aligerar la carga de trabajo del sistema lo agrava aún más provocando ralentizaciones (incluso bastante evidentes) tanto al inicio de la sistema, que durante el uso normal de la máquina.
Si no se utilizan correctamente, estos programas pueden incluso comprometer seriamente el funcionamiento correcto de la computadora: esto sucede especialmente cuando tiene en sus manos las claves de registro y otras configuraciones de Windows que sería mejor no cambiar, causando así una seria inestabilidad.
Si de verdad quieres optimizar el sistema, utiliza las herramientas incluidas por defecto en Windows o software de probada fiabilidad, como las que te comenté en mis tutoriales sobre cómo eliminar errores en el registro del sistema (función que recomiendo utilizar solo si sabe dónde poner las manos) y cómo optimizar el rendimiento de la PC.
Restaurar el sistema
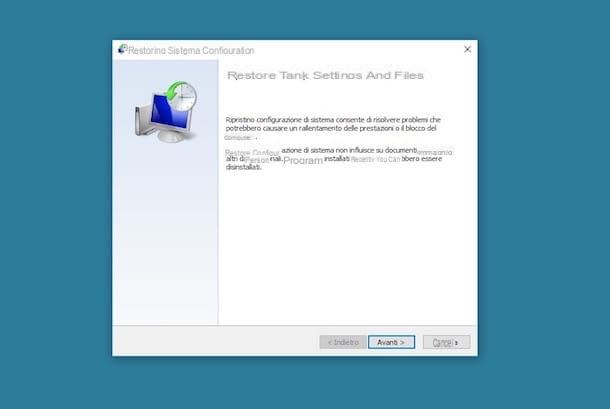
también restaurar el sistema podría ser útil para acelerar el inicio de Windows 10. Si los problemas que encontró ocurrieron después de instalar un programa, controlador o cualquier otro elemento, puede resolver el problema usando el puntos de restauración que, si no lo sabe, le permiten restaurar el estado de la PC a un momento anterior eliminando los programas y controladores instalados posteriormente (y en su lugar manteniendo intactos los archivos personales).
Obviamente, restaurar su PC a un estado anterior supone que ya ha creado uno o más puntos de restauración (expliqué cómo hacerlo en esta guía, ¿recuerdas?). Para restaurar su sistema a través de un punto de restauración, haga lo siguiente: escriba "ripristino"En el Barra de búsqueda de Cortana ubicado en la parte inferior izquierda, haga clic en el elemento restauración y, en la ventana que se abre, haga clic en Abrir recuperación del sistema y luego adelante. Luego, indique la fecha a la que se informará el estado del sistema e inicie el procedimiento de recuperación presionando primero adelante y luego final e Sí. Si desea obtener más información sobre cómo usar los puntos de restauración en Windows 10, lea la guía que dediqué al tema.
Si no ha creado ningún punto de restauración, aún puede restaurar Windows 10 a través de la función Resetea tu PC (accesible desde la sección Actualización y seguridad cualquier ajustes Windows 10) con el que restaurar la PC borrando todos los archivos o conservando algunos de ellos: si te acuerdas, ya he explicado cómo hacer esto en las guías en las que explico cómo restaurar Windows 10 y cómo formatear Windows 10 .
Actualizar / reemplazar componentes de hardware

Si bien has seguido escrupulosamente todos los "tips" que te di en las líneas anteriores, ¿aún notas cierta lentitud en el arranque del sistema? Lamento decírselo pero, en este caso, no tiene más remedio que actualizar o reemplazar los componentes de hardware de su PC: si están obsoletos y / o gastados, de hecho, son los “culpables” del lento inicio de Windows 10.
Uno de los componentes que definitivamente debe considerar reemplazar es el disco duro: si su PC está equipada con un disco duro mecánico, reemplácelo con un 'unidad de estado sólido (SSD) y se sorprenderá al ver cuánto acelerará su computadora tanto al iniciar como al iniciar programas.
En caso de que nunca haya oído hablar de ellos, los SSD no son más que memorias masivas que utilizan tecnología flash basada en semiconductores para el almacenamiento de archivos. Para que te hagas una idea de lo rápido que son estos recuerdos, debes saber que gracias a una unidad SSD es posible iniciar Windows “en frío” en unos pocos segundos.
Sin embargo, antes de comprar una nueva unidad SSD, te sugiero que leas la guía de compra dedicada que ya he publicado en mi blog: allí encontrarás consejos útiles para elegir las unidades más adecuadas para tus necesidades y, sobre todo, para tu bolsillo. Si decide instalar los nuevos componentes de hardware comprados recurriendo al hágalo usted mismo, entonces dé una vuelta a las guías en las que explico cómo ensamblar la PC y cómo actualizar la PC: los consejos de estos tutoriales serán muy útiles , especialmente si es la primera vez que "desarma" una computadora pieza por pieza.
Cómo acelerar el inicio de Windows 10

























