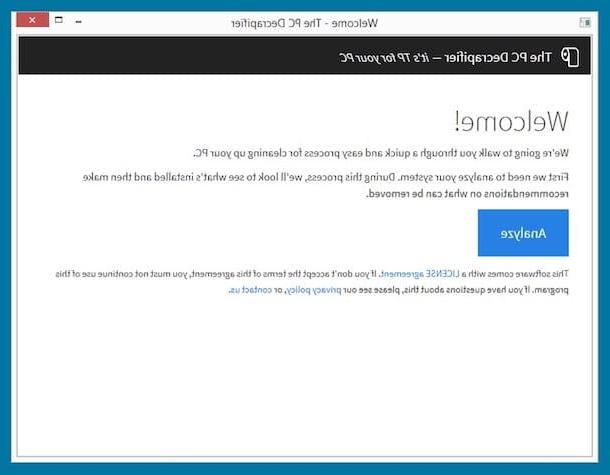Elimina el software preinstalado innecesario
Si lo que estás usando es un PC premontado y sobre todo si es un portátil, es muy probable que el sistema "albergue" toda una serie de software innecesario que suelen estar preinstaladas por empresas en ordenadores que se venden en tiendas de electrónica y supermercados. Me refiero a versiones de prueba de antivirus, programas multimedia, barras de herramientas adicionales del navegador y otros programas inútiles. Personalmente te sugiero que te deshagas de él inmediatamente, ¡puede ser de gran ayuda en términos de velocidad!
Para hacer esto, puede usar El PC Decrapifier. Es una aplicación gratuita y sin instalación que analiza todo el software instalado en el ordenador e informa al usuario cuáles pueden o incluso deben eliminarse por considerarse “basura”.
Para descargar The PC Decrapifier en su computadora, conectada al sitio web del programa, haga clic en el botón Descargar Ahora que se encuentra en el centro y, en la nueva página que se abre, presiona el botón Descargar colocado bajo el encabezado Gratis. Si la descarga no se inicia automáticamente, haga clic en el enlace usa este enlace para forzarlo "manualmente". Cuando se complete la descarga, abra el archivo .exe obtenido y haga clic en el botón Si.
Ahora que ve la ventana The PC Decrapifier en su escritorio, haga clic en el botón Analizar para escanear su computadora y encontrar cualquier programa basura que pueda estar presente. A continuación, examine los distintos programas identificados que se han organizado en las tres pestañas del programa: pestaña Recomendado puede encontrar el software que haría bien en eliminar en ese Cuestionable encuentras los supuestos programas basura allí y en ese Eveerything Los todo el resto del software.
Junto al nombre de cada software también está la opinión de otros usuarios sobre el mismo y el espacio que ocupan en el ordenador. En su lugar, al hacer clic en el signo de interrogación puede obtener más información sobre esa aplicación.
Después de identificar los programas inútiles, selecciónelos marcando la casilla correspondiente a la derecha, presione el botón Eliminar Seleccionados ubicado en la parte inferior y haga clic en el botón Comenzar la eliminación ahora. Espere a que se inicie el proceso de desinstalación y siga el asistente del programa de referencia para finalizar su eliminación.
Deshabilitar el inicio automático de programas
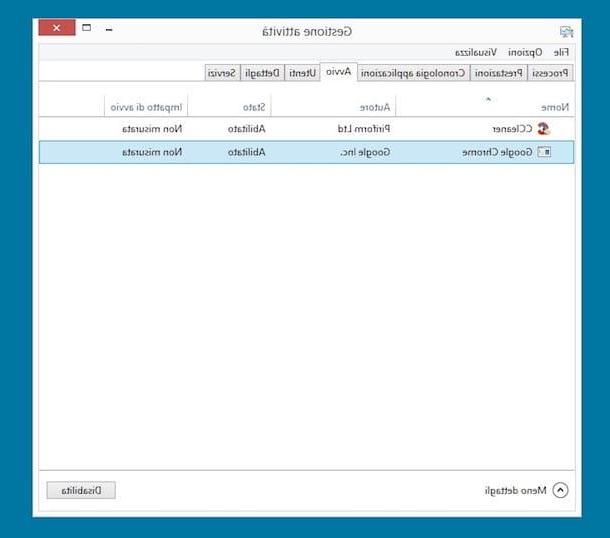
Otra forma de acelera tu PC con Windows 8 es deshabilitar elinicio automático programas que se inician automáticamente cuando se enciende la computadora. Esta es una práctica muy simple pero efectiva, que se recomienda para todas las versiones del sistema operativo de Microsoft.
Para realizar la operación en cuestión, por tanto, llamar al Administrador de tareas haciendo clic derecho en un lugar vacío en el barra de tareas y seleccionando el artículo Gestión de la actividad en el menú que aparece. En la ventana que se abre, haga clic en el elemento Más detalles, seleccione la pestaña Comienzo y deshabilite los programas que no desea que se inicien automáticamente cada vez que inicie sesión en Windows seleccionándolos y haciendo clic en el botón inhabilitar.
Eliminar archivos innecesarios
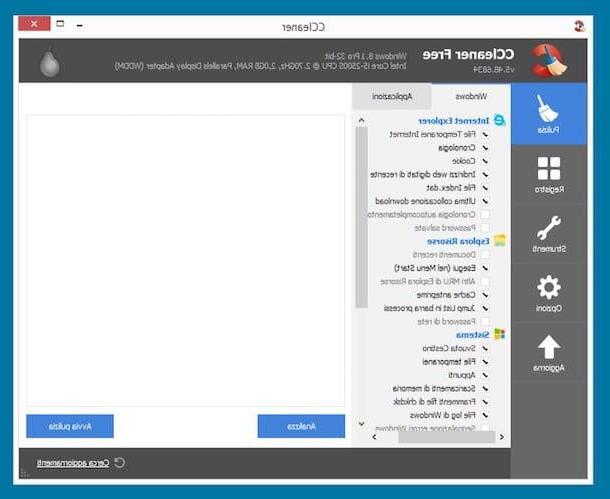
Libere espacio en el disco duro eliminando i archivos inútiles presente en el mismo no acelera automáticamente la PC (excepto en casos raros, por ejemplo, cuando no hay suficiente RAM y el sistema recurre a crear un archivo de intercambio en el disco para compensar esta falta), sin embargo puede ser útil por muchas razones que es inútil enumerar aquí.
Por lo tanto, arremangarse y eliminar todos esos datos, como archivos de caché, historial del navegador, cookies, etc. que no hacen más que ocupar un valioso espacio en su PC. Para hacer esto, puede aprovechar el famoso software Ccleaner, capaz de cumplir con el propósito en cuestión de una manera excelente y gratuita (incluso si, posiblemente, está disponible en una variante de pago con funciones adicionales).
Para descargar CCleaner en su PC, conéctese al sitio web del programa y haga clic en el enlace CCleaner.com que encuentras en correspondencia de la columna Gratis. Cuando se complete la descarga, abra el archivo .exe acaba de descargar haciendo doble clic en él y presiona el botón Si. En la ventana que se abre, seleccione cittàno (ciudad) En el menú desplegable para la selección de idioma ubicado en la parte superior derecha, elimine la marca de verificación relacionada con la instalación de cualquier programa adicional (p. ej. Google Toolbar) y presione el botón Instalar. Cuando la configuración esté completa, presione el botón Iniciar CCleaner para iniciar el programa.
Ahora que ve la ventana del software en su escritorio, todo lo que tiene que hacer es seleccionar los elementos para eliminar de su PC usando las opciones en la barra lateral izquierda (¡deje todo como está si no sabe dónde poner sus manos! ), En las pestañas Windows e aplicacionesy haga clic en los botones Empiece a limpiar e Continuar. Al final del proceso, también puede ver el informe de las operaciones realizadas haciendo clic en el elemento Mostrar informe avanzado, que siempre encontrará en la ventana del programa.
Nota: CCleaner incluye una función de monitoreo del sistema en tiempo real, a través de la cual verifica constantemente el estado del disco y elimina automáticamente los archivos innecesarios. Personalmente creo que es superfluo y, por tanto, te aconsejo que lo desactives yendo al apartado Opciones> Monitoreo del programa y desmarcando los elementos Habilitar la supervisión e Habilitar la supervisión del sistema. Para obtener más detalles, consulte mi guía sobre cómo descargar y usar CCleaner.
Eliminar errores en el registro del sistema
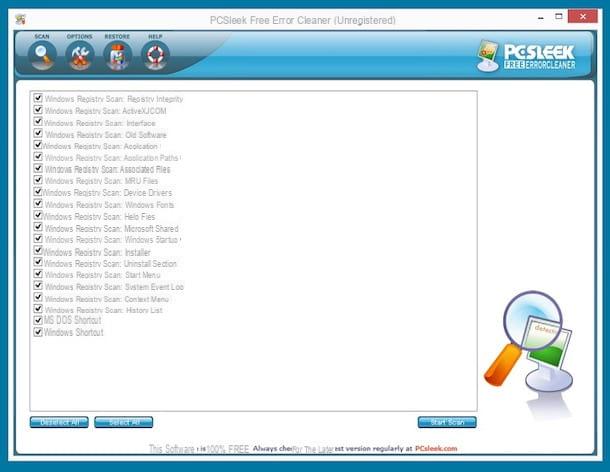
Otra operación muy útil a realizar para agilizar el PC es eliminar los errores presentes en el registro del sistema, que podrían provocar ralentizaciones y diversos fallos de funcionamiento del ordenador y que inevitablemente se acumulan como consecuencia de la instalación y desinstalación de software, la modificación de este o aquel otro archivo, etc.
Esta es una operación muy “delicada”, ya que podría llevar a la remoción de claves que son importantes para el correcto funcionamiento del sistema, por lo que te aconsejo que lo hagas solo si sabes dónde poner tus manos y solo después de crear un apoyo. Si no sabe cómo hacer una copia de seguridad del registro, lea mi guía dedicada al tema.
Ahora, actuemos: para limpiar el registro, le sugiero que consulte Limpiador de errores gratuito, un programa gratuito utilizado exclusivamente para el propósito en cuestión y muy sencillo de utilizar. Para descargarlo, vaya a la página de descarga correspondiente y haga clic en el enlace Descargar aquí presente en correspondencia con la redacción Free Error Cleaner versión 3.xx.
Cuando se complete la descarga, abra el archivo .exe obtenido y haga clic en el botón Si. En la ventana que se abre en el escritorio, haga clic en el botón Siguiente página, seleccione el artículo acepto el acuerdo y haz clic en el botón de nuevo Siguiente página cuatro veces seguidas en ese Instalar y en el botón Tecnologías para completar la configuración.
Luego inicie el programa haciendo doble clic en el acceso directo relativo que se ha agregado al escritorio y presionando el botón Si en respuesta a la puesta en marcha que se le muestra. Ahora que ve la ventana Free Error Cleaner en la pantalla, haga clic en el botón Iniciar escaneado ubicado en la parte inferior derecha para comenzar a buscar errores en el registro del sistema.
Cuando el proceso esté completo, primero presione el botón Siguiente página y en los botones Página de reparación e ¡Reparar ahora! para deshacerse de todos los errores que el programa pudo encontrar. Finalmente, haga clic en el botón Terminados.
Nota: Si se le solicita que registre su copia del programa, haga clic en el enlace correspondiente, complete el formulario propuesto e ingrese el código obtenido en el campo en la pantalla. El registro es gratuito, pero si no se registra, el software deja de funcionar.
Ejecutar un análisis de virus
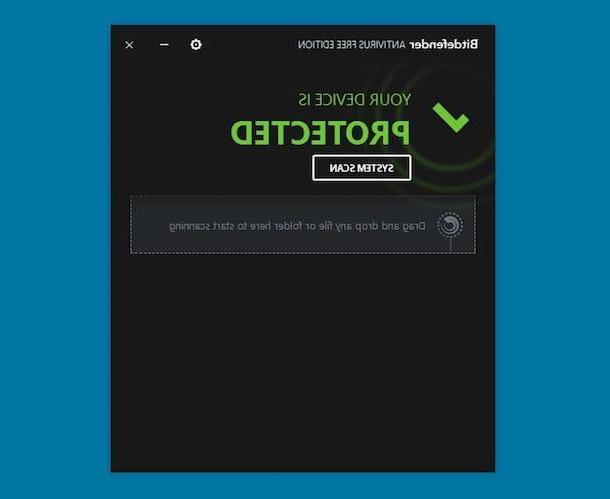
También considere el hecho de que su computadora puede ser más lenta de lo esperado debido a la presencia de varios virus que pueden ser "contraídos" mientras navega por la red o después de la instalación de programas de fuentes de mala reputación. Para sobrellevarlo, puedes hacer uno saludable. búsqueda de virus y proceder con la eliminación de las amenazas detectadas.
Para realizar la operación en cuestión, te recomiendo que uses Edición gratuita de Bitdefender, un antivirus completamente gratuito, que tiene muy poco impacto en el rendimiento del sistema y actúa en tiempo real ofreciendo así un buen grado de protección.
Para usarlo, conéctese a su sitio web y haga clic en el botón Descárgalo gratis ubicado en el centro de la página. Una vez que se complete la descarga, abra el archivo .exe obtenido y, en la ventana que se muestra en pantalla, presione el botón Correr luego en eso Si. Una vez hecho esto, se iniciará la descarga de todos los componentes necesarios para que el antivirus funcione.
Al final del proceso, en la nueva ventana que se abre, marque la casilla relativa a la aceptación de los términos de uso del programa y presione el botón Instalar, para iniciar la instalación real de Bitdefender en Windows 8. Durante la instalación, el antivirus también realizará un breve análisis del sistema. Una vez que se completa la operación, para utilizar Bitdefender Free Edition, deberá crear una cuenta gratuita presionando el botón Iniciar sesión en Bitdefender y cumplimentando el formulario que se te propone.
Posteriormente, puede iniciar un escaneo manual del sistema haciendo doble clic en el ícono del antivirus ubicado en el área de notificación y presionando el botón Exploración del sistema en la ventana que se abrirá en el escritorio. Una vez finalizado el procedimiento, las amenazas detectadas se eliminarán automáticamente. Si esto no es posible, se le preguntará qué acción desea realizar.
Sin embargo, tenga en cuenta que, como le dije, Bitdefender siempre está activo en segundo plano, por lo que el programa detectará automáticamente cualquier virus futuro. Sin embargo, en aras de los escrúpulos, realice periódicamente una exploración como indiqué anteriormente.
Desfragmentar el disco
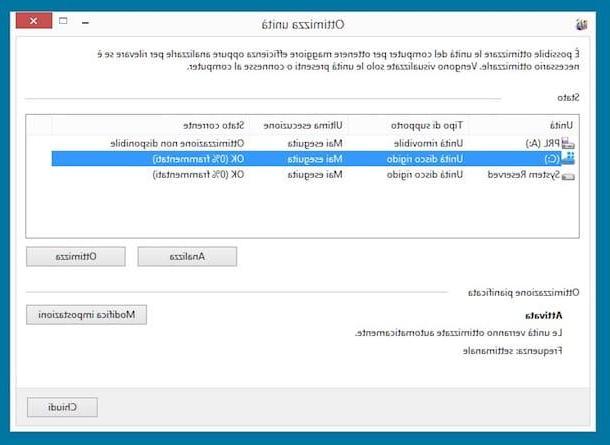
Otra operación que te recomiendo realizar en tu PC para agilizarla en el uso diario es la de desfragmentar el disco. De hecho, con el tiempo, los datos guardados en la computadora se ordenan de manera desordenada debido a la falta de espacios contiguos en el disco. Este fenómeno se llama fragmentación y tiene un mayor impacto en los sistemas de archivos utilizados por Windows y los discos magnéticos. Por lo tanto, si su PC está equipado con una unidad SSD, esta operación no es necesaria (pero aún debe activar las funciones de mantenimiento de la unidad disponibles en Windows).
Windows realiza automáticamente la desfragmentación del disco y la optimización del SSD, por lo que, en teoría, no debería ser necesario realizarlo "a mano". No obstante, te invito a verificar que realmente está habilitado (es posible que lo hayas deshabilitado inadvertidamente), sin mencionar que, si lo crees oportuno, nada te impedirá desfragmentar el disco "a pedido", iniciando el trámite. usted mismo.
Para verificar que la desfragmentación del disco esté habilitada, haga clic en Botón de inicio (el que tiene el banderín Windows) ubicado en la barra de tareas, escriba desfragmentar y optimizar unidades en el campo de búsqueda ubicado en la parte superior derecha del Iniciar Scren y haga clic en el resultado correspondiente.
En la ventana que se abre en el escritorio, haga clic en el botón Cambiar ajustes y comprobar que las casillas estén marcadas Ejecutar según un horario (recomendado) e Notificación en caso de tres ejecuciones programadas sin terminar consecutivas (de lo contrario, hágalo usted mismo), luego indique con qué frecuencia desea que se realice la desfragmentación a través del menú Frequenza (el valor predeterminado es Todas las semanas) y guarde los cambios realizados haciendo clic en el botón OK.
Para realizar la desfragmentación del disco en su lugar en este momento, seleccione la unidad a la que desea ir a actuar en relación con la ventana principal de Optimizar Drive y haga clic en el botón Analizar. Cuando el análisis esté completo, si es necesario, deberá hacer clic en el botón optimizar para continuar con la optimización, de hecho.
Restaurar el sistema
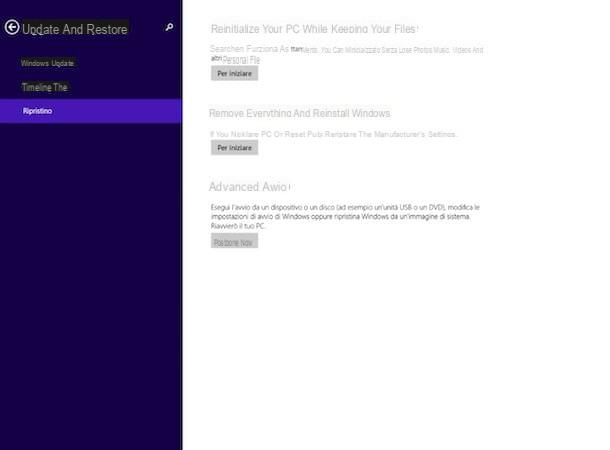
A pesar de sus mejores esfuerzos y a pesar de los consejos anteriores, ¿aún no ha podido acelerar su PC con Windows 8 instalado? Entonces podrías intentar restaurar el sistema, restaurando este último a la configuración de fábrica, utilizando la función de reinicio presente en el sistema operativo Microsoft. Puede elegir si restablecer todo o solo las aplicaciones y la configuración de la PC sin eliminar los datos. En casos casi extremos, ¡puede ser la única solución viable!
Para realizar la operación en cuestión acceda al Iniciar Scren haciendo clic en el Botón de inicio (el que tiene el banderín Windows) que encuentre en la barra de tareas, haga clic en el mosaico de ajustes (el que tiene elengranaje) y seleccione el elemento Actualizar y restaurar que está a la izquierda.
Luego haga clic en el elemento restauración que siempre encontrará en el lado izquierdo de la pantalla que se muestra y elija si desea eliminar todos los datos y reinstalar Windows 8 haciendo clic en el botón Para empezar colocado bajo el encabezado Elimina todo y reinstala Windows, o si reiniciar la PC sin perder fotos, música, videos y otros archivos personales, presionando el botón Para empezar colocado bajo el encabezado Reinicialice su PC mientras mantiene sus archivos.
Luego, siga el sencillo asistente que se le propone en la pantalla para iniciar la restauración. El procedimiento de reinicio "simple" toma un promedio de 15 a 20 minutos, mientras que el más avanzado puede durar horas. De cualquier manera, no tiene que hacer nada, solo tiene que esperar a que la computadora se reinicie con la nueva instalación de Windows lista para usar.
Para obtener más detalles sobre qué hacer, te envío a consultar mi guía dedicada específicamente a cómo restaurar Windows 8 a través de la cual procedí a hablarte sobre el asunto con gran detalle.
Cómo acelerar su PC con Windows 8