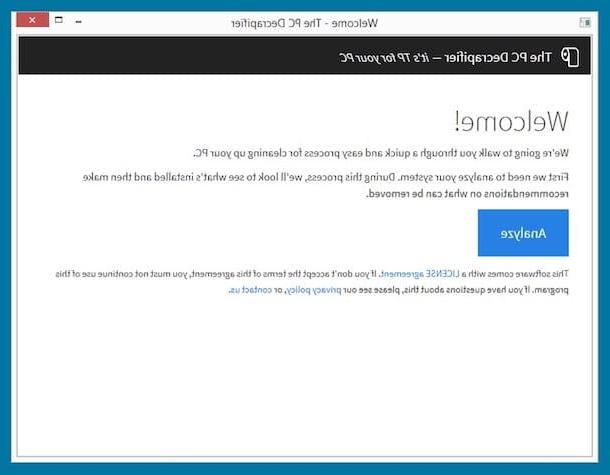Remove unnecessary pre-installed software
If what you are using is a preassembled PC and especially if it is a laptop, it is very likely that the system "houses" a whole series of unnecessary software which are usually pre-installed by companies in computers that are sold in electronics stores and supermarkets. I am referring to trial versions of antivirus, multimedia programs, additional browser toolbars and other useless programs. Personally I suggest you get rid of it immediately, it can be of great help in terms of speed!
To do this, you can use The PC Decrapifier. It is a free and no-install application that analyzes all the software installed on the computer and informs the user which ones can or even must be removed because they are considered “junk”.
To download The PC Decrapifier on your computer, connected to the program's website, click on the button Download Now which is located in the center and, in the new page that opens, presses the button Download collocato sotto the dicitura Free. If the download does not start automatically, click on the link use this link to force it "manually". When the download is complete, open the .exe file ottenuto and click on your button Si.
Now that you see The PC Decrapifier window on your desktop, click on the button Analyze to scan your computer and find any junk programs that may be present. Then examine the various software identified that have been organized in the three program tabs: tab Recommended you can find the software you would do well to remove in that Questionable you find the supposed junk programs there and in that Eveerything Els all other software.
Next to the name of each software there is also the opinion of other users about it and the space they occupy on the computer. Instead, clicking the Question mark you can get more info about that application.
After identifying the useless programs, select them by checking the relevant box on the right, press the button Remove Selected located at the bottom and click the button Begin removal Now. Wait for the uninstall process to start and follow the referral program wizard to finalize its removal.
Disable the automatic start of programs
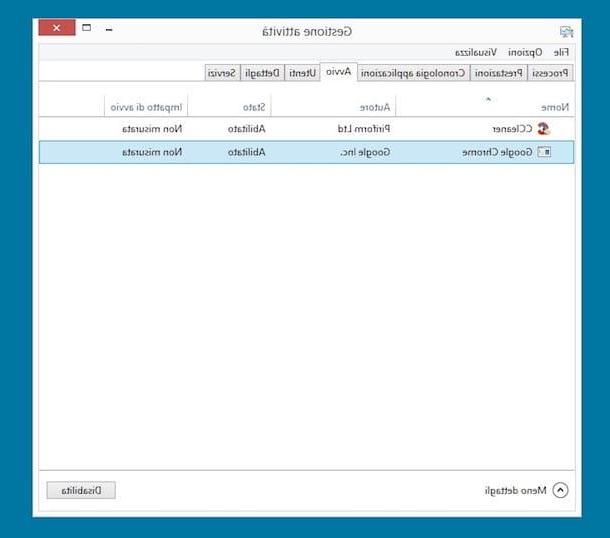
Another way to speed up your Windows 8 PC is to disable theautomatic startup programs that start automatically when the computer is turned on. This is a very simple but effective practice, which is recommended for all versions of the Microsoft operating system.
To carry out the operation in question, therefore, call the Task Manager by right-clicking on an empty spot in the taskbar and selecting the voice Activity management from the menu that appears. In the window that opens, click on the item More details, select the scheda Start and disable the programs you don't want to start automatically every time you log into Windows by selecting them and clicking the button Disable.
Delete unnecessary files
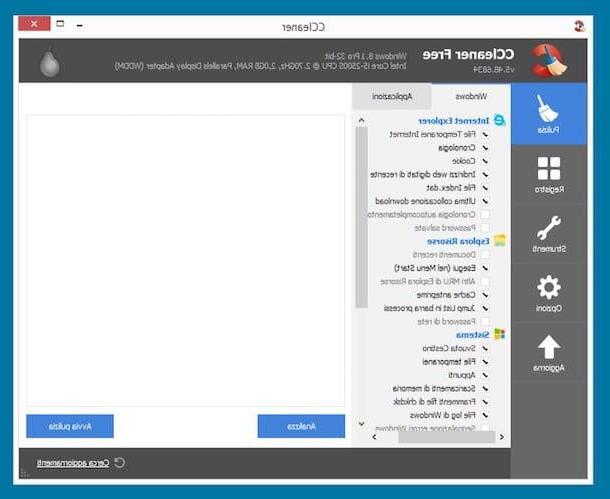
Free up hard disk space by deleting i useless files present on the same does not automatically speed up the PC (except in rare cases, for example when there is not enough RAM and the system resorts to creating a swap file on the disk to make up for this lack), however it can be useful for many reasons that it is useless to list here.
So, roll up your sleeves and delete all that data, such as cache files, browser history, cookies, etc. that do nothing but take up valuable space on your PC. To do this, you can take advantage of the famous software CCleaner, able to fulfill the purpose in question in an excellent and free way (even if, possibly, it is available in a paid variant with additional functions).
To download CCleaner on your PC, connect to the program's website and click on the link CCleaner.com that you find in correspondence of the column Free. When the download is complete, open the .exe file just downloaded by double clicking on it and presses the button Si. In the window that opens, select cittàno (cityn) from the drop-down menu for language selection located at the top right, remove the check mark relating to the installation of any additional programs (eg. Google Toolbar) and the first button Install. When setup is complete, press the button Start CCleaner to start the program.
Now that you see the software window on your desktop, all you have to do is select the items to remove from your PC using the options in the left sidebar (leave everything as it is if you don't know where to put your hands!), In the tabs Windows e Applications, and click the buttons Start cleaning e Continue. At the end of the process, you can also view the report of the operations carried out by clicking on the item Show advanced report, which you always find in the program window.
Please note: CCleaner includes a real-time system monitoring function, through which it constantly checks the status of the disk and automatically deletes unnecessary files. Personally I think it is superfluous and, therefore, I advise you to deactivate it by going to the section Options> Monitoring of the program and unchecking the items Enable monitoring e Enable system monitoring. For more details, check out my guide on how to download and use CCleaner.
Eliminate errors in the system log
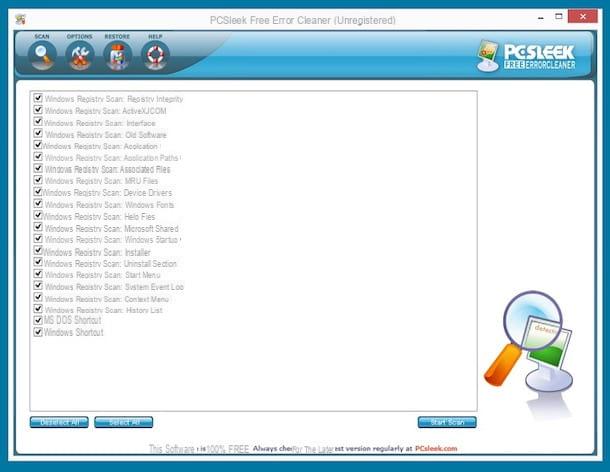
Another very useful operation to perform to speed up the PC is to eliminate the errors present in the system log, which could cause slowdowns and various malfunctions of the computer and which inevitably accumulate as a result of installing and uninstalling software, modifying this or that other file, etc.
This is a very “delicate” operation, as it could lead to the removal of keys that are important for the correct functioning of the system, so I advise you to do it only if you know where to put your hands and only after creating a backup. If you don't know how to make a registry backup, read my guide dedicated to the topic.
Now let's take action: to clean the registry, I suggest you turn to Free Error Cleaner, a free program used just for the purpose in question and very simple to use. To download it, go to the relevant download page and click on the link Download here present in correspondence with the wording Free Error Cleaner version 3.xx.
Once the download is complete, open the .exe file obtained and click the button Si. In the window that opens on the desktop, click on the button Next, select the voice I accept the agreement and click the button again Next four times in a row on that one install and on the button Finish to complete the setup.
Then start the program by double clicking on the relative shortcut that has been added to the desktop and pressing the button Si in response to the startup that is shown to you. Now that you see the Free Error Cleaner window on the screen, click on the button Start Scan located at the bottom right to start searching for errors in the system log.
When the process is complete, first press the button Next and on the buttons Repair Page e Repair Now ! to get rid of all the errors that the program was able to find. Finally, click on the button Finished.
Please note: if you are asked to register your copy of the program, click on the appropriate link, fill in the proposed form and enter the code obtained in the field on the screen. Registration is free, but if you don't register, the software stops working.
Run a virus scan
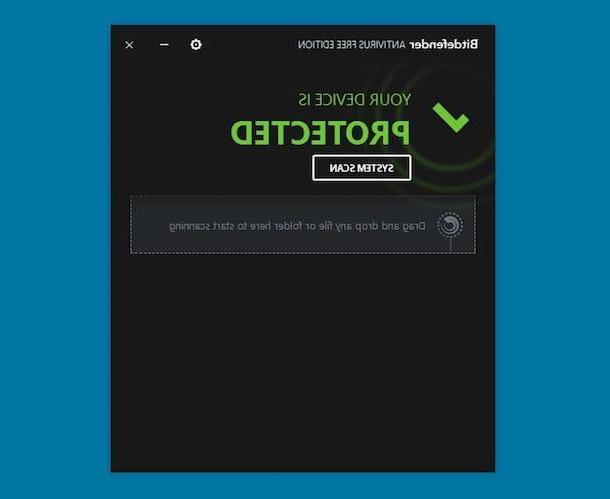
Also consider the fact that your computer may be slower than expected due to the presence of various viruses that may be "contracted" while surfing the net or following the installation of programs from disreputable sources. To cope with it, you can make a healthy one virus scan and proceed with the removal of the detected threats.
To perform the operation in question, I recommend that you use Bitdefender Free Edition, a completely free antivirus, which has very little impact on system performance and acts in real time thus offering a good degree of protection.
To use it, connect to its website and click on the button Download it for free located in the center of the page. When the download is complete, open the .exe file obtained and, in the window that is shown on the screen, press the button Run then on that Si. Once this is done, the download of all the components necessary for the antivirus to work will start.
At the end of the process, in the new window that opens, check the box relating to the acceptance of the terms of use of the program and press the button install, in order to start the actual installation of Bitdefender on Windows 8. During the setup, the antivirus will also perform a short scan of the system. Once the operation is complete, to use Bitdefender Free Edition, you will need to create a free account by pressing the button Sign in to Bitdefender and filling out the form that is proposed to you.
Subsequently, you can start a manual system scan by double clicking on the antivirus icon located in the notification area and pressing the button System scan in the window that will open on the desktop. Once the procedure is completed, the detected threats will be removed automatically. If this is not possible, you will be asked what action you wish to take.
However, keep in mind that, as I told you, Bitdefender is always active in the background so any future viruses will be automatically detected by the program. For the sake of scruple, however, periodically perform a scan as I indicated earlier.
Defragment the disk
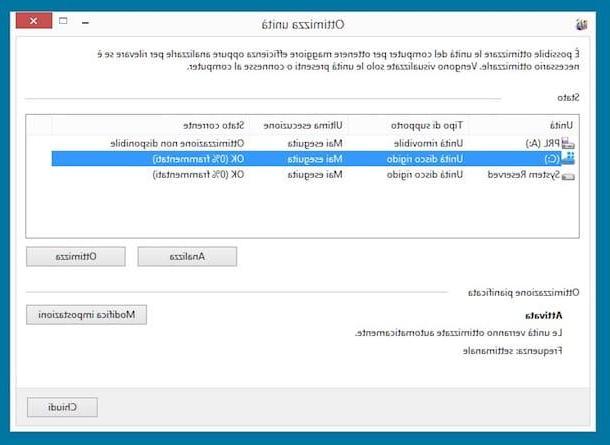
Another operation that I recommend you to perform on your PC to speed it up in daily use is that of defragment the disk. Over time, in fact, the data saved on the computer are arranged in a disorderly manner due to the lack of contiguous spaces on the disk. This phenomenon is called fragmentation and it has a greater impact on the file systems used by Windows and magnetic disks. Therefore, if your PC is equipped with an SSD drive, this operation is not necessary (but you must still activate the maintenance functions of the drive available in Windows).
Windows automatically performs disk defragmentation and SSD optimization, therefore, theoretically, it should not be necessary to perform it "by hand". Nonetheless, I invite you to verify that it is actually enabled (you may have inadvertently disabled it), not to mention the fact that, if you deem it appropriate, nothing will prevent you from defragmenting the disk "on request", starting the procedure yourself.
To verify that disk defragmentation is enabled, click on Start button (I cheer with the pennant Windows) located on the taskbar, type defragment and optimize drives in the search field located in the upper right part of the Start Scren and click on the corresponding result.
In the window that opens on the desktop, click on the button Change settings and check that the boxes are ticked Run on a schedule (recommended) e Notification in case of three consecutive unfinished scheduled runs (otherwise you do it yourself), then indicate how often you want the defragmentation to be performed via the menu Frequency (the default is Every week) and save any changes made by clicking on the button OK.
To perform the disk defragmentation instead at the moment, select the drive you want to go to act on through the main window of Optimize Drive and click sul bottone Analyze. When the analysis is complete, if necessary, you will have to click on the button Optimize to proceed with the optimization, in fact.
Restore the system
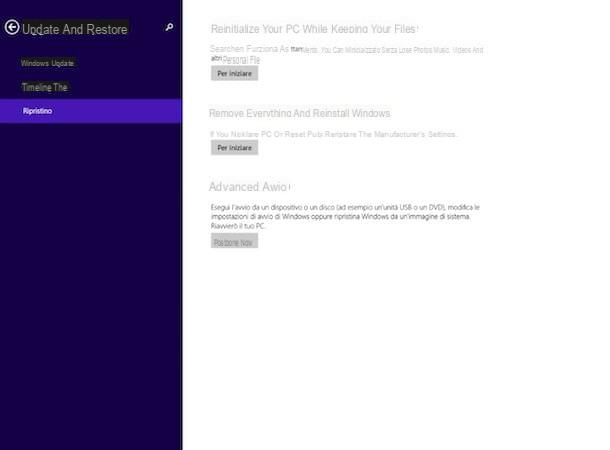
Despite your best efforts and despite the advice above, have you still not been able to speed up your PC with Windows 8 installed? Then you might try restore the system, returning the latter to the factory settings, using the reset function present in the Microsoft OS. You can choose whether to reset everything or just the applications and PC settings without deleting the data. In almost extreme cases, it may be the only viable solution!
To perform the operation in question, access the Start Scren by clicking on Start button (I cheer with the pennant Windows) that you find on the taskbar, click on the tile of Settings (Quella with l 'gear) and select the item Update and restore which is on the left.
Then click on the item Restoration which you will always find on the left side of the displayed screen and choose whether to remove all data and reinstall Windows 8 by clicking on the button To start placed under the heading Remove everything and reinstall Windows, or whether to reset the PC without losing photos, music, videos and other personal files, by pressing the button To start placed under the heading Reinitialize your PC while keeping your files.
Then stick to the simple wizard that is proposed to you on the screen to start the restoration. The “simple” reset procedure takes on average 15–20 minutes, while the more advanced one can go on for hours. Either way, you won't have to do anything, just wait for your computer to restart with the new Windows installation ready to use.
For more details on what to do, I am sending you to refer to my guide specifically dedicated to how to restore Windows 8 through which I proceeded to talk to you about the matter in great detail.
How to speed up your Windows 8 PC