Pista:
- Cómo controlar de forma remota una PC (Windows / Mac / Linux)
- Cómo controlar de forma remota una PC (Android / iOS)
- Otros programas para controlar de forma remota una PC
Cómo controlar de forma remota una PC (Windows / Mac / Linux)
A primera vista, controlar de forma remota un PC puede parecer una operación complicada, pero les aseguro que en realidad, gracias a Internet y la tecnología, no hay nada más sencillo. De hecho, para ayudarlo a hacer esto, existen programas específicos que le permiten administrar y controlar una computadora de forma remota.
Si quieres saber entonces cómo controlar de forma remota una PC, solo tiene que confiar en uno de los muchos programas; en particular, el más famoso es seguramente Visor de equipo.
De hecho, en el transcurso de esta guía quiero hablaros de cómo utilizarla: además de estar completamente gratuita, este software también está presente en varias plataformas. ¡Diría que no se puede pedir más!
Cómo descargar e instalar TeamViewer

Desde el momento en que te aconsejé que utilizaras TeamViewer como programa para el control remoto de una PC, primero debo explicarte cómo descargarlo desde su sitio web oficial.
Entonces, comencemos desde el principio: TeamViewer está disponible en computadoras con sistemas operativos Windows y MacOS y Linux y, para controlar una computadora de forma remota, será necesario que el programa se descargue e instale en ambas computadoras. En pocas palabras, deberá instalar este programa tanto en su computadora como en la que desea controlar de forma remota.
Luego vaya al sitio web oficial del programa y primero, haga clic en el botón verde con las palabras Descarga TeamViewer: esto iniciará la descarga del ejecutable.
Como puedes ver en la sección Descargar de este sitio web, el programa está disponible en más de una plataforma. Luego haga clic en la sección que se refiere al sistema operativo de su computadora para descargar la versión que mejor se adapte a sus necesidades.
En el transcurso de este tutorial explicaré paso a paso cómo descargar e instalar el programa en computadoras con Windows. No se preocupe por el resto, el procedimiento de operación del programa es idéntico en todas las plataformas que mencioné.
Una vez que haya descargado el programa ejecutable en su computadora, haga doble clic en él para iniciarlo. A continuación, se le ofrecerá la posibilidad de instalar el programa o iniciarlo únicamente, sin realizar el procedimiento de instalación.
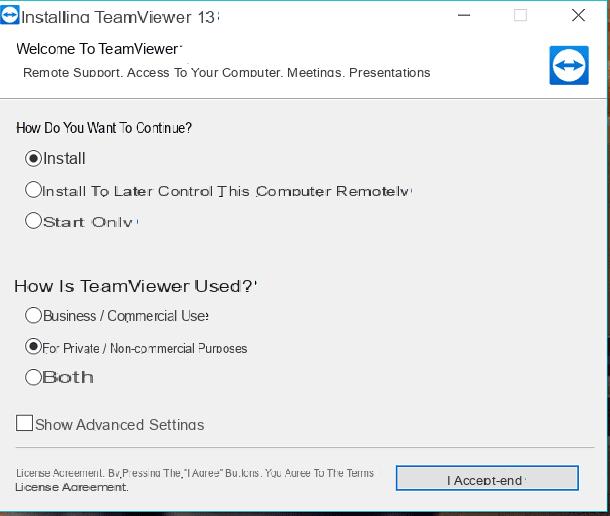
Puede decidir de forma independiente qué elegir; Sin embargo, tenga en cuenta que se recomienda la instalación completa del programa, en caso de que necesite controlar de forma remota una computadora con frecuencia. Al realizar la instalación completa del programa, de hecho, el software permanecerá en segundo plano y podrá utilizarse en cualquier momento para controlar una computadora.
Dicho esto, elija si desea marcar la casilla Solo empieza o si hacer clic en el cuadro Instalar. ¿Quieres saber qué te recomiendo hacer? Si necesita hacer un uso ocasional del programa, le sugiero que haga clic en la casilla Solo empieza. Si ha decidido realizar la instalación completa, tenga en cuenta también que, en la computadora que desea marcar, deberá hacer clic en la casilla Instale para controlar esta computadora de forma remota más tarde.
Por último, no olvide indicar el uso relacionado con este programa; si quieres usar el gratis y luego úselo para fines privados, luego seleccione el caja para fines privados / no comerciales. Si, por el contrario, ha comprado la licencia del programa y desea ingresar, indíquelo haciendo clic en la casilla uso comercial / empresarial.
Continuando con la instalación del programa; ya sea en caso de instalación completa o solo arranque, deberá hacer clic en el botón acepto y luego en el botón Sí que verá en la ventana de control de usuario. Una vez finalizada la instalación, solo tienes que esperar a que se abra el programa.
Cómo utilizar TeamViewer (PC / Mac / Linux)
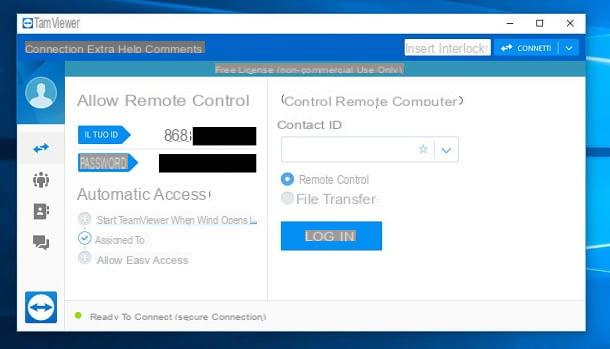
La peculiaridad de Tim Weaver viene dada por la presencia de una interfaz de usuario realmente sencilla e intuitiva. Sin embargo, esto no quiere decir que te deje sin explicación: en las siguientes líneas te explico cómo tendrás que usarlo en el ordenador para ser controlado.
Para controlar una computadora, utilizando este programa, deberá iniciar el programa en la computadora que desea controlar y consultar la sección Permitir control remoto. En correspondencia con esta redacción encontrará la escritura Tu identificación e Contraseña.
Estos valores son los que siempre tendrás que mantener para acceder, desde tu ordenador, al dispositivo a controlar de forma remota. El número presente en correspondencia con el artículo. ID es estático, mientras que el la contraseña es dinámico. Esto significa que cada vez que cierre el programa y lo vuelva a abrir, la contraseña nunca volverá a ser la misma.
Precisamente por eso te recomiendo que pinches en el símbolo de flecha en correspondencia con el artículo Contraseña. De esta forma verá aparecer un menú contextual; luego haga clic en la entrada Establecer contraseña personal. Ahora, en la ventana que se abre, puede personalizar la contraseña para el acceso remoto a la computadora. En el campo de texto Contraseña Tendrá que escribir la contraseña que ha elegido y luego volver a escribirla en el campo de texto. confirmar la contraseña. Al final de este procedimiento, presione el botón OK para volver a la pantalla inicial del programa.
En este punto, para controlar de forma remota una PC, utilizando este programa, tendrá que actuar desde su PC. Luego inicie TeamViewer y complete el campo de texto Identificación del socio con los datos que leyó en la PC para su verificación. El campo de texto que te he indicado está en la sección Controlar la computadora remota.
Luego ponga la marca de verificación en la casilla Control remoto y luego presione el botón conectar. Antes de iniciar el control remoto de la PC, puede marcar la casilla Transferencia de archivos; al hacer esto, tendrá la posibilidad de iniciar una conexión entre dos computadoras para transferir archivos rápida y fácilmente.
Una vez que haya hecho clic en el botón conectar, también se le pedirá que ingrese la contraseña de la otra parte. Una vez que lo haya escrito, deberá hacer clic en el botón Inicia. No olvide que para que el programa funcione correctamente, el programa debe estar instalado y ejecutándose en ambas computadoras. También necesitará tener una conexión a Internet activa en ambos dispositivos.
Una vez que haya iniciado sesión de forma remota, podrá ver el escritorio de la computadora que está controlando aparecer en la pantalla. Además, como si lo estuviera usando, tendrá la capacidad de mover el mouse y escribir en el teclado.
Las principales herramientas de este programa están visibles en la barra superior. Entre los elementos más importantes, me gustaría señalar el botón Vista, que le permite administrar la calidad de la conexión y el botón Comunica que se utilizará en su lugar para activar una conversación con el interlocutor. De hecho, puede iniciar una conversación VoIP, una conversación de audio o una conversión a través de chat o mediante audio y cámara web.
Además, si también desea utilizar TeamVieawer para transferir archivos de una computadora a otra, haga clic en el botón Archivos y extras, que también es muy útil para realizar capturas de pantalla.
Para finalizar la sección de control remoto, presione el botón X situato en alto a destra.
Cómo controlar de forma remota una PC (Android / iOS)
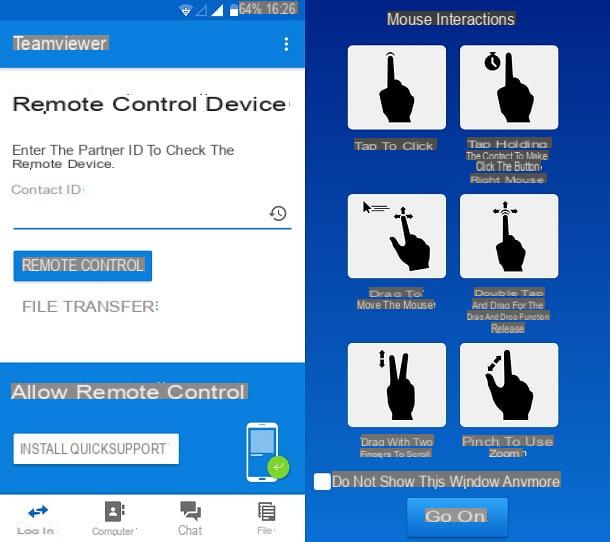
Controlar una PC de forma remota, como hemos visto, se vuelve extremadamente simple si sabe cómo usar el software adecuado para ese propósito. Precisamente por este motivo, quiero aconsejarte que utilices el programa TeamViewer una vez más, pero esta vez en tu dispositivo móvil.
De hecho, el programa en cuestión está disponible para su descarga. gratuita en dispositivos Android e iOS y Windows 10 Mobile. Luego puede descargar la aplicación desde PlayStore, App Store o Microsoft Store.
Una vez que hayas instalado y descargado la aplicación en tu smartphone y, obviamente también en el ordenador a controlar, puedes empezar a utilizarla. El programa, en su versión para dispositivos móviles, funciona muy bien para el propósito que te hayas propuesto.
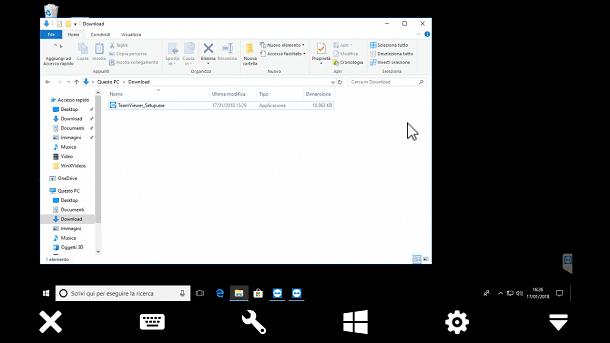
Una vez que haya iniciado la aplicación, toque el botón adelante y luego toque en Hecho: actuando de esta forma podrá visualizar la pantalla principal de esta aplicación. Luego deberá ingresar el ID de la computadora que desea verificar en el campo de texto Identificación del socio que encontrará en el programa instalado en el ordenador a comprobar.
Una vez que haya ingresado la ID del interlocutor, toque el botón Control remoto y después de escribir el Contraseña, toque el botón Aceptar. Una vez que haya aprendido los gestos relacionados con las funciones del programa, toque el botón Continuar; cerrará el tutorial y cambiará al control remoto por computadora. Al final de la sesión, puede cerrar la conexión remota tocando el botón con el Símbolo X
Otros programas para controlar de forma remota una PC
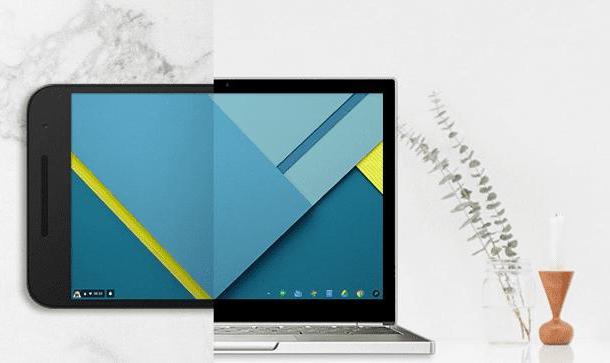
¿Quieres que te recomiende otros programas que considero válidos para controlar de forma remota un PC? Dicho y hecho. A continuación, puede encontrar una lista de otro software adecuado para su propósito.
- Escritorio remoto de Chrome: esta es una herramienta gratuita desarrollado por Google que le permite controlar computadoras con sistemas operativos Windows, macOS o Linux. Este programa funciona solo desde un navegador Google Chrome y brinda la posibilidad de controlar de forma remota incluso un dispositivo móvil, a través de la aplicación disponible en Android o iOS.
- Microsoft Remote Desktop: desarrollado por Microsoft, este programa se utiliza para controlar de forma remota una computadora con un sistema operativo Windows. Esta disponible gratuitamente para descargar desde Microsoft Store, pero también en Android (PlayStore) e iOS (App Store).
- ShowMyPC: Este software es definitivamente una alternativa viable ya que es gratuito. La única limitación es que solo se puede utilizar en una PC con sistema operativo Windows. Alternativamente, está disponible una versión hecha en Java que también se puede usar en macOS y Linux.


























