Índice:
- Como controlar remotamente um PC (Windows / Mac / Linux)
- Como controlar remotamente um PC (Android / iOS)
- Outros programas para controlar remotamente um PC
Como controlar remotamente um PC (Windows / Mac / Linux)
À primeira vista, controlar um PC remotamente pode parecer uma operação complicada, mas garanto que, na realidade, graças à Internet e à tecnologia, não há nada mais simples. Na verdade, para ajudá-lo a fazer isso, existem programas específicos que permitem gerenciar e controlar um computador remotamente.
Se você quer saber então como controlar remotamente um PC, você só precisa contar com um dos muitos programas; em particular, o mais famoso é certamente Visualizador de equipe.
Na verdade, no decorrer deste guia, quero falar com você sobre como usá-lo: além de ser totalmente Gratuito, este software também está presente em várias plataformas. Eu diria que você não poderia pedir mais!
Como baixar e instalar o TeamViewer

A partir do momento em que o aconselhei a usar o TeamViewer como um programa de controle remoto de um PC, devo primeiro explicar como fazer o download do site oficial.
Portanto, vamos começar do início: o TeamViewer está disponível em computadores com sistemas operacionais Windows e MacOS e Linux e, para controlar um computador remotamente, o programa deve ser baixado e instalado em ambos os computadores. Simplificando, você precisará instalar este programa no seu computador e naquele que deseja controlar remotamente.
Em seguida, acesse o site oficial do programa e, primeiro, clique no botão verde com as palavras Baixe o TeamViewer: isso iniciará o download do executável.
Como você pode ver na seção Baixar deste site, o programa está disponível em mais de uma plataforma. Em seguida, clique na seção referente ao sistema operacional do seu computador para baixar a versão que melhor se adapta às suas necessidades.
No decorrer deste tutorial, explicarei passo a passo como baixar e instalar o programa em computadores Windows. Não se preocupe com o resto, o procedimento de operação do programa é idêntico em todas as plataformas que mencionei.
Depois de fazer o download do executável do programa para o seu computador, clique duas vezes nele para iniciá-lo. Será então oferecida a você a possibilidade de instalar o programa ou apenas iniciá-lo, sem realizar o procedimento de instalação.
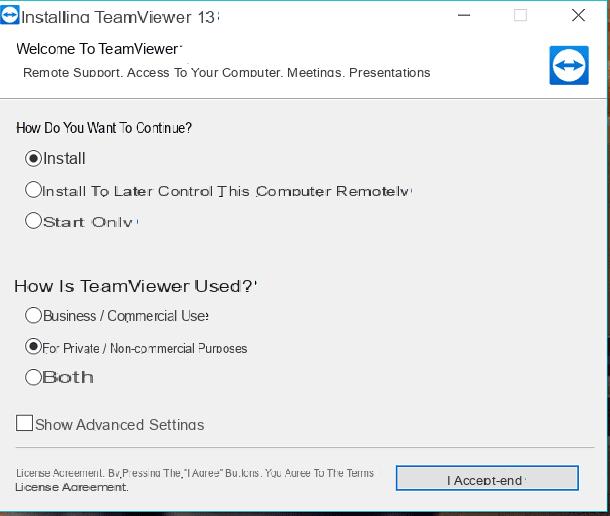
Você pode decidir independentemente o que escolher; No entanto, lembre-se de que a instalação completa do programa é recomendada, caso você precise controlar remotamente um computador com frequência. Ao realizar a instalação completa do programa, de fato, o software ficará em segundo plano e poderá ser utilizado a qualquer momento para controlar um computador.
Dito isso, escolha se deseja marcar a caixa Apenas comece ou se deve clicar na caixa Instalar. Você quer saber o que eu recomendo que você faça? Se precisar fazer uso ocasional do programa, então, sugiro que clique na caixa Apenas comece. Se você decidiu realizar a instalação completa, observe também que, no computador a ser verificado, você precisará clicar na caixa Instale para controlar este computador remotamente mais tarde.
Por fim, não esqueça de indicar o uso relacionado a este programa; se você quiser usar o livre e, em seguida, usá-lo para fins privados, selecione o caixa para fins privados / não comerciais. Se, por outro lado, você comprou a licença do programa e deseja acessá-la, indique-a clicando na caixa negócios / uso comercial.
Continuando com a instalação do programa; seja no caso de instalação completa ou apenas inicialização, você precisará clicar no botão aceitável e depois no botão Sim que você verá na janela de controle do usuário. Depois de concluída a instalação, basta aguardar o início do programa.
Como usar o TeamViewer (PC / Mac / Linux)
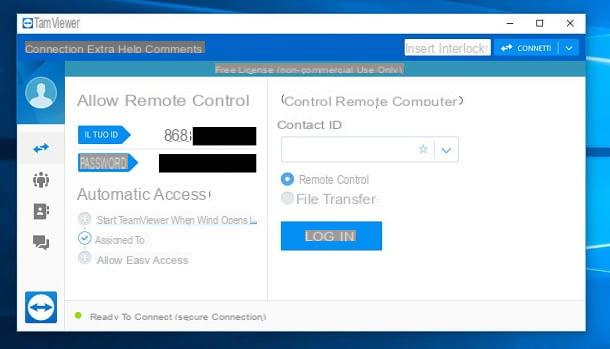
A peculiaridade de Tim Weaver é dada pela presença de uma interface de usuário realmente simples e intuitiva. Porém, isso não quer dizer que te deixarei sem explicação: nas linhas a seguir explico como você terá que utilizá-lo no computador para ser controlado.
Para verificar um computador, usando este programa, você precisará iniciar o programa no computador a ser verificado e consultar a seção Permitir controle remoto. Em correspondência com este texto, você encontrará a escrita Sua identificação e Palavra-passe.
Esses valores são aqueles que você sempre terá que manter para acessar, do seu computador, o dispositivo a ser controlado remotamente. O número presente em correspondência com o item ID é estático, enquanto o senha é dinâmico. Isso significa que toda vez que você fecha o programa e o reabre, a senha nunca mais será a mesma.
Justamente por esse motivo, recomendo que você clique no símbolo de seta em correspondência com o item Palavra-passe. Desta forma, você verá um menu contextual aparecer; em seguida, clique na entrada Definir senha pessoal. Agora, na janela que se abre, você pode personalizar a senha para acesso remoto ao computador. No campo de texto Palavra-passe você terá que digitar a senha que você escolheu e depois digitá-la novamente no campo de texto confirmar senha. Ao final deste procedimento, pressione o botão OK para retornar à tela inicial do programa.
Neste ponto, para controlar remotamente um PC, utilizando este programa, terá que agir desde o seu PC. Em seguida, inicie o TeamViewer e preencha o campo de texto ID de parceiro com os dados que você lê no PC para serem verificados. O campo de texto que indiquei para você está na seção Controlar computador remoto.
Em seguida, coloque a marca de seleção na caixa Controle remoto e então pressione o botão conectar. Antes de iniciar o controle remoto do PC, você pode marcar a caixa Transferência de arquivo; ao fazer isso, você terá a possibilidade de iniciar uma conexão entre dois computadores para transferir arquivos de forma rápida e fácil.
Depois de clicar no botão conectar, também será solicitado que você insira a senha da outra parte. Depois de digitar, você precisará clicar no botão log in. Não se esqueça de que, para que o programa funcione corretamente, ele deve estar instalado e funcionando em ambos os computadores. Você também precisará ter uma conexão de Internet ativa em ambos os dispositivos.
Depois de fazer o login remotamente, você poderá ver a área de trabalho do computador que está controlando aparecer na tela. Além disso, como se o estivesse usando, você poderá mover o mouse e digitar no teclado.
As principais ferramentas deste programa são visíveis na barra superior. Entre os itens mais importantes, gostaria de destacar o botão Visão, que permite que você gerencie a qualidade da conexão e o botão Comunica que será usado para ativar uma conversa com o interlocutor. Na verdade, você pode iniciar uma conversa VoIP, uma conversa de áudio ou uma conversão via chat ou via áudio e webcam.
Além disso, se você também deseja usar o TeamVieawer para transferir arquivos de um computador para outro, clique no botão Arquivos e extras, que também é muito útil para fazer capturas de tela.
Para encerrar a seção de controle remoto, pressione o botão X situato em alto a destra.
Como controlar remotamente um PC (Android / iOS)
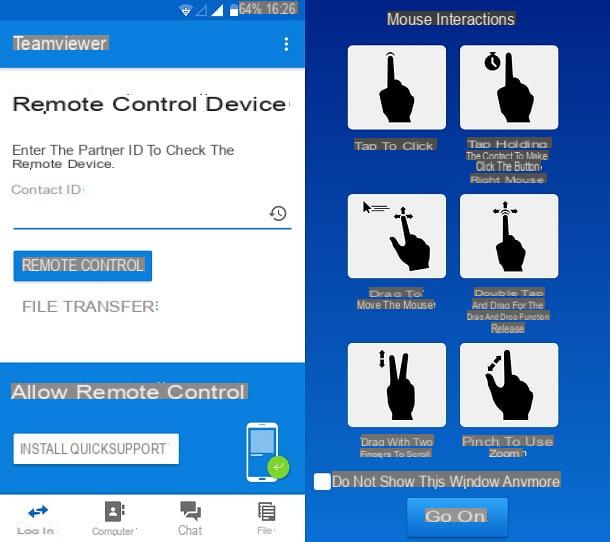
Controlar um PC remotamente, como vimos, torna-se extremamente simples se você souber usar o software certo para o efeito. Precisamente por este motivo, aconselho-o a utilizar novamente o programa TeamViewer, mas desta vez no seu dispositivo móvel.
O programa em questão está de fato disponível para download Gratuito em dispositivos Android e iOS e Windows 10 Mobile. Você pode baixar o aplicativo da PlayStore, App Store ou Microsoft Store.
Depois de instalar e baixar o aplicativo em seu smartphone e, obviamente, também no computador a ser controlado, você pode começar a usá-lo. O programa, em sua versão para dispositivos móveis, funciona muito bem para o propósito que você definiu para si mesmo.
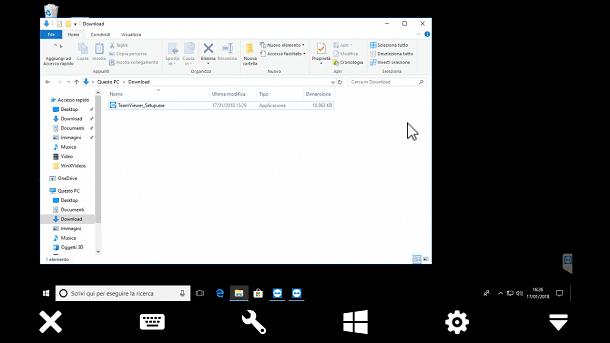
Depois de iniciar o aplicativo, toque no botão para a frente e então toque em Feito: agindo desta forma, você poderá visualizar a tela principal deste aplicativo. Você precisará inserir o ID do computador que deseja verificar no campo de texto ID de parceiro que você encontrará no programa instalado no computador a ser verificado.
Depois de inserir a ID do interlocutor, toque no botão Controle remoto e depois de digitar o Palavra-passe, toque no botão OK. Depois de aprender os gestos relacionados aos recursos do programa, toque no botão Continuando; você fechará o tutorial e mudará para o controle remoto do computador. No final da sessão, você pode fechar a conexão remota tocando no botão com o Símbolo X.
Outros programas para controlar remotamente um PC
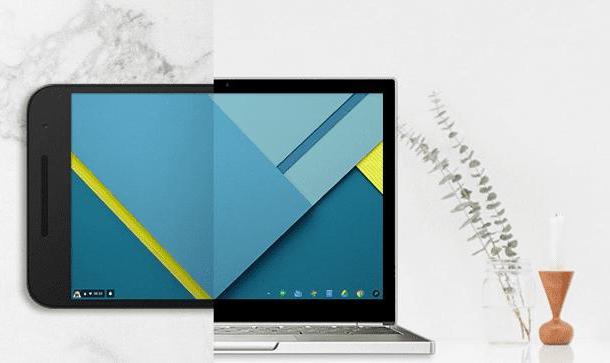
Quer que eu recomende outros programas que considero válidos para controlar remotamente um PC? Não antes de dizer que acabou. Abaixo, você encontrará uma lista de outros softwares adequados para sua finalidade.
- Chrome Remote Desktop - esta é uma ferramenta Gratuito desenvolvido pelo Google que permite controlar computadores com sistemas operacionais Windows, macOS ou Linux. Este programa funciona apenas a partir de um navegador Google Chrome e dá a possibilidade de controlar remotamente até um dispositivo móvel, através da aplicação disponível para Android ou iOS.
- Microsoft Remote Desktop: desenvolvido pela Microsoft, este programa é usado para controlar remotamente um computador com sistema operacional Windows. Está disponível livre para baixar da Microsoft Store, mas também no Android (PlayStore) e iOS (App Store).
- ShowMyPC: Este software é definitivamente uma alternativa viável, pois é gratuito. A única limitação é que ele só pode ser usado em um PC com sistema operacional Windows. Como alternativa, está disponível uma versão feita em Java que também pode ser usada no macOS e Linux.


























