Index:
- How to remotely control a PC (Windows / Mac / Linux)
- How to remotely control a PC (Android / iOS)
- Other programs to remotely control a PC
How to remotely control a PC (Windows / Mac / Linux)
On the surface, remotely controlling a PC may seem like a complicated operation, but I assure you that in reality, thanks to the Internet and technology, there is nothing simpler. To help you do this, there are in fact specific programs that allow you to manage and control a computer remotely.
If you want to know then how to remotely control a PC, you just have to rely on one of the many programs; in particular, the most famous one is surely Team Viewer.
In the course of this guide I want to talk to you about how to use it: in addition to being completely free, this software is also present on various platforms. I would say that you couldn't ask for more!
How to download and install TeamViewer

Since I advised you to use TeamViewer as a program for remote control of a PC, I must first explain to you how to download it from its official website.
So let's start from the beginning: TeamViewer is available on computers with Windows and MacOS and Linux operating systems and, to control a computer remotely, the program must be downloaded and installed on both computers. Put simply, you will need to install this program on both your computer and the one you want to remotely control.
Then go to the official website of the program and first, click on the green button with the words Download TeamViewer: this will start the download of the executable.
As you can see in the section Download of this website, the program is available on more than one platform. Then click on the section that refers to the operating system of your computer to download the version that best suits your needs.
In the course of this tutorial I will explain step by step how to download and install the program on Windows computers. Don't worry about the rest, the program's operation procedure is identical on all the platforms I mentioned.
Once you have downloaded the program executable to your computer, double-click on it to launch it. You will then be offered the possibility to install the program or to start it only, without carrying out the installation procedure.
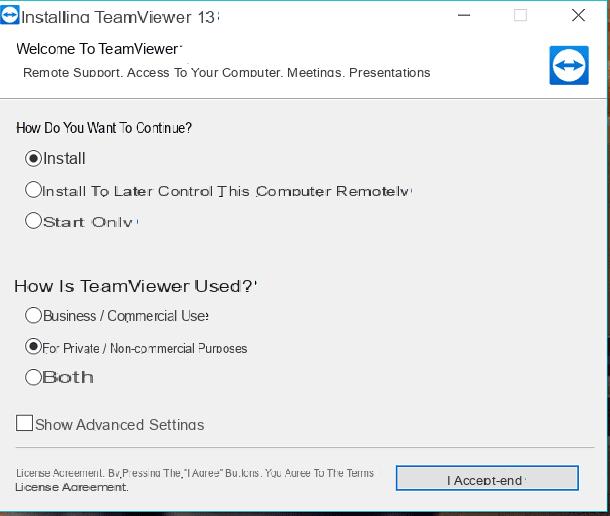
You can decide independently what to choose; However, keep in mind that the complete installation of the program is recommended, in case you need to frequently remotely control a computer. By carrying out the complete installation of the program, in fact, the software will remain the background and can be used at any time to control a computer.
That said, then choose whether to check the box Just start or whether to click the box Install. Do you want to know what I recommend you do? If you need to make occasional use of the program, then, I suggest you click on the box Just start. If you have decided to perform the full installation, please also note that, on the computer to be checked, you will need to click the box Install to control this computer remotely later.
Finally, do not forget to indicate the use related to this program; if you want to use the free and then use it for private purposes, then select the box for private / non-commercial purposes. If, on the other hand, you have purchased the program license and wish to enter it, please indicate it by clicking on the box business / commercial use.
Continuing with the installation of the program; either in case of full installation or boot only, you will need to click the button Accept and then on the button Yes which you will see in the user control window. Once the installation is finished, you just have to wait for the program to open.
How to use TeamViewer (PC / Mac / Linux)
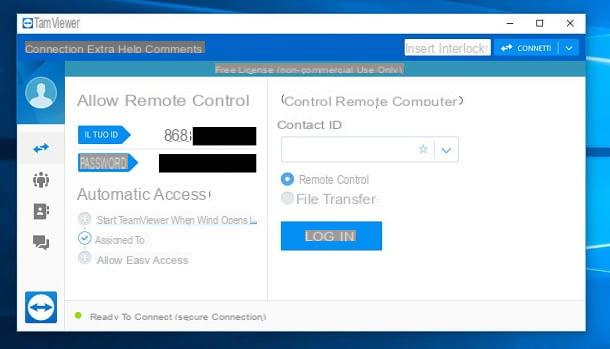
The peculiarity of Tim Weaver is given by the presence of a really simple and intuitive user interface. However, this does not mean that I will leave you without explanation: in the following lines I explain how you will have to use it on the computer to be controlled.
To control a computer, using this program, you will need to launch the program on the computer to be controlled and refer to the section Allow remote control. In correspondence with this wording you will find the writing Your ID e Password.
These values are the ones that you will always have to keep in order to access, from your computer, the device to be controlled remotely. The number present in correspondence with the item ID is static, while the Password it is dynamic. This means that every time you close the program and reopen it, the password will never be the same.
Precisely for this reason I recommend that you click on the arrow symbol at the item Password. This way you will see a context menu appear; then click on the entry Set personal password. Now, in the window that opens, you can customize the password for remote access to the computer. In the text field Password you will have to type in the password you have chosen and then type it again in the text field Confirm password. At the end of this procedure, press the button OK to return to the initial screen of the program.
At this point, to remotely control a PC, using this program, you will have to act from your PC. Then start TeamViewer and fill in the text field Partner ID with the data you read on the PC to be checked. The text field that I have indicated to you is in the section Control remote computer.
Then check the box Remote control and then press the button Connect. Before starting PC remote control, you can check the box File transfer; by doing this you will have the possibility to start a connection between two computers to quickly and easily transfer files.
Once you have clicked on the button Connect, you will also be asked to enter the password for the other party. Once you've typed it in, you'll need to click the button Log in. Don't forget that for the program to work properly, the program must be installed and started on both computers. You will also need to have an active internet connection on both devices.
Once you have logged in remotely, you will be able to see the desktop of the computer you are controlling appear on the screen. Also, just as if you were using it, you will have the ability to move the mouse and type on the keyboard.
The main tools of this program are visible in the top bar. Among the most important items, I point out the button View, which allows you to manage the quality of the connection and the button Notify which will be used instead to activate a conversation with the interlocutor. In fact, you can start a VoIP conversation, an audio conversation or a conversion via chat or via audio and webcam.
Also, if you also want to use TeamVieawer to transfer files from one computer to another, then click on the button Files & Extras, which is also very useful for making screenshots.
To end the remote control section, press the button X located at the top right.
How to remotely control a PC (Android / iOS)
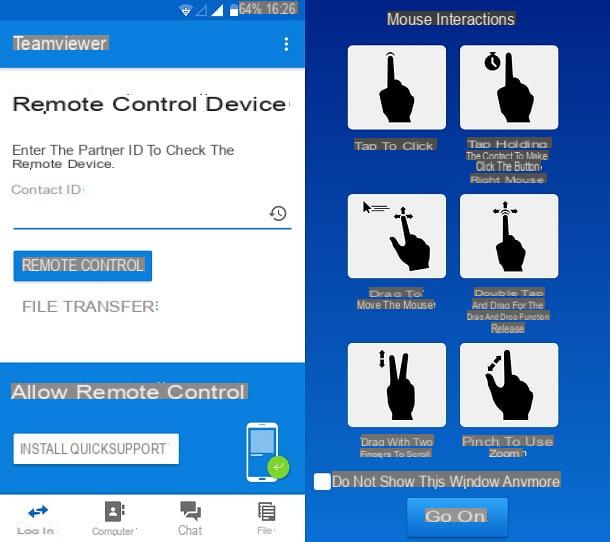
Controlling a PC remotely, as we have seen, becomes extremely simple if you know how to use the right software for the purpose. Precisely for this reason, I want to advise you to use the TeamViewer program once again, but this time on your mobile device.
The program in question is in fact available for download free on Android and iOS devices and Windows 10 Mobile. You can then download the app from the PlayStore, App Store or Microsoft Store.
Once you have installed and downloaded the application on your smartphone and, obviously also on the computer to be controlled, you can start using it. The program, in its version for mobile devices, works very well for the purpose you have set for yourself.
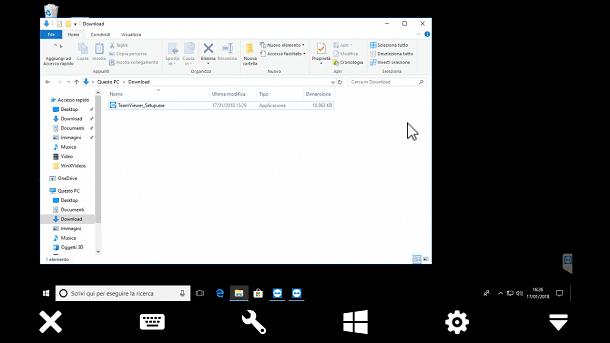
Once you have started the application, tap the button NEXT and then tap on Done: by acting in this way you will be able to view the main screen of this application. You will then need to enter the ID of the computer you wish to check in the text field Partner ID that you will find in the program installed on the computer to be checked.
Once you have entered the interlocutor ID, tap the button Remote control and after typing the Password, tap the OK button. Once you have learned the gestures related to the program features, tap the button Continue; you will close the tutorial and switch to remote computer control. At the end of the session, you can close the remote connection by tapping the button with the X symbol.
Other programs to remotely control a PC
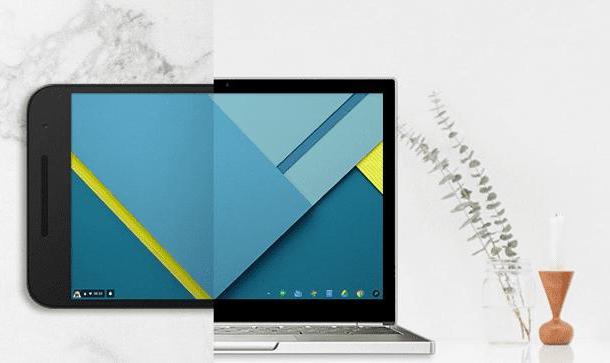
Do you want me to recommend other programs that I consider valid to remotely control a PC? No sooner said than done. Below you can find a list of other software suitable for your purpose.
- Chrome Remote Desktop - This is a tool free developed by Google that allows you to control computers with Windows, macOS or Linux operating systems. This program works only from a Google Chrome browser and gives the possibility to remotely control even a mobile device, through the app available on Android or iOS.
- Microsoft Remote Desktop: developed by Microsoft, this program is used to remotely control a computer with a Windows operating system. It's available for free to download from the Microsoft Store but also on Android (PlayStore) and iOS (App Store).
- ShowMyPC: This software is definitely a viable alternative since it is free. The only limitation is that it can only be used on a PC with a Windows operating system. Alternatively, a version made in Java is available that can also be used on macOS and Linux.


























