Cómo deshabilitar momentáneamente Windows Defender en Windows 10
Si esa es tu intencion deshabilitar temporalmente Windows Defender en Windows 10, para que pueda restaurarlo más tarde, esta es la sección del tutorial para usted. De hecho, a continuación, le mostraré cómo deshabilitar el software por un corto período de tiempo y, más tarde, cómo agregar algunos archivos (o carpetas) a sus excepciones, para excluirlos del escaneo en tiempo real y los escaneos programados.
Desactivar el antivirus temporalmente
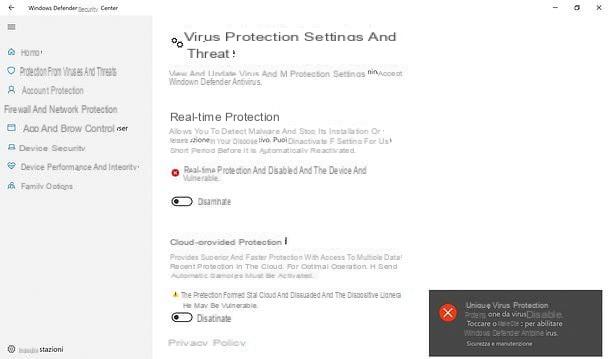
Para deshabilitar Windows Defender momentáneamente, haga clic en el botón Inicio de Windows 10 (el icono en forma de banderín ubicado en la esquina inferior izquierda de la pantalla) y presiona el símbolo ⚙️ (ubicado en la barra de menú de la izquierda) para abrir el ajustes del sistema.
En la nueva ventana que se muestra en la pantalla, presiona el elemento Actualización y seguridad, seleccione el artículo Seguridad de Windows de la barra lateral izquierda, luego haga clic en la entrada Protección contra virus y amenazas ubicado en el centro de la pantalla.
En este punto, haga clic en el elemento Administrar la configuración colocado bajo el encabezado Configuración de protección contra virus y amenazas y, para deshabilitar la protección de Windows Defender, vaya a OFF todas las palancas de la página (Protección en tiempo real, Protección proporcionada por el nube e Envío automático de archivos de muestra).
Para concluir y hacer efectivos los cambios, confirme su voluntad de proceder respondiendo afirmativamente a las ventanas de seguridad que aparecerán. Si todo salió bien, Defender debería haberse desactivado y, como confirmación, también debería ver una notificación en la parte inferior derecha (una advertencia sobre la ausencia de protección contra virus y amenazas).
Estos cambios, sin embargo, no son permanentes: la protección que ofrece Windows Defender se activará de nuevo, automáticamente, después de unos minutos o en caso de reiniciar el sistema.
En cualquier caso, si lo desea, puede reiniciar el antivirus "manualmente" en cualquier momento, devolviéndole a la pantalla relativa a la Protección contra virus y amenazas que te señalé hace un rato, pinchando en el botón Administrar la configuración y activando las palancas de nuevo Protección en tiempo real, Protección proporcionada por la nube e Envío automático de archivos de muestra.
Agregar excepciones
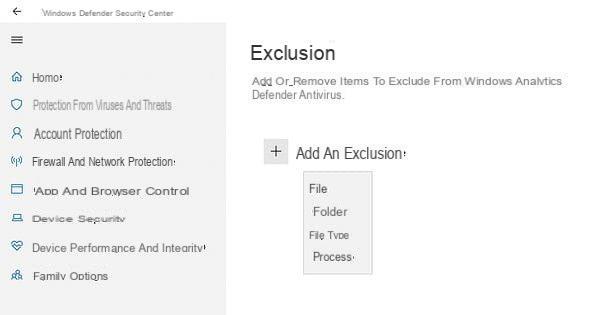
¿Tiene carpetas o archivos que le gustaría evitar el análisis antivirus? En lugar de deshabilitar el antivirus, puede proceder con más precisión (y sin comprometer demasiado la seguridad) estableciendo excepciones para que las carpetas (o archivos) se excluyan del análisis.
Para hacer esto, regrese a Configuración> Actualización y seguridad> Seguridad de Windows como les mostré hace un momento, haga clic en los elementos Protección contra virus y amenazas e Configuración de protección contra virus y amenazasfinalmente, desplácese hacia abajo en la página hasta que encuentre el elemento Agregar o quitar exclusiones.
En esta sección, presione el botón [+] Agregar una exclusión y seleccione el elemento a agregar, elegido de una filete, una cartella, un tipo específico de archivo o una proceso. En los dos primeros casos, debe seleccionar el archivo o carpeta que no desea escanear, a través del Explorador de archivos que se abre inmediatamente después.
Al elegir la opción en su lugar Tipo de archivo, se le pedirá que indique la extensión para agregar a las excepciones: cuando haya terminado, presione el botón Añadir para confirmar los cambios. Finalmente, en el caso de un Proceso, debe especificar el nombre del proceso a excluir del escaneo y hacer clic en el botón Añadir.
Si tiene la intención de eliminar las excepciones agregadas anteriormente, consulte la sección Configuración> Actualización y seguridad> Seguridad de Windows> Protección contra virus y amenazas > Configuración de protección contra virus y amenazas de Defender, como les mostré hace un momento, desplácese hacia abajo hasta la sección sobre exclusión, luego haga clic en la excepción de su interés y en el botón Eliminar que aparece inmediatamente después.
Cómo deshabilitar Windows Defender en Windows 10 de forma permanente
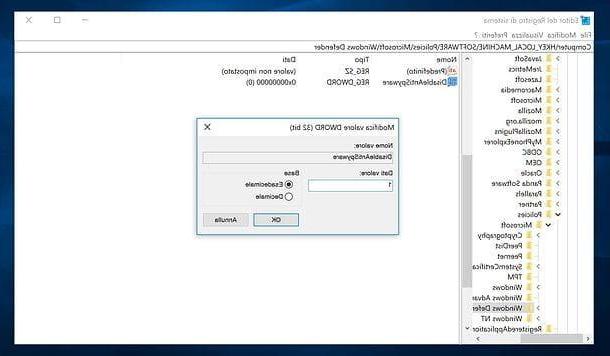
Si no le gusta Windows Defender, puede instalar otro antivirus. Defender se desactivará automáticamente, dejando que el nuevo software proteja su PC. Si, por el contrario, desea desactivar Defender por completo sin instalar otro antivirus, sepa que esta operación, además de estar muy desaconsejada por razones obvias de seguridad, es oficialmente imposible. De hecho, a partir de agosto de 2020, con el lanzamiento de Windows Defender 4.18.2007.8, Microsoft lo eliminó.
Por el momento hay un par de "trucos" que todavía parecen funcionar, pero no se recomienda su uso y pueden dejar de funcionar en cualquier momento. Aquí están.
- Control del defensor - es una pequeña utilidad gratuita que le permite deshabilitar Windows Defender. Puede descargarlo conectándose a esta página y ejecutarlo sin ninguna instalación. Para usarlo, simplemente haga clic en el botón Deshabilitar Windows Defender. Sin embargo, para que sea efectivo, primero debe deshabilitar el Protección contra manipulación del menú Protección contra virus y amenazas> Administrar la configuración di Seguridad de Windows.
- Editor de políticas de grupo - si está utilizando una edición Pro o Enterprise de Windows 10, también puede deshabilitar Windows Defender a través delEditor de políticas de grupo, que puede llamar presionando la combinación Win + R y dando la orden gpedit.msc en la caja que se abre. En la siguiente ventana, ve a la ruta Política de equipo local> Configuración del equipo> Plantillas administrativas> Componentes de Windows> Antivirus de Microsoft Defender, haga doble clic en la clave Deshabilitar el antivirus de Microsoft Defender, revisa la caja Activado y presiona OK. Nuevamente, para que todo funcione, debe deshabilitar el Protección contra manipulación del menú Protección contra virus y amenazas> Administrar la configuración di Seguridad de Windows.
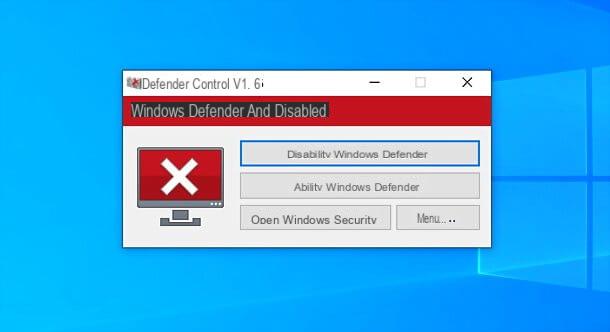
En versiones anteriores era posible desactivar permanentemente la protección integrada interviniendo en el Registro de Windows. ¿Cómo? Te lo explicaré enseguida. Primero, presione la combinación de teclas Win + R en el teclado, para llamar al panel Correr ... y, en el campo de texto dentro de él, escriba el comando regedit seguido de presionar el botón Envío. Si es necesario, presione el botón Sí para confirmar la siguiente solicitud de seguridad del sistema.
Una vez que haya ingresado al registro de Windows, que es la parte del sistema donde se almacena toda la configuración del mismo, acceda a la clave HKEY_LOCAL_MACHINESOFTWAREPolíticasMicrosoftWindows Defender usando la barra de navegación ubicada a la izquierda (puede expandir las carpetas haciendo clic en el botón > colocados junto a cada uno de ellos). Una vez en la clave apropiada, haga clic derecho en un lugar vacío en el panel derecho de la ventana y seleccione los elementos Nuevo > valore DWORD (32 bits) en el menú que aparece.
En este punto, señale la palabra DisableAntiSpyware cómo nombre, haga doble clic en la clave recién creada, especifique el valor 1 en el campo apropiado que aparece en la pantalla y presione el botón Envío en el teclado. Para confirmar los cambios, reinicie su computadora.
Si ha seguido todos los pasos correctamente, Windows Defender se desactivará permanentemente y recibirá varias notificaciones relacionadas con este "problema". Para más confirmación, vaya a ajustes > Actualización y seguridad > Seguridad de Windows > Protección contra virus y amenazas: si todo salió como se esperaba, Windows Defender debería estar deshabilitado o inaccesible (y, en consecuencia, no podrá reiniciarse automáticamente), con las palabras que lo acompañan "Su organización administra la protección contra virus y amenazas.
¿Ha desactivado Windows Defender y está buscando un software de seguridad que pueda proteger mejor la seguridad de su computadora? En este caso, te sugiero que leas mi guía sobre el mejor antivirus para Windows 10 o, si no quieres desembolsar un solo euro, mi estudio en profundidad sobre el mejor antivirus gratuito para Windows 10.
Si tiene una ocurrencia tardía y desea activar Windows Defender nuevamente, abra el Editor del Registro nuevamente y elimine la clave DisableAntiSpyware que creó anteriormente, haciendo clic derecho sobre él y luego seleccionando el elemento elimina en el menú que aparece. Cuando haya terminado, reinicie su computadora, vuelva a Configuración> Actualización y seguridad> Seguridad de Windows> Protección contra virus y amenazas y presiona el botón reanudar colocado en la parte superior.
Nota: Si su intención es reemplazar Windows Defender con otro antivirus, sepa que el procedimiento descrito anteriormente debería ser superfluo, ya que después de la instalación de un nuevo antivirus, Windows deshabilitará Defender automáticamente.
Cómo deshabilitar Windows Defender SmartScreen
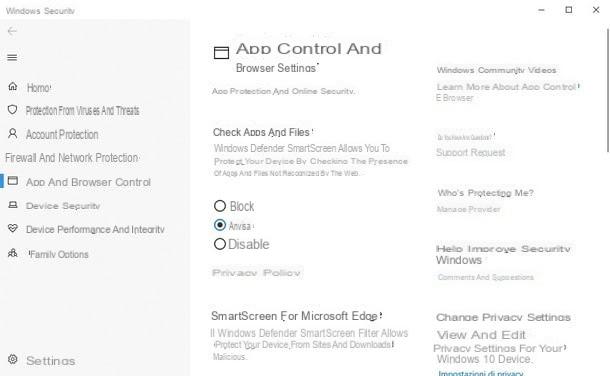
Entre los elementos que componen el sistema de seguridad de Windows 10, también está presente SmartScreen de Windows Defender, el componente que analiza las aplicaciones de la Tienda, los sitios web y el software de instalación que se ejecuta en su computadora, verificando si están certificados o no. Por lo general, este es un sistema de protección muy útil, sin embargo, podría ser "molesto" si intenta instalar numerosos programas no certificados.
Si decide cancelar la protección de SmartScreen por este motivo, preste mucha atención a lo que hace, ya que su computadora puede verse comprometida por amenazas no detectadas (o no detectadas a tiempo): ¡nunca lo olvide!
Dicho esto, para desactivar por completo SmartScreen, abra el menú Inicio Windows 10, haga clic en el icono ⚙️ ubicado en la barra lateral y acceda a la sección Actualización y seguridad > Seguridad de Windows > Control de la aplicación del navegador; una vez en la ventana dedicada, coloque la marca de verificación junto al elemento Desactivado en correspondencia con los artículos Verificar aplicaciones y archivos, SmartScreen por Microsoft Edge e SmartScreen para aplicaciones de Microsoft Store.
A partir de ahora, SmartScreen ya no intervendrá cuando descargues nuevos archivos o nuevas aplicaciones de Microsoft Store, así como tampoco realizará comprobaciones en los sitios web que visites con Microsoft Edge. Para reactivar esta protección, simplemente dirígete a la misma sección que te mostré hace un rato y activa las entradas esta vez rechazar, para reiniciar las notificaciones en caso de sospechas de amenazas.
Cómo deshabilitar el Firewall de Windows Defender
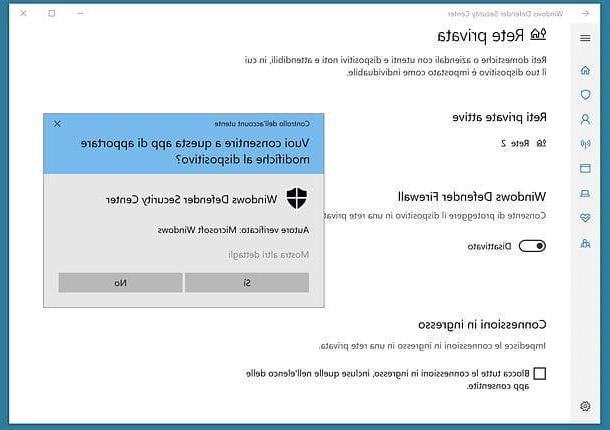
Entre las herramientas de seguridad más efectivas en Windows, sin duda destaca Firewall de windows, un sistema que evita que personas malintencionadas y virus ingresen a su computadora y tomen el control de ella mediante la explotación de Internet. Desactivarlo nunca es una medida inteligente, a menos que desee reemplazarlo con otro producto de terceros (en este caso, es aconsejable para evitar cualquier tipo de "interferencia").
Entonces, para deshabilitar el firewall de Windows, haga clic en el botón Inicio Windows 10 y presiona el botón ⚙️ presente en el lado izquierdo del menú; una vez que la ventana de configuración esté abierta, vaya a la sección Actualización y seguridad > Seguridad de Windows > Protección de redes y cortafuegos.
En este punto, debería aparecer un panel en la pantalla que contiene los distintos perfiles de red que se pueden configurar para el firewall: elija el que se usa actualmente en su computadora (puede identificarlo por la escritura activo, en muchas PC hogareñas, el perfil utilizado es Red privada) y, en la siguiente pantalla, subir Desactivado la palanca correspondiente al artículo Firewall de Windows Defender, confirmando la voluntad de proceder respondiendo Sí a la siguiente ventana.
También marque la casilla junto a la entrada Bloquear todas las conexiones entrantes, incluidos los de la lista de aplicaciones permitidas no está marcado con una marca de verificación; de lo contrario, elimínelo usted mismo.
Si la solución que se muestra arriba, por alguna razón, no funciona, puede deshabilitar el firewall de Windows 10 usando el Símbolo del sistema en modo administrador. Para hacer esto, abra el menú. Inicio, haga clic en la carpeta Sistema de Windows, haga clic con el botón derecho en el icono de Símbolo del sistema, seleccione el artículo Ejecutar como administrador en el menú que aparece y presione el botón Sí para otorgar permiso para continuar.
En este punto, escriba en la ventana uno de los comandos que se especifican a continuación, según el perfil para el que desea deshabilitar el firewall, y presione la tecla Envío para confirmar
- netsh advfirewall desactivó el estado actual del perfil - desactivar el cortafuegos para el perfil de red en uso;
- netsh advfirewall establece el estado de todos los perfiles desactivado - desactivar el cortafuegos para todos los perfiles de red;
- netsh advfirewall desactivó el estado de perfil de dominio - desactivar el cortafuegos para el perfil de dominio;
- netsh advfirewall desactivó el estado de perfil privado - desactivar el cortafuegos para perfiles de redes privadas;
- netsh advfirewall desactivó el estado de perfil público - deshabilitar el cortafuegos para perfiles de redes públicas.
Si necesita ayuda adicional, o le gustaría conocer las otras opciones de configuración del Firewall de Windows para Windows 10 (por ejemplo, cómo deshabilitar la protección para un solo archivo), le recomiendo que eche un vistazo a mi guía específica sobre cómo deshabilitar el firewall de Windows 10.
Cómo deshabilitar el Centro de seguridad de Windows Defender
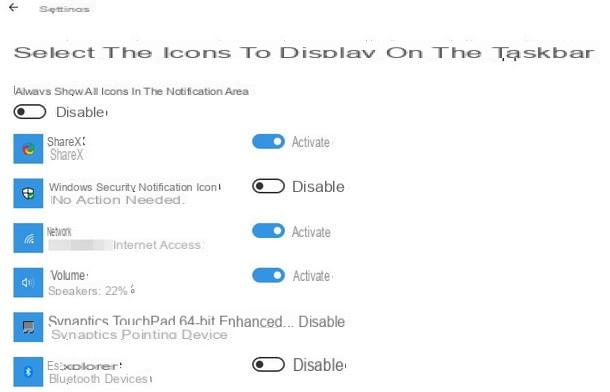
Ahora que ha desactivado el antivirus, SmartScreen y el firewall, ya no desea recibir notificaciones de Centro de seguridad de Windows relacionado con problemas de seguridad informática? No hay problema: puedes disattivare Centro de seguridad de Windows Defender eliminando el icono de la bandeja del sistema y silenciando las notificaciones de esta manera. Sin embargo, recuerde activar una o más soluciones de protección lo antes posible, ya que de lo contrario podría ser víctima de malware u otro tipo de amenazas cibernéticas.
De todos modos, para eliminar el icono y las notificaciones del Centro de seguridad, vaya al menú Inicio, presiona el botón en forma de ⚙️ colocado dentro y vaya a la sección Personalización. Una vez hecho esto, haga clic en el elemento Barra de aplicaciones ubicado a la izquierda y desplácese hacia abajo en la página hasta que identifique la sección Seleccione los iconos que se mostrarán en la barra de tareas: en este punto, sube OFF la palanca correspondiente al artículo Icono de notificación de seguridad de Windows y listo
Cómo deshabilitar Windows Defender Windows 10

























