Como desativar o Windows Defender no Windows 10 momentaneamente
Se essa é sua intenção desativar atualmente o Windows Defender no Windows 10, para que você possa restaurá-lo mais tarde, esta é a seção do tutorial para você. Na verdade, a seguir mostrarei como desabilitar o software por um curto período de tempo e, posteriormente, como adicionar alguns arquivos (ou pastas) às suas exceções, de modo a excluí-los da verificação em tempo real e das verificações agendadas.
Desative o antivírus temporariamente
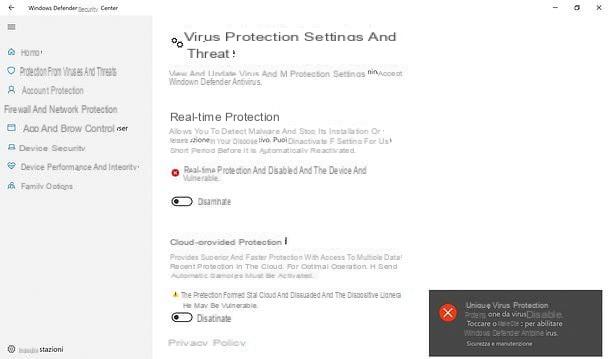
Para desativar o Windows Defender momentaneamente, clique no botão Iniciar Windows 10 (o bandeira localizado no canto inferior esquerdo da tela) e pressiona o símbolo ⚙️ (localizado na barra de menu à esquerda) para abrir o Configurações do sistema.
Na nova janela exibida na tela, pressiona o item Atualização e segurança, selecione o item Segurança do Windows na barra lateral esquerda e clique na entrada Protezione de virus e minacce localizado no centro da tela.
Neste ponto, clique no item Gerenciar configurações colocado sob o título Configurações de proteção contra vírus e ameaças e, para desativar a proteção do Windows Defender, vá para FORA todas as alavancas da página (Proteção em tempo real, Proteção fornecida pelo nuvem e Envio automático de arquivos de amostra).
Para concluir e tornar as alterações efetivas, confirme sua disposição de prosseguir respondendo afirmativamente às janelas de segurança que serão exibidas. Se tudo correr bem, o Defender deve ter sido desativado e, como confirmação, você também deve ver uma notificação no canto inferior direito (um aviso sobre a ausência de vírus e proteção contra ameaças).
Essas alterações, no entanto, não são permanentes: a proteção oferecida pelo Windows Defender será ativada novamente, automaticamente, após alguns minutos ou em caso de reinicialização do sistema.
Em qualquer caso, se desejar, pode reiniciar o antivírus "manualmente" a qualquer momento, levando-o de volta à tela relativa ao Protezione de virus e minacce que indiquei para vocês há pouco, clicando no botão Gerenciar configurações e ativando as alavancas novamente Proteção em tempo real, Proteção fornecida pela nuvem e Envio automático de arquivos de amostra.
Adicionar exceções
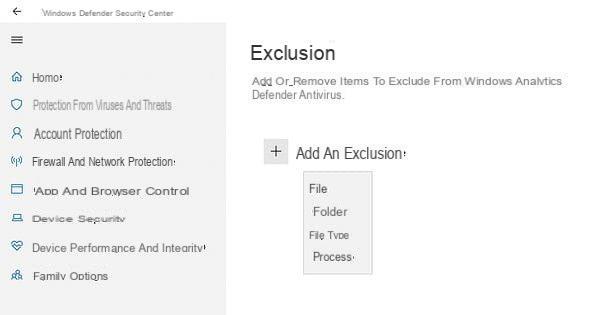
Você tem alguma pasta ou arquivo que deseja evitar a verificação antivírus? Em vez de desativar o antivírus, você pode prosseguir com mais precisão (e sem comprometer muito a segurança), definindo exceções para pastas (ou arquivos) a serem excluídos da verificação.
Para fazer isso, volte para Configurações> Atualização e segurança> Segurança do Windows como acabei de mostrar, clique nos itens Protezione de virus e minacce e Configurações de proteção contra vírus e ameaçasfinalmente, role a página para baixo até encontrar o item Adicionar ou remover exclusões.
Nesta seção, pressione o botão [+] Adicionar uma exclusão e selecione o elemento a ser adicionado, escolhido de um filete, uma pasta, tem tipo específico de arquivo ou um processo. Nos primeiros dois casos, você deve selecionar o arquivo ou pasta que não deseja que seja verificado, por meio do Explorador de arquivos que abre imediatamente depois.
Ao escolher a opção Tipo de arquivo, será solicitado que você indique a extensão a adicionar às exceções: quando terminar, pressione o botão Adicionar para confirmar as alterações. Finalmente, no caso de um Processo, você deve especificar o nome do processo a excluir da verificação e clicar no botão Adicionar.
Se você pretende remover as exceções adicionadas anteriormente, consulte a seção Configurações> Atualização e segurança> Segurança do Windows> Protezione de virus e minacce > Configurações de proteção contra vírus e ameaças do Defender, como mostrei há pouco, role para baixo até a seção sobre exclusões, a seguir clique na exceção de seu interesse e no botão Remover que aparece imediatamente depois.
Como desativar o Windows Defender no Windows 10 permanentemente
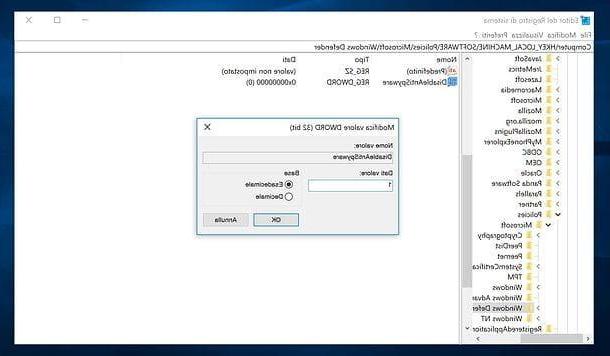
Se o Windows Defender não é sua praia, você pode instalar outro antivírus. O Defender irá se desabilitar automaticamente, deixando o novo software para proteger o seu PC. Se, por outro lado, você deseja desabilitar completamente o Defender sem instalar outro antivírus, saiba que esta operação - além de ser altamente desencorajada por razões de segurança óbvias - é oficialmente impossível. Na verdade, a partir de agosto de 2020, com o lançamento do Windows Defender 4.18.2007.8, a Microsoft o removeu.
No momento, alguns "truques" parecem funcionar, mas não são recomendados e podem parar de funcionar a qualquer momento. Aqui estão eles.
- Controle do Defensor - é um pequeno utilitário gratuito que permite desativar o Windows Defender. Você pode baixá-lo conectando-se a esta página e executá-lo sem qualquer instalação. Para utilizá-lo, basta clicar no botão Desativar Windows Defender. Para torná-lo eficaz, no entanto, você deve primeiro desabilitar o Proteção contra adulteração do menu Proteção contra vírus e ameaças> Gerenciar configurações di Segurança do Windows.
- Editor de Política de Grupo - se você estiver usando uma edição Pro ou Enterprise do Windows 10, também pode desativar o Windows Defender por meio doEditor de Política de Grupo, que você pode chamar pressionando a combinação Win + R e dando o comando gpedit.msc na caixa que se abre. Na próxima janela, vá para o caminho Política do computador local> Configuração do computador> Modelos administrativos> Componentes do Windows> Microsoft Defender Antivirus, clique duas vezes na chave Desativar Microsoft Defender Antivirus, Verifica a caixa ativado e pressione OK. Novamente, para fazer tudo funcionar, você deve desativar o Proteção contra adulteração do menu Proteção contra vírus e ameaças> Gerenciar configurações di Segurança do Windows.
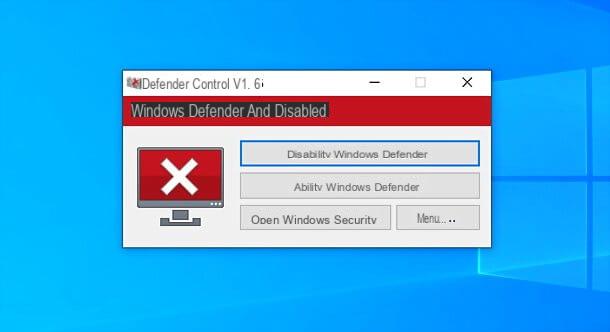
Nas versões anteriores, era possível desativar permanentemente a proteção integrada intervindo no Registro do Windows. Como? Vou explicar para você imediatamente. Primeiro, pressione a combinação de teclas Win + R no teclado, de modo a chamar o painel Corre ... e, no campo de texto dentro dele, digite o comando regedit seguido de pressionar o botão Transmissão. Se necessário, pressione o botão Sim para confirmar a solicitação de segurança do sistema subsequente.
Depois de ter entrado no registro do Windows, que é a parte do sistema onde toda a configuração do mesmo está armazenada, acesse a chave HKEY_LOCAL_MACHINESOFTWAREPolíticasMicrosoftWindows Defender usando a barra de navegação localizada à esquerda (você pode expandir as pastas clicando no botão > colocado ao lado de cada um deles). Uma vez na chave apropriada, clique com o botão direito em um local vazio no painel direito da janela e selecione os itens Novo > valore DWORD (32 bits) no menu que aparece.
Neste ponto, aponte para a palavra DisableAntiSpyware como nome, clique duas vezes na chave recém-criada, especifique o valor 1 no campo apropriado que aparece na tela e pressione o botão Transmissão no teclado. Para confirmar as alterações, reinicie o computador.
Se você seguiu todas as etapas corretamente, o Windows Defender será desativado permanentemente e você receberá várias notificações relacionadas a este "problema". Para obter mais confirmação, vá para Configurações > Atualização e segurança > Segurança do Windows > Proteção contra vírus e ameaças: se tudo correr conforme o esperado, o Windows Defender deve ser desativado ou inacessível (e, conseqüentemente, incapaz de reiniciar automaticamente), com as palavras que acompanham "A proteção contra vírus e ameaças é gerenciada por sua organização".
Você desligou o Windows Defender e está procurando um software de segurança que pode proteger melhor a segurança do seu computador? Nesse caso, recomendo que você leia meu guia sobre o melhor antivírus para Windows 10 ou, se não quiser gastar um único euro, meu estudo aprofundado sobre o melhor antivírus gratuito para Windows 10.
Se você pensar melhor e quiser ativar o Windows Defender novamente, abra o Editor do Registro novamente e exclua a chave DisableAntiSpyware que você criou anteriormente, clicando com o botão direito sobre ele e selecionando o item excluir no menu que aparece. Quando terminar, reinicie o computador, volte para Configurações> Atualização e segurança> Segurança do Windows> Proteção contra vírus e ameaças e aperta o botão Restart colocado no topo.
Nota: se a sua intenção é substituir o Windows Defender por outro antivírus, saiba que o procedimento descrito acima deve ser supérfluo, pois após a instalação do novo antivírus, o Windows desabilitará automaticamente o Defender.
Venha desativar o Windows Defender SmartScreen
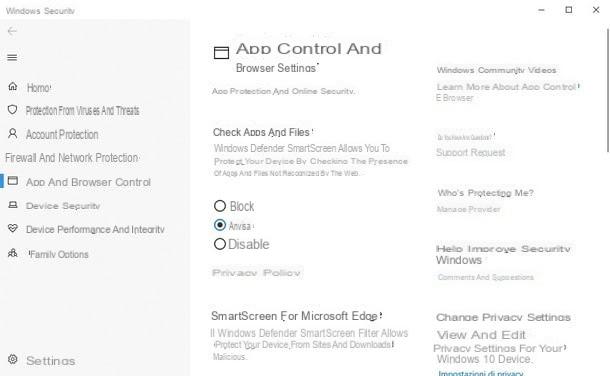
Entre os elementos que compõem o sistema de segurança do Windows 10, também está presente SmartScreen do Windows Defender, o componente que analisa os aplicativos da Store, sites e softwares de instalação em execução no seu computador, verificando se são certificados ou não. Normalmente, este é um sistema de proteção muito útil, no entanto, pode ser “irritante” se você tentar instalar vários programas não certificados.
Se você decidir cancelar a proteção do SmartScreen por esse motivo, preste muita atenção ao que você faz, pois seu computador pode ser comprometido por ameaças não detectadas (ou não detectadas a tempo): nunca se esqueça!
Dito isso, para desativar completamente o SmartScreen, abra o menu Iniciar Windows 10, clique no ícone ⚙️ localizado na barra lateral e acesse a seção Atualização e segurança > Segurança do Windows > Controle de aplicativo do navegador; uma vez na janela dedicada, coloque a marca de seleção ao lado do item Desabilitado em correspondência com os itens Verificar aplicativos e arquivos, SmartScreen por Microsoft Edge e SmartScreen para aplicativos da Microsoft Store.
A partir de agora, o SmartScreen não irá mais intervir quando você baixar novos arquivos ou novos aplicativos da Microsoft Store, assim como não fará verificações nos sites que você visita com o Microsoft Edge. Para reativar essa proteção, basta ir para a mesma seção que mostrei há pouco e ativar as entradas desta vez rejeitar, de modo a reiniciar as notificações em caso de suspeita de ameaças.
Como desativar o Firewall do Windows Defender
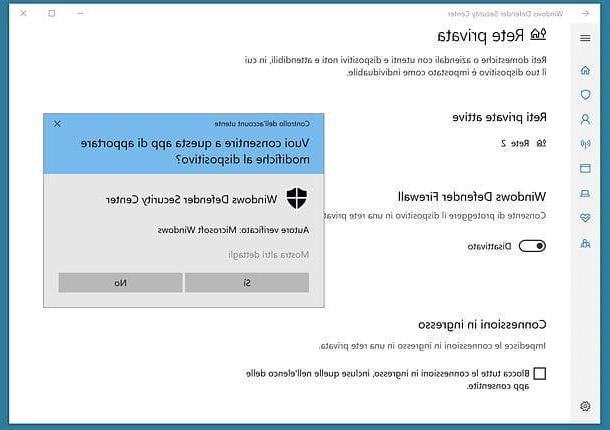
Entre as ferramentas de segurança mais eficazes do Windows, sem dúvida se destaca Firewall do Windows, um sistema que impede que pessoas mal-intencionadas e vírus entrem em seu computador e assumam o controle dele explorando a Internet. Desativá-lo nunca é uma atitude sábia, a menos que você queira substituí-lo por outro produto de terceiros (neste caso, é aconselhável evitar qualquer tipo de "interferência").
Então, para desabilitar o firewall do Windows, clique no botão Iniciar Windows 10 e pressiona o botão ⚙️ presente no lado esquerdo do menu; quando a janela de configurações for aberta, vá para a seção Atualização e segurança > Segurança do Windows > Firewall e proteção de rede.
Neste ponto, deve aparecer um painel na tela contendo os vários perfis de rede que podem ser configurados para o firewall: escolha aquele que está sendo usado no seu computador (você pode identificá-lo pela escrita ativo, em muitos PCs domésticos o perfil usado é Rede privada) e, na próxima tela, mova para cima Desabilitado a alavanca correspondente ao item Firewall do Windows Defender, confirmando a vontade de continuar respondendo Sim para a próxima janela.
Além disso, marque a caixa ao lado da entrada Bloquear todas as conexões de entrada, incluindo aqueles na lista de aplicativos permitidos não está marcado com uma marca de seleção, caso contrário, remova-o você mesmo.
Se a solução mostrada acima, por algum motivo, não funcionar, você pode desativar o firewall do Windows 10 usando o Prompt de comando no modo de administrador. Para fazer isso, abra o menu Iniciar, clique na pasta Sistema Windows, clique com o botão direito no ícone para o Prompt de comando, selecione o item Executar como administrador no menu que aparece e pressione o botão Sim para conceder permissão para prosseguir.
Neste ponto, digite na janela um dos comandos especificados abaixo, com base no perfil para o qual você pretende desabilitar o firewall, e pressione a tecla Transmissão para confirmar.
- netsh advfirewall desligar o estado do perfil atual - desabilite o firewall para o perfil de rede em uso;
- netsh advfirewall set allprofiles state off - desabilite o firewall para todos os perfis de rede;
- netsh advfirewall definir estado do perfil de domínio desligado - desabilite o firewall para o perfil de domínio;
- netsh advfirewall desativou o estado do privateprofile - desabilite o firewall para perfis de rede privada;
- netsh advfirewall desativar estado do perfil público - desabilite o firewall para perfis de rede pública.
Se precisar de ajuda adicional ou quiser saber as outras opções de configuração do Firewall do Windows para Windows 10 (por exemplo, como desabilitar a proteção para um único arquivo apenas), recomendo que você dê uma olhada em meu guia específico sobre como desabilitar o firewall do Windows 10.
Como desativar a Central de Segurança do Windows Defender
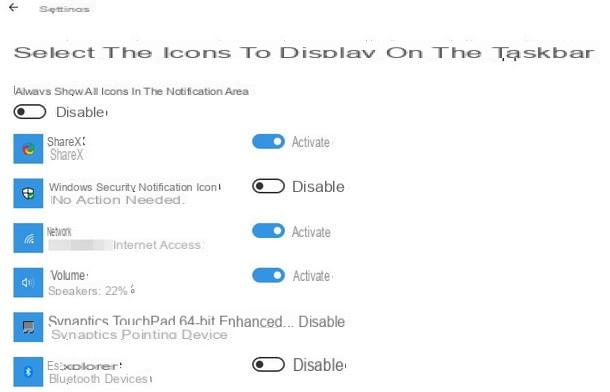
Agora que você desativou antivírus, SmartScreen e firewall, não deseja mais receber notificações de Windows Security Center relacionado a questões de segurança de computador? Não tem problema: você pode desativar a Central de Segurança do Windows Defender removendo o ícone da bandeja do sistema e silenciando notificações desta forma. No entanto, lembre-se de ativar uma ou mais soluções de proteção o mais rápido possível, caso contrário, você pode ser vítima de malware ou outros tipos de ameaças cibernéticas.
De qualquer forma, para remover o ícone da Central de Segurança e notificações, vá para o menu Iniciar, pressiona o botão em forma de ⚙️ colocado dentro e vá para a seção Personalização. Feito isso, clique no item Barra de aplicação localizado à esquerda e role a página para baixo até identificar a seção Selecione os ícones a serem exibidos na barra de tarefas: neste ponto, mova para cima FORA a alavanca correspondente ao item Ícone de notificação de segurança do Windows e pronto.
Como desativar o Windows Defender Windows 10

























