Grabe con las funciones incluidas en Windows 7
Como se acaba de mencionar, Windows 7 incluye varias funciones dedicadas a la grabación: averigüemos cuáles son las más importantes y aprendamos a aprovecharlas al máximo.
CD / DVD de datos
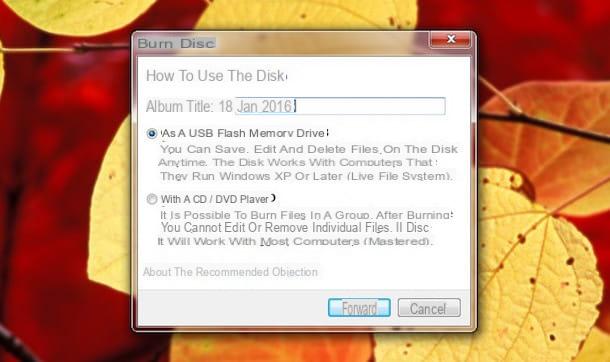
Para crear un CD o DVD de datos común, todo lo que tiene que hacer es insertar un disco en blanco en la grabadora y hacer clic en el elemento Quemar archivos al disco contenido en la ventana que se abre (la de AutoPlay). Si no aparece ninguna ventana, haga clic en el botón Inicio Windows, seleccione el elemento Computadora en el menú que se abre y haga doble clic en el icono CD / DVD. En este punto, debe elegir qué tipo de disco crear.
- Como una unidad de memoria flash USB - para crear un disco en el que sea posible copiar y eliminar archivos "sobre la marcha", como en memorias USB. Este tipo de disco es compatible solo en PC equipados con una versión de Windows a partir de XP, además, si no utiliza un CD / DVD regrabable, no es posible recuperar el espacio ocupado por los archivos eliminados (si elimina un archivo, ya no aparecerá en el disco pero no se puede recuperar el espacio que ocupaba el disco para agregar más archivos).
- Con un reproductor de CD / DVD - para crear un CD / DVD de datos de tipo estándar compatible con una amplia gama de ordenadores y dispositivos. Los datos se escriben solo una vez (a menos que sea un disco regrabable).
Una vez que haya hecho su elección, haga clic en el botón adelante; luego arrastre los archivos que desea grabar en el disco en elExplorar recursos que se abre y haga clic en el botón Grabar en disco ubicado en la parte superior izquierda.
Finalmente, escriba el título que desea asignar al disco, elija uno velocidad de grabación en el menú desplegable (elija una velocidad baja si desea reducir la aparición de errores de escritura) y haga clic en el botón adelante para confirmar y empezar a grabar.
Audio CD
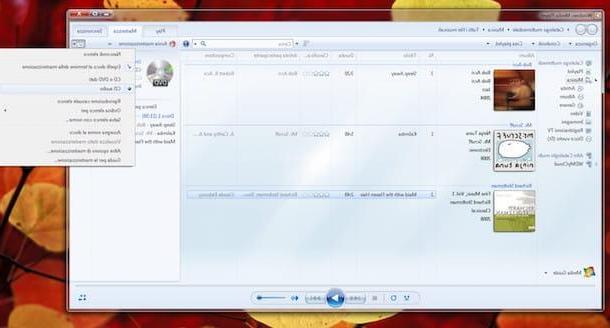
Quizás no todo el mundo lo sepa, pero con el buen viejo Reproductor de Windows Media puede crear CD de audio compatibles con cualquier computadora o sistema estéreo. ¿Como lo haces? Te lo explicaré enseguida.
El primer paso que debe realizar es iniciar Windows Media Player desde el menú Inicio de Windows. Después de eso, si aún no lo ha hecho, debe seleccionar la pestaña Música desde la barra lateral izquierda y arrastre todas las pistas de música que desea grabar en un CD en el programa.
Cuando se complete la operación, haga clic en la pestaña Quemar ubicado en la parte superior derecha, arrastre las canciones a copiar al CD en la barra que aparece en el lateral y seleccione el elemento Audio CD desde el menú del Reproductor de Windows Media (el icono de la ventana con marcas azules ubicado en la parte superior derecha). Finalmente, haga clic en el botón Empieza a quemar (siempre arriba a la derecha) y espere a que se queme el disco.
De forma predeterminada, Windows Media Player graba discos a máxima velocidad. Para reducir la velocidad de escritura del CD y reducir el riesgo de errores de escritura, haga clic en el icono ventana con garrapatas azules ubicado en la parte superior derecha y seleccione el elemento Otras opciones de grabación en el menú que aparece. Luego establece el valor Despacio o medios en el menú desplegable velocidad de combustión y haga clic en OK para guardar la configuración.
Video DVD
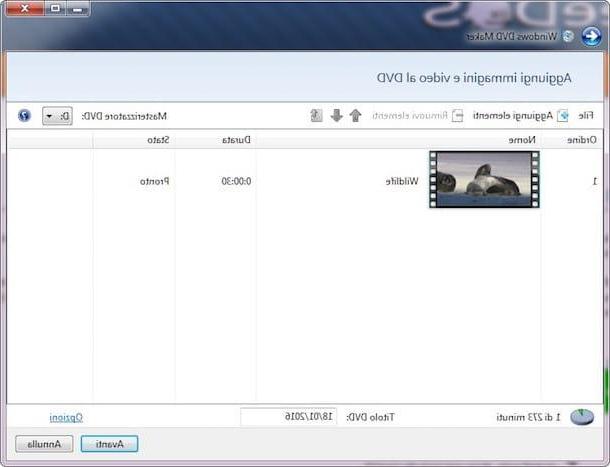
¿Necesita crear un video en DVD compatible con el reproductor de DVD de su sala de estar? No hay problema. Windows 7 incluye Windows DVD Maker, un software muy simple de usar que le permite crear videos en DVD estándar a partir de archivos AVI, WMV y MPG.
Para usar Windows DVD Maker, inicie la aplicación desde el menú Inicio de Windows y haga clic en el botón Elige fotos y videos. Luego seleccione los videos que desea grabar en el disco (o arrástrelos a la ventana del programa); seleccione la unidad de Grabadora de DVD en el menú desplegable en la parte superior derecha y escriba el título desea asignar al disco en el campo de texto correspondiente en la parte inferior derecha. Los DVD de formato estándar pueden almacenar hasta 150 minutos de video, los DVD de doble capa el doble.
Cuando se complete la operación, haga clic en el botón adelante, seleccione el tipo del menú que desea incluir en su DVD, si desea personalizarlo usando los botones que ve arriba (Texto del menú, Personalizar menú etc.) y comience a grabar su DVD haciendo clic en el botón Quemar. Esto podría llevar mucho tiempo ya que los videos se convierten al formato estándar de DVD antes de grabarse.
Grabar archivos ISO
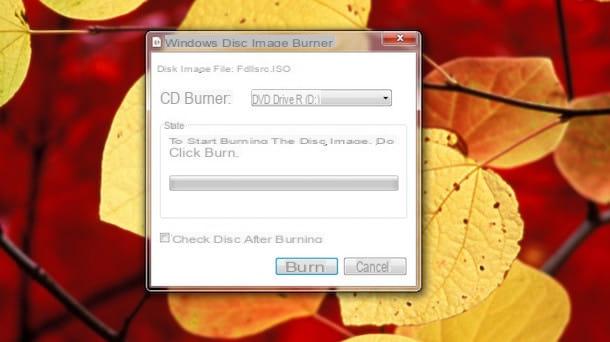
¿Ha descargado un archivo de imagen en formato ISO de Internet y no sabe cómo grabarlo? Tengo una excelente noticia para ti. Windows 7 incluye una herramienta pequeña pero muy efectiva que le permite grabar archivos ISO con un simple doble clic en su ícono.
Una vez que haya abierto el archivo para grabar, todo lo que tiene que hacer es elegir si revisa el disco después de grabarlo poner o quitar la marca de verificación del elemento correspondiente y hacer clic en el botón Quemar.
En el caso de que al hacer doble clic en un archivo ISO, no se abra con la utilidad de grabación de Windows 7, resuelva el problema de la siguiente manera: haga clic con el botón derecho en cualquier archivo ISO, seleccione el elemento Propiedad en el menú que aparece, haga clic en el botón Cambiar y seleccione la utilidad Grabación de imágenes de disco de Windows desde la ventana que se abre.
Programas de grabación alternativos para Windows 7
mirar grabar con Windows 7 pero las funciones incluidas "estándar" en el sistema operativo no le satisfacen, pruebe con un software de terceros. A continuación encontrará algunos de los mejores enumerados.
CDBurnerXP
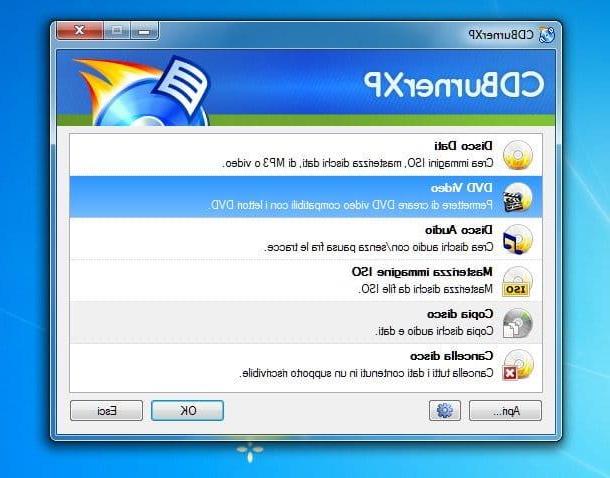
CDBurnerXP es uno de los mejores programas de grabación gratuitos. Le permite crear CD y DVD de datos, CD de audio, DVD de video (a partir de videos ya convertidos), copiar disquetes existentes y grabar archivos ISO.
Para descargarlo a su PC, conéctese a su sitio web oficial y haga clic en el elemento primero Más opciones de descarga ubicado junto al ícono de CD azul y luego en el enlace 32 bits (compatible con x64) que está al lado del artículo Versión portátil. De esta forma descargarás la versión portátil del programa que podrás usar sin enfrentarte a tediosos trámites de instalación y también se puede ejecutar desde una llave USB.
Cuando se complete la descarga, abra el archivo zip que contiene CDBurnerXP, extraiga el contenido a una carpeta de su elección y ejecute el ejecutable cdbxpp.exe. Luego seleccione el en el menú desplegable para elegir el idioma, haga clic en el botón OK y elija qué tipo de disco crear: Disco de datos, Disco audio, Video DVD Imagen ISO, Disco de copia etc. Para obtener más información sobre cómo funciona el programa, consulte mi tutorial sobre cómo grabar de forma gratuita.
ImgBurn
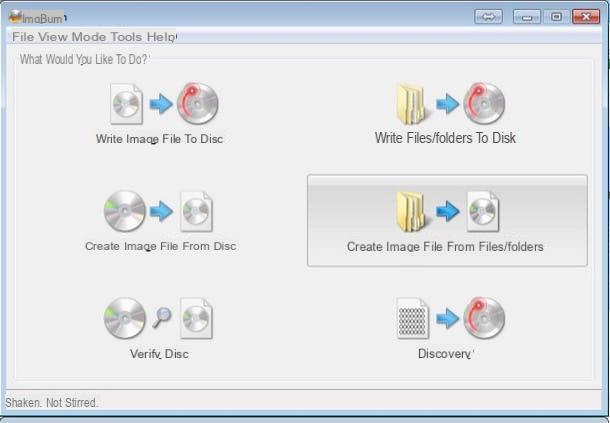
Si necesita grabar archivos ISO u otros formatos de archivo de imagen (BIN, CCD, CDI, CUE, DI, DVD, GI, IMG, MDS o NRG), le recomiendo que pruebe ImgBurn, que es completamente gratuito y muy fácil de usar. . También le permite crear archivos de imagen a partir de disquetes existentes y crear copias 1: 1 de cualquier disco, pero no le permite clonar CD / DVD protegidos con sistemas anti-copia (a menos que recurra a software externo como esos Les he informado en mi publicación sobre cómo copiar un DVD).
Para descargar ImgBurn en su PC, conéctese a su sitio web oficial y haga clic en el elemento primero Mirror x - Proporcionado por MajorGeeks y luego Descargar @ MajorGeeks. Una vez que se complete la descarga, abra el archivo SetupImgBurn_x.x.exe que acaba de descargar en su PC y primero haga clic en Sí y luego Siguiente página. Luego ponga la marca de verificación junto al artículo Acepto los términos del Acuerdo de licencia. y haga clic en primero Siguiente página 6 veces consecutivas y luego Sí e Cerrar para finalizar la instalación.
Si durante el proceso de instalación se le solicita que descargue software promocional adicional (p. Ej. Ad-Aware o Skype), rechace colocando la marca de verificación junto al artículo Instalación personalizada / No acepto y desmarque todas las demás opciones.
Al final de la instalación, descargue el archivo para traducir ImgBurn al (en su idioman.lng) de esta página web y copiarlo a la carpeta Computadora> C:> Archivos de programa (x86)> ImgBurn> Idiomas de su computadora. Luego inicie el programa y elija qué tipo de disco grabar.
Para grabar un archivo de imagen tienes que hacer clic en el botón Grabar una imagen, luego debes presionar el ícono de carpeta amarilla, tienes que elegir el archivo a grabar y tienes que hacer clic enicono con los dos CD para empezar a quemar.
Si necesita más información sobre cómo funciona el software, consulte mi tutorial sobre cómo grabar ISO. Si desea ver otros programas de grabación compatibles con Windows 7, consulte mi publicación sobre los mejores programas para grabar.
Cómo grabar con Windows 7

























