Burn with the features included in Windows 7
As just mentioned, Windows 7 includes several features dedicated to burning: let's find out which are the most important and learn how to make the most of them.
Data CD / DVD
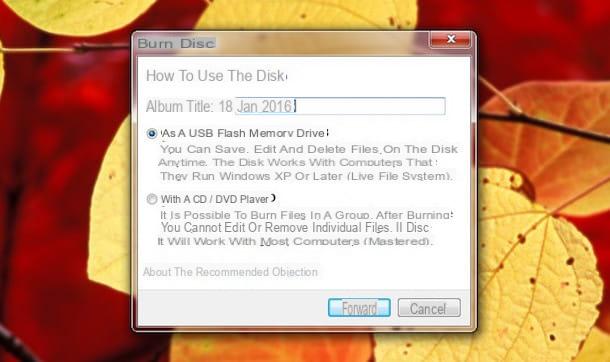
To create a common data CD or DVD, all you have to do is insert a blank disk into the burner and click on the item Burn files to disc contained in the window that opens (that of AutoPlay). If no window appears, click on the button Home Windows, select the item computer from the menu that opens and double click on the icon CD / DVD. At this point you have to choose what type of disk to create.
- Like a USB Flash memory drive - to create a disk on which it is possible to copy and delete files "on the fly", as on USB sticks. This type of disk is compatible only on PCs equipped with a version of Windows from XP upwards, also if you do not use a rewritable CD / DVD it is not possible to recover the space occupied by the deleted files (if you delete a file, it will no longer appear. in the disk but you cannot recover the space that was occupied by the disk to add more files).
- With a CD / DVD player - to create a standard type data CD / DVD compatible with a wide range of computers and devices. Data is written only once (unless it is a rewritable disk).
Once you have made your choice, click on the button NEXT; then drag the files you want to burn onto the disk in theExplore Resources that opens and click on the button Write to disk located at the top left.
Finally, type the title you want to assign to the disk, choose one recording speed from the drop-down menu (choose a low speed if you want to reduce the occurrence of writing errors) and click on the button NEXT to confirm and start burning.
Audio CD
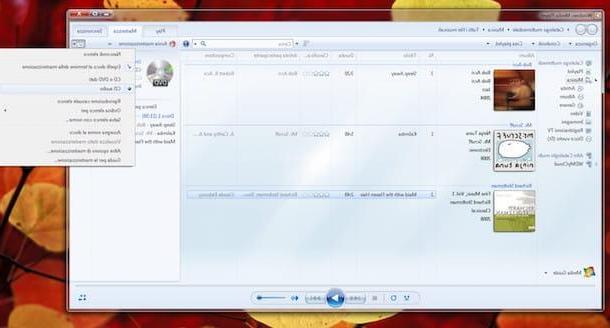
Maybe not everyone knows, but with the good old man Windows Media Player you can create audio CDs compatible with any computer or stereo system. How you do it? I'll explain it to you right away.
The first step you need to take is to start Windows Media Player from the Windows Start menu. After that, if you haven't done so yet, you need to select the tab Music from the left sidebar and drag all the music tracks you want to burn to CD into the program.
When the operation is complete, click on the tab Burn located at the top right, drag the songs to be copied to the CD in the bar that appears on the side and select the item Audio CD from the Windows Media Player menu (the window icon with blue ticks located at the top right). Finally, click on the button Start burning (always top right) and wait for your disk to be burned.
By default, Windows Media Player burns discs at full speed. To lower the CD writing speed and reduce the risk of writing errors, click on the icon window with blue ticks che si trova in alto a destra e seleciona la voce Other burning options from the menu that appears. Then set the value Slow o Media in the drop-down menu burning speed and click on OK to save the settings.
DVD video
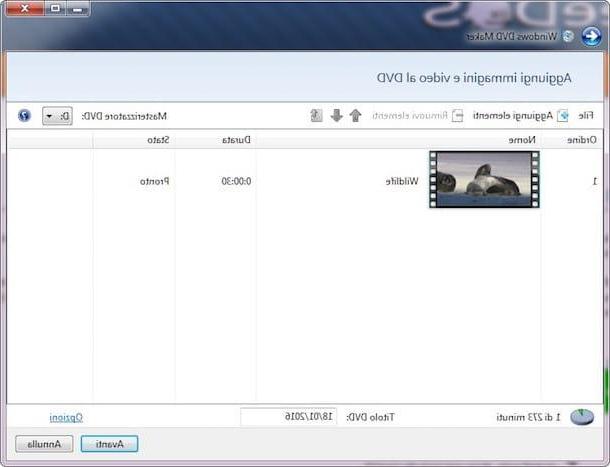
Do you need to create a DVD video compatible with your living room DVD player? No problem. Windows 7 includes Windows DVD Maker, a very simple to use software that allows you to create standard DVD video starting from AVI, WMV and MPG files.
To use Windows DVD Maker, start the application from the Windows Start menu and click on the button Choose photos and videos. Then select the videos you want to burn on the disk (or drag them into the program window); select the unit of DVD burner from the drop-down menu at the top right and type the title you want to assign to the disk in the appropriate text field at the bottom right. Standard-format DVDs can hold up to 150 minutes of video, dual-layer DVDs double that.
When the operation is completed, click on the button NEXT, select the type from the menu you want to include in your DVD, if you want to customize it using the buttons you see above (Menu text, Customize menu etc.) and start burning your DVD by clicking on the button Burn. This could take a long time as the videos are converted to the standard DVD format before being burned.
Burn ISO files
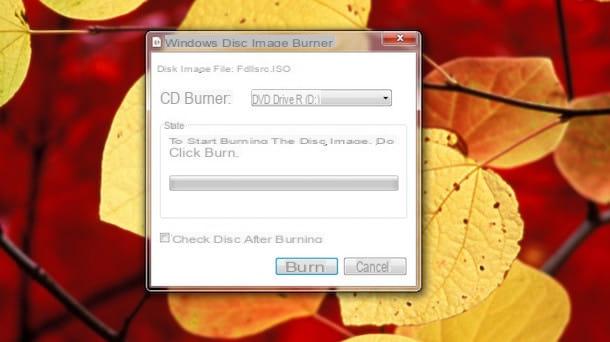
Have you downloaded an image file in ISO format from the Internet and don't know how to burn it? I have excellent news for you. Windows 7 includes a small but very effective tool that allows you to burn ISO files with a simple double click on their icon.
Once you have opened the file to burn, all you have to do is choose whether check the disc after burning putting or removing the check mark from the appropriate item and click on the button Burn.
In the event that by double clicking on an ISO file, it does not open with the Windows 7 burning utility, solve the problem as follows: right click on any ISO file, select the item Property from the menu that appears, click on the button Change and select the utility Windows Disc Image Burning from the window that opens.
Alternative burning programs for Windows 7
If you want burn with Windows 7 but the functions included "standard" in the operating system do not satisfy you, try a third party software. Below you will find a couple of the best ones listed.
CDBurnerXP
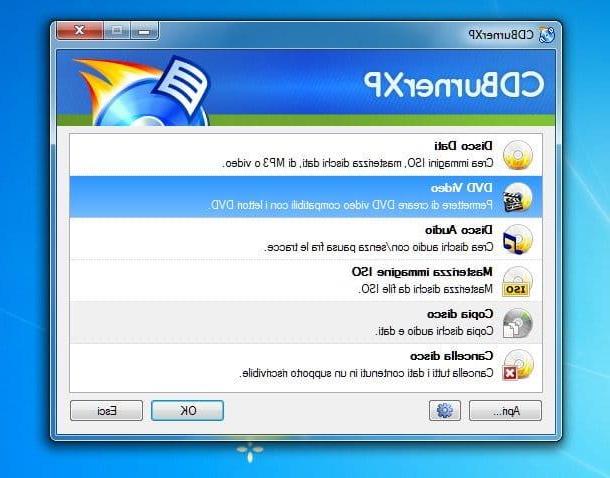
CDBurnerXP is one of the best free burning software. It allows you to create data CDs and DVDs, audio CDs, video DVDs (starting from already converted videos), copy existing diskettes and burn ISO files.
To download it to your PC, connect to its official website and click on the item first More download options located next to the blue CD icon and then on the link 32-bit (x64 compatible) located next to the item Portable version. In this way you will download the portable version of the program that you can use without facing tedious installation procedures and can also be run from a USB key.
When the download is complete, open the zip archive that contains CDBurnerXP, extract the contents to a folder of your choice and run the executable cdbxpp.exe. Then select thecittàn from the drop-down menu for choosing the language, click on the button OK and choose what type of disk to create: Data disc, Audio disc, DVD video ISO image, Disc copy etc. For more information on how the program works, see my tutorial on how to burn for free.
ImgBurn
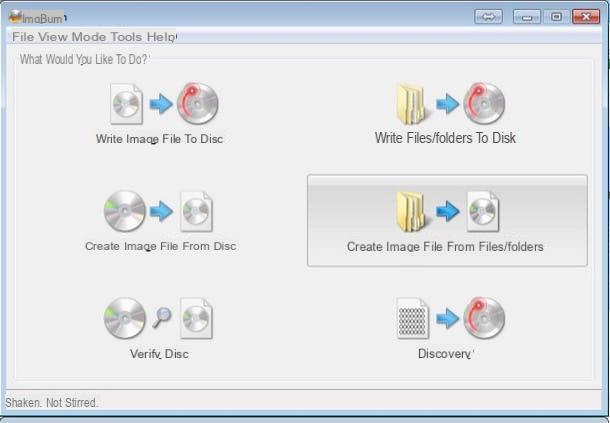
If you need to burn ISO files or other image file formats (BIN, CCD, CDI, CUE, DI, DVD, GI, IMG, MDS or NRG), I highly recommend you to try ImgBurn which is completely free and very easy to use. . It also allows you to create image files starting from existing diskettes and to create 1: 1 copies of any disk, but it does not allow you to clone CDs / DVDs protected with anti-copy systems (unless you resort to external software such as those I have reported to you in my post on how to rip a DVD).
To download ImgBurn on your PC, connect to its official website and click on the item first Mirror x - Provided by MajorGeeks and then Download @ MajorGeeks. Once the download is complete, open the file SetupImgBurn_x.x.exe that you have just downloaded on your PC and first click on Yes and then Next. Then put the check mark next to the item I accept the terms of the License Agreement click her cousin Next 6 back consecutive and then su Yes e Close to conclude the setup.
If during the installation process you are asked to download additional promotional software (eg. Ad-Aware o Skype), refuse by placing the check mark next to the item Custom installation / I do not accept and uncheck all other options.
At the end of the installation, download the file to translate ImgBurn into cittàn (.lng) from this web page and copy it to the folder Computer> C:> Program Files (x86)> ImgBurn> Languages of your computer. Then start the program and choose which type of disk to burn.
To burn an image file you have to click on the button Burn an image, then you have to press the icon of gialla poster, you have to choose the file to burn and you have to click onicon with two CDs to start burning.
If you need more information on how the software works, see my tutorial on how to burn ISO. If you want to check out other burning programs compatible with Windows 7 instead, check out my post on the best programs for burning.
How to burn with Windows 7

























