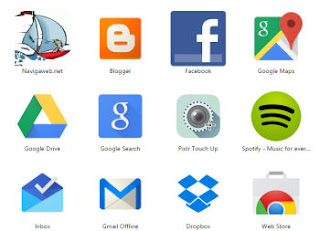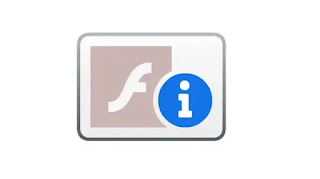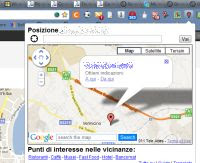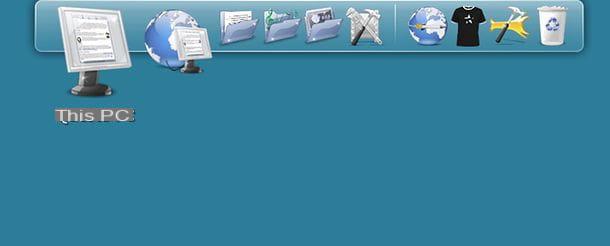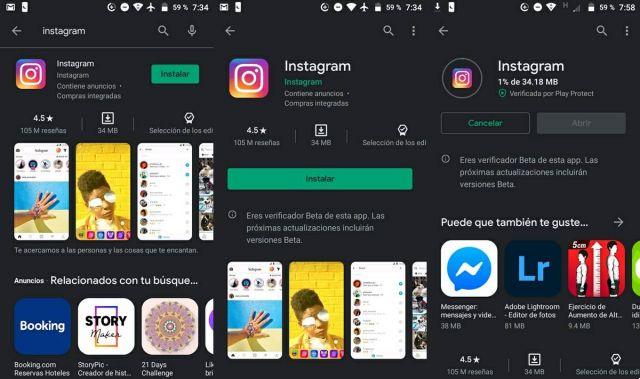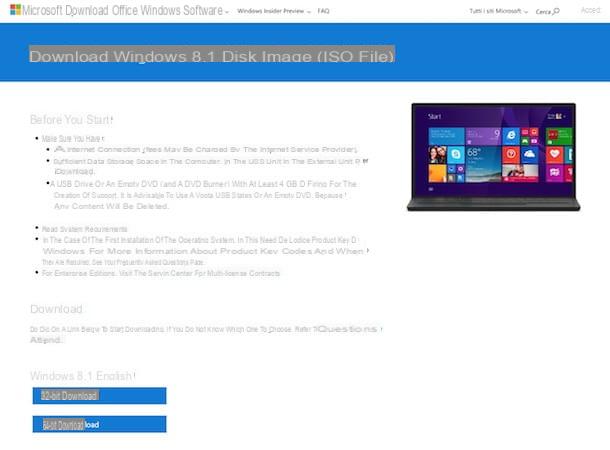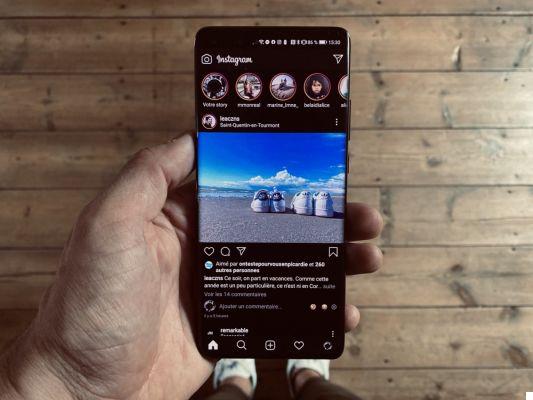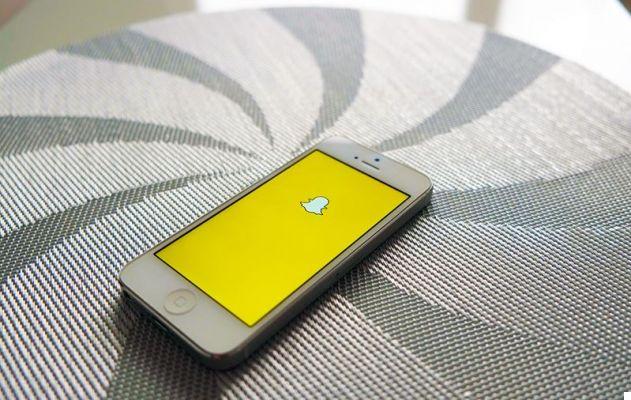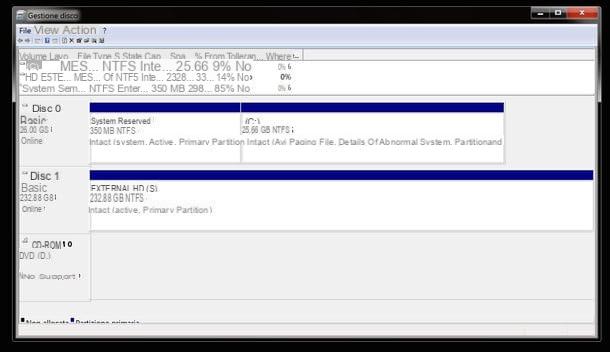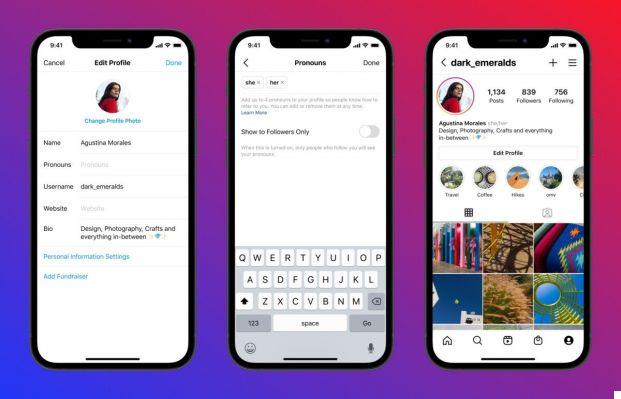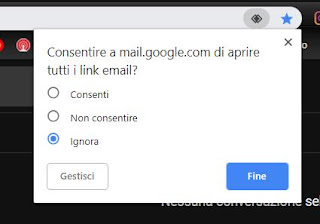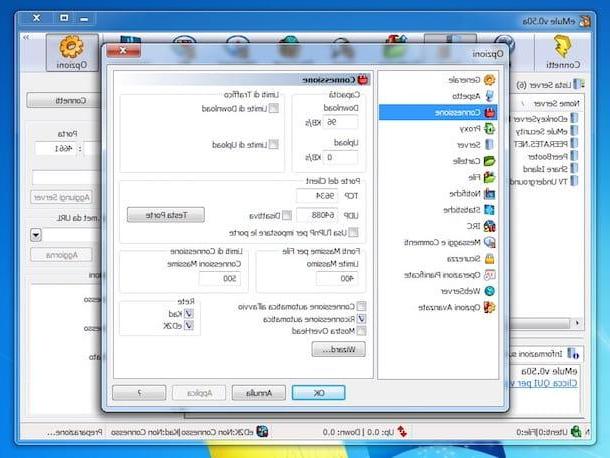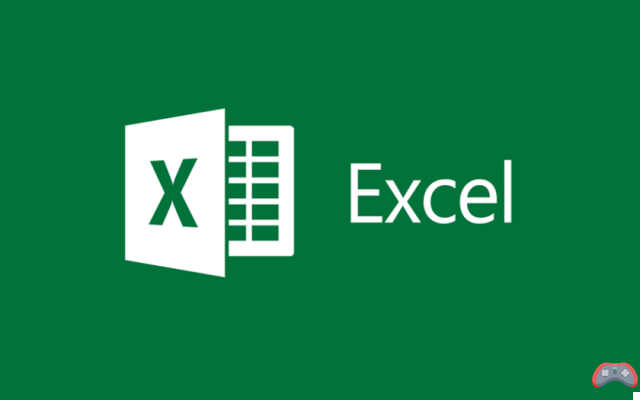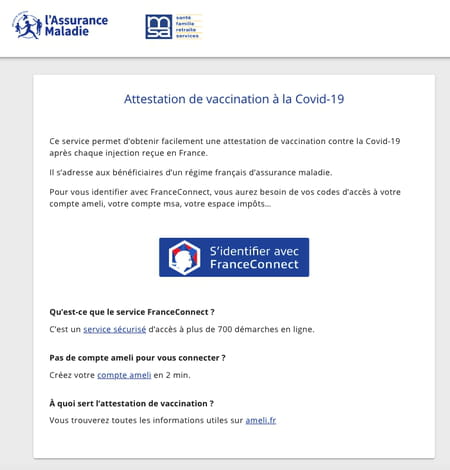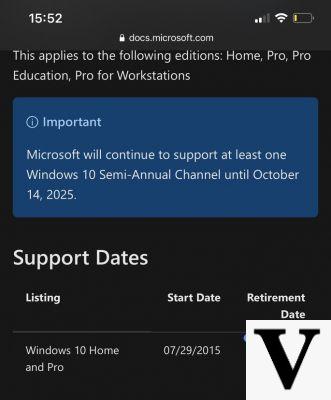Quemar disco
Si necesita grabar un disco con documentos de trabajo, películas que descargó de la Web o varios otros datos, puede tener éxito utilizando la función Quemar disco disponible "estándar" en los sistemas operativos Windows.
Para poder grabar con Windows 8, inserte un CD en blanco en la grabadora de su computadora y luego acceda Archivo esplora presionando el icono que representa una carpeta amarilla que se encuentra en la barra de tareas. Luego presiona la voz Esta PC adjunto a la barra de la izquierda y localice el icono del disco que acaba de insertar en su computadora echando un vistazo a la sección Dispositivos y unidades.
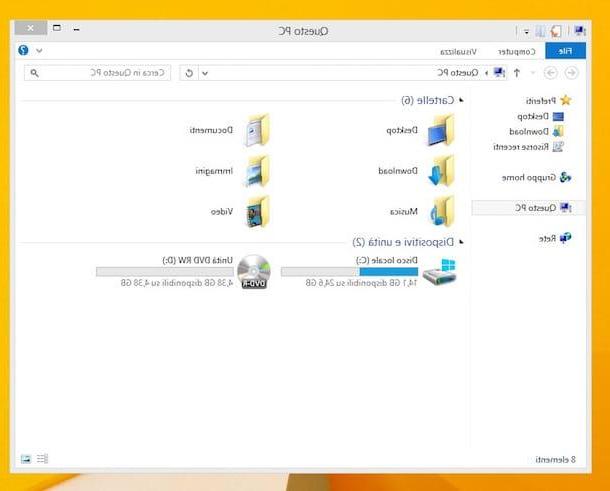
Ahora haga doble clic en el icono del disco. A continuación, se le preguntará si desea grabar el CD como una unidad de memoria flash USB o como un reproductor de CD / DVD. Elija la primera opción si desea crear un disco compatible exclusivamente con sistemas Windows (XP y superior) en el que puede copiar y eliminar archivos como en memorias USB o la segunda opción si desea crear un CD estándar compatible con todas las computadoras y dispositivos. Sin embargo, tenga en cuenta que el Como una unidad de memoria flash USB le permite eliminar archivos solo de CD regrabables, en disquetes clásicos, una vez ocupados, el espacio ya no se puede recuperar.
Luego presione el botón adelante y arrastre en la ventana que abre todos los archivos que desea copiar al CD y luego haga clic en el botón Grabar en disco ubicado en la parte superior, establezca el nombre y la velocidad de grabación del disco (personalmente le sugiero que deje los parámetros ya configurados) y luego haga clic en adelante para comenzar a escribir datos.
Reproductor de Windows Media
Si, por el contrario, necesitas grabar con Windows 8 yendo a crear un CD de audio puedes recurrir al uso de Reproductor de Windows Media. Se trata del reproductor multimedia disponible en los sistemas operativos de Microsoft que, además de permitirte reproducir canciones y organizar tu colección de música, te permite grabar CD de audio.
Para grabar con Windows 8 usando Windows Media Player, lo primero que debe hacer es insertar el disco en blanco en el que desea ir a su computadora. Luego presione el botón Inicio adjunto a la barra de la aplicación, luego haga clic en el campo de búsqueda ubicado en la parte superior derecha de la pantalla de inicio y escriba windows media player. Luego haga clic en el primer resultado de la lista.
Ahora espere a que la ventana del Reproductor de Windows Media sea visible en la pantalla, luego haga clic en la pestaña Quemar ubicado en la parte superior derecha y arrastre los archivos de música que desea insertar en el CD a la barra lateral derecha. Asegúrese de que la opción esté configurada en el menú superior derecho Audio CD y luego comience a grabar el disco haciendo clic en el botón correspondiente.
BurnAware Free
Si las soluciones para grabar con Windows 8 que ya te he propuesto no han podido llamar tu atención de forma particular y si estás buscando una herramienta alternativa a lo que ya está "incorporado" en el sistema operativo te sugiero que contactes BurnAware Free. Si nunca ha oído hablar de él, sepa que es uno de los programas más populares y usados del mundo para grabar con Windows 8 y posteriores. Este programa también es totalmente gratuito, es muy sencillo de usar y al mismo tiempo ofrece una amplia gama de funciones.
Para grabar con Windows 8 usando BurnAware Free, lo primero que debe hacer es descargar el software. Para hacer esto, haga clic aquí para que pueda conectarse inmediatamente al sitio web del programa y luego presione en el elemento Descargar ubicado en la parte superior derecha y luego haga clic en el botón verde con escrito en él Descargar que encuentre colocado en correspondencia con el artículo BurnAware Free.
Luego espere a que la descarga comience y se complete, luego abra el archivo que acaba de recibir y presione Si. Luego haga clic en OK y luego en el botón adelante. Luego ponga una marca de verificación junto a la voz Acepto los términos del contrato de licencia. y haga clic en adelante cuatro veces consecutivas. Finalmente, presiona el botón Instalar y luego final.
Una vez que se muestre la ventana del programa para iniciar el procedimiento mediante el cual grabar con Windows 8, haga clic en el elemento Disco de datos y pigia poi su Agregar archivos en la ventana que se abrirá. A continuación tendrás que seleccionar los archivos a grabar y hacer clic en el botón escritura para iniciar la creación de DVD.
Si tiene la intención de grabar un video en DVD, un CD de música, un disco MP3 o si desea grabar una imagen ISO, simplemente haga clic en los elementos respectivamente. Video DVD, Audio CD, Disco MP3 o Grabar una imagen presente en la ventana principal del programa y siga el mismo procedimiento que para grabar un DVD con datos.
CDBurnerXP
Otra gran solución para poder grabar con Windows 8 es CDBunerXP. Se trata de un programa gratuito para sistemas operativos de Microsoft bastante sencillo de utilizar pero que a la vez ofrece a los usuarios numerosas e interesantes funciones avanzadas. Este programa también está equipado con una interfaz en y te permite grabar y copiar DVD con cualquier tipo de archivo.
Para comenzar a grabar con Windows 8 usando CDBunerXP, lo primero que debe hacer es descargar el programa. Entonces, para empezar, haga clic aquí para que pueda conectarse inmediatamente al sitio web del software y luego presione el botón verde con la redacción Descarga gratuita.
Luego espere a que la descarga del programa se inicie y luego se complete, luego haga clic en el archivo que acaba de obtener y presione Si. Luego haga clic en el botón adelante y poner una marca de verificación junto a la voz Acepto los términos del contrato de licencia.. Luego haga clic en adelante cuatro veces seguidas, luego coloque una marca de verificación junto al elemento No acepto para evitar que se instalen programas no deseados en su computadora (por ejemplo, AVG TuneUp) y más, haga clic en Instalar. Para concluir, haga clic en el botón final.
Ora barato con OK luego espere unos momentos hasta que la ventana del programa sea visible en el escritorio. En este punto, para grabar con Windows 8, todo lo que tiene que hacer es seleccionar el elemento Disco de datos en la ventana que aparece y luego haga clic en OK. En la nueva ventana que se abrirá, arrastre los archivos que desea grabar en el campo apropiado Arrastra los archivos o usa el botón "Agregar" para agregar archivos a la compilación. o presione el botón Añadir y seleccione todo lo que desee grabar. Para iniciar el procedimiento de grabación, haga clic en el botón Quemar.
Si, por el contrario, prefiere grabar un disco de audio o una imagen ISO con Windows 8, seleccione el elemento, respectivamente. Disco de audio o Grabar imagen ISO en la ventana que aparece y luego haga clic en OK. En la nueva ventana que se abrirá, seleccione los archivos que desea grabar haciendo clic en el botón Navegar ... luego presiona el botón ubicado en la parte inferior con escrito en él Quemar.
Para grabar un DVD de video con Windows 8, simplemente haga clic en el elemento DVD Video presente en la ventana principal del programa, haga clic en OK, asigne un nombre al disco copiando el campo Disco Nome, indique la carpeta VIDEO_TS para grabar usando el campo Carpeta VIDEO_TS y presiona el botón Quemar.
Cómo grabar con Windows 8