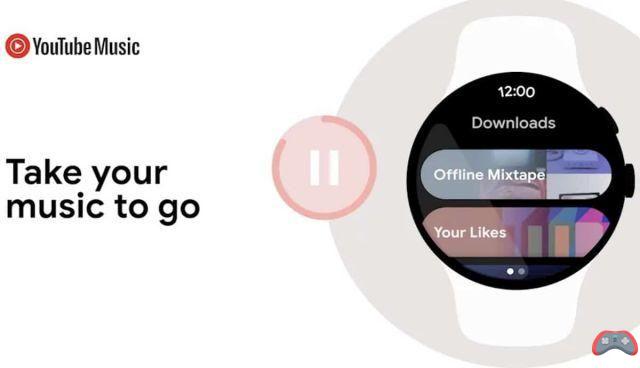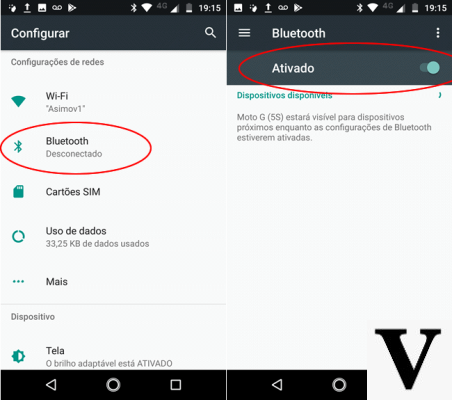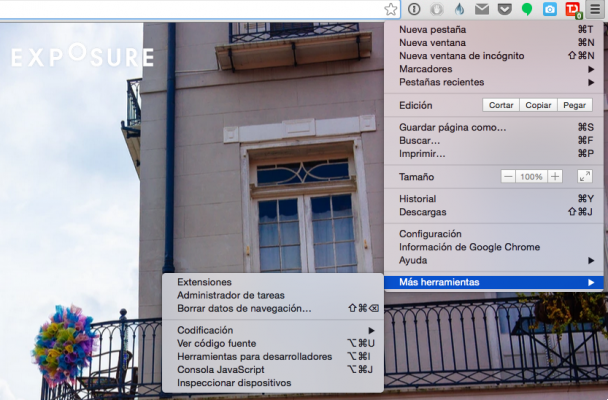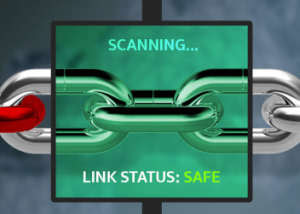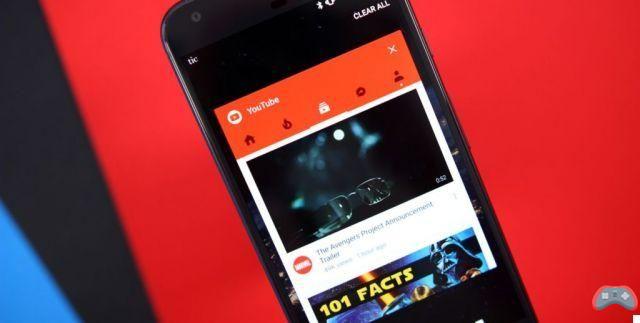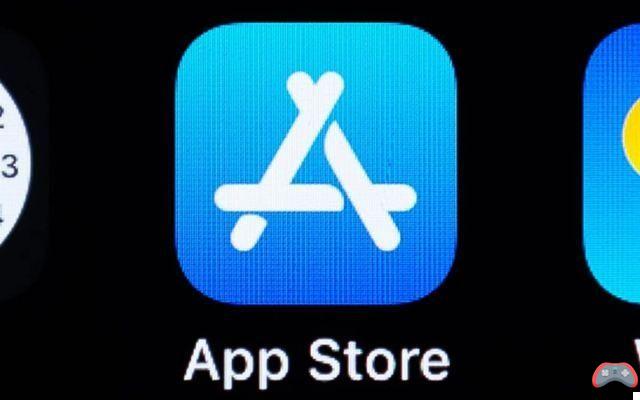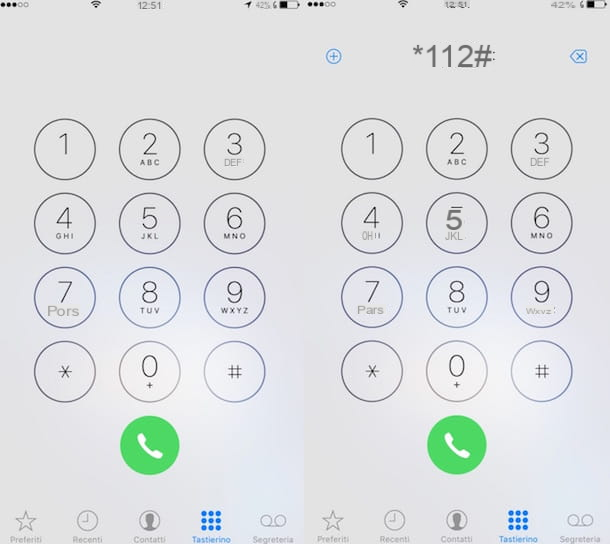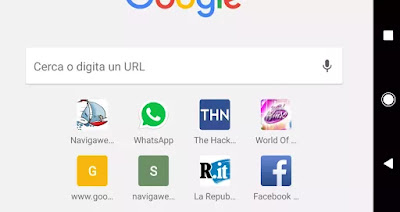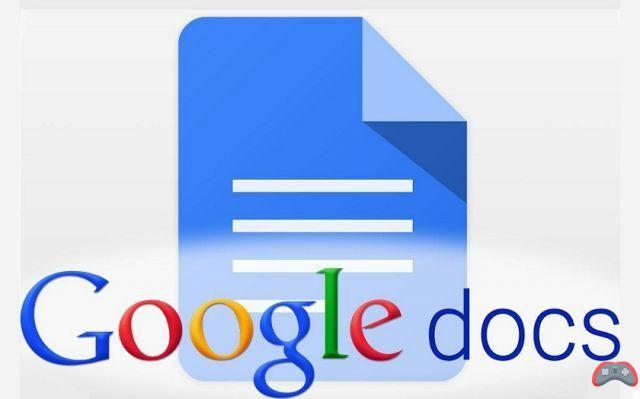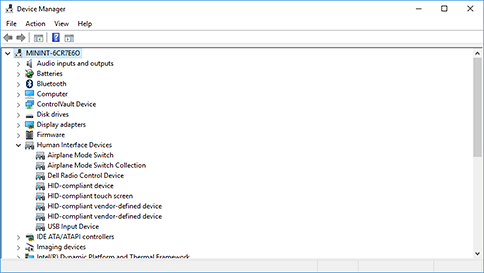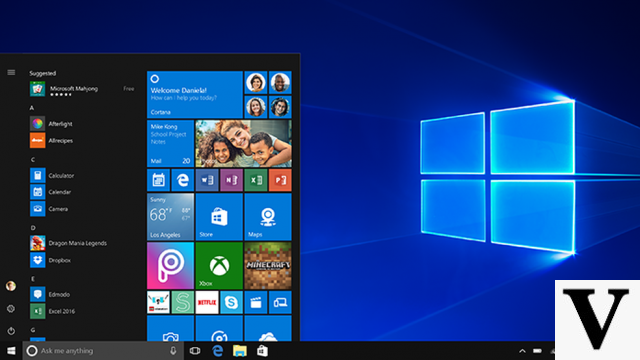Hibernación de Windows 7: que es

Como mencioné parcialmente en la introducción de la guía, cuando en el campo de TI se entera de hibernación, nos referimos a un modo de apagado de la computadora que le permite ahorrar energía en comparación con el modo de espera "tradicional" y tiempo en comparación con el apagado completo. pero como funciona?
En pocas palabras, como ya se mencionó en la introducción de la publicación, la computadora guarda una instantánea del sistema con todos los datos y aplicaciones en uso en el disco duro y luego se apaga por completo. De esta forma, no consume energía (ni batería) y ofrece la posibilidad de reanudar el trabajo justo donde lo dejó, restaurando ventanas abiertas, programas abiertos, archivos, etc.
Esta es una función muy útil, especialmente para computadoras portátiles pero también en el entorno de escritorio, que se puede activar sin esfuerzo en todas las versiones principales de Windows, incluido Windows 7. Permítanme explicar cómo activar este modo y posiblemente también cómo desactivarlo.
¿Cómo se hiberna Windows 7?
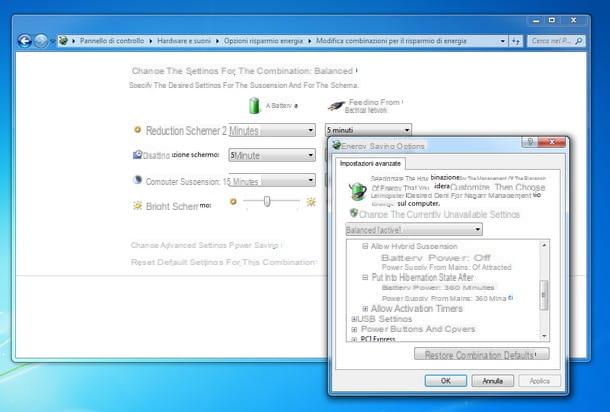
Si quieres aprender cómo hibernar windows 7, el primer paso que debe realizar es hacer clic en el botón Inicio (el icono de la bandera ubicado en la esquina inferior izquierda de la pantalla) y seleccione el elemento Panel de control en el menú que aparece. En la ventana que se abre, haga clic en la entrada Sistema y seguridad y elige la opción Cambiar la configuración de suspensión de su computadora ubicado debajo del icono Opciones de ahorro de energía.
En este punto, debería abrirse el panel con la configuración de ahorro de energía. Luego haga clic en el elemento Cambiar la configuración avanzada de administración de energía, sube Dormir> Hibernar después y especifique la cantidad de minutos de inactividad después de los cuales poner la PC en hibernación, haciendo clic en el elemento más. Por último, asegúrese de que la opción Permitir suspensión híbrida se establece en discapacitado y haga clic en los botones Aplicar e OK, para guardar los cambios. Fácil, ¿verdad?
Después de activar la función para hibernar Windows 7, puede recuperarlo manualmente desde el menú Inicio haciendo clic en flecha ubicado al lado del botón Apagar el sistema y seleccionando el artículo Hibernación, o puede esperar a que el sistema lo utilice automáticamente después de dejar la PC inactiva durante unos minutos (el tiempo que especificó anteriormente en el panel de control de Windows).
Si lo desea, puede hacer que Windows 7 entre en hibernación inmediatamente tan pronto como presione el botón de encendido en su PC. En este caso, después de ir al panel de configuración de ahorro de energía, expanda los elementos Botones de encendido y cubierta e Operación del botón de encendido, seleccione el artículo Hibernar en el menú desplegable Ajuste y haga clic en el botón primero Aplicar y luego en el botón OK, para guardar los cambios realizados.
Una vez activada la función de hibernación, puedes esperar a que se active automáticamente en función de la configuración que hayas elegido habilitar, o activar "manualmente", siguiendo el procedimiento que acabo de indicar: abrir el menú Inicio, haga clic en flecha junto al botón Apagar el sistema y seleccione el artículo Hibernación en el menú que se abre.
Cómo deshabilitar la hibernación de Windows 7
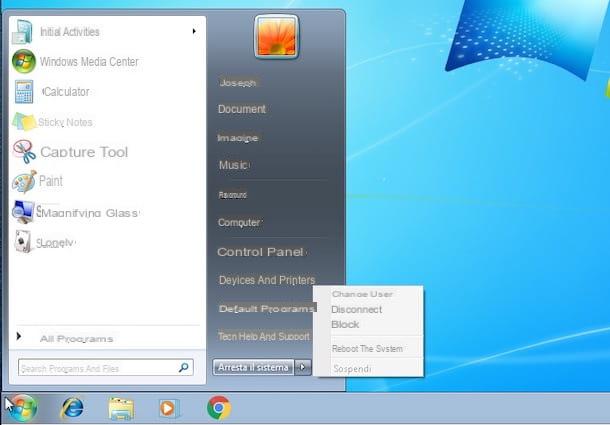
Si tiene dudas, sepa que es posible deshabilitar la hibernación de Windows 7 fácilmente. ¿Cómo? Para hacer esto, debe volver a la Panel de control y elimine la marca de verificación de la opción de hibernación.
Entonces abre el Panel de control, haga clic en el elemento Sistema y seguridad, ve a la sección Opciones de ahorro de energía y haga clic en la entrada Especifica el comportamiento del botón de encendido que está a la izquierda de la ventana que se ha abierto.
Ahora, seleccione el elemento Cambiar la configuración que actualmente no está disponible y, para finalizar la operación, quite la marca de verificación de la casilla junto a la opción Hibernación (visible desplazándose hacia abajo en la página abierta) y confirme el cambio haciendo clic en el botón Guardar cambios. Simple, ¿verdad?
Cómo hibernar Windows 7