Introducir Forge
Evidentemente, para que todo empiece a rodar debemos tener introducido Minecraft y además Java 64 Bits (Windows Offline (64 dígitos)). Entonces, en ese punto, debemos ir a la página de Forge y seleccionar la variante que necesitamos introducir para Minecraft, te propongo que descargues el instalador sugerido para el formulario.
Más adelante aclararé por qué debe ser el Java de 64 dígitos.
Debes elegir el formulario y posteriormente hacer clic en Instalador/Installer como se muestra en la imagen.
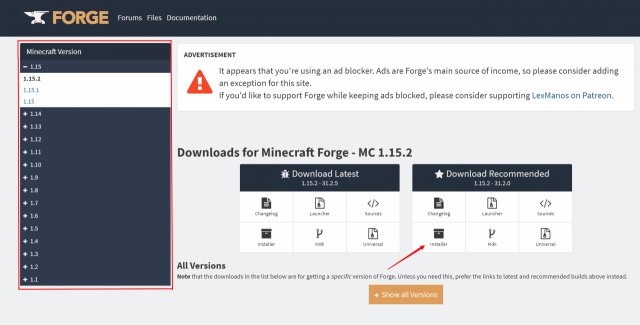
Después de que la descarga termine:
- Abrir la descarga con Java.
- Abre el instalador y cuando aparezca la ventana, haz clic en Instalar cliente y en Aceptar.
- Debe esperar a que la descarga termine.
Una vez terminada la descarga del instalador de Forge, deberás abrir Minecraft, no antes ya que al introducirlo no aparecerá Forge, y hacer un perfil con la adaptación de Forge.
Aquí debajo te diremos poco a poco la mejor manera de conseguirlo:
Ir a Instalaciones/Instalaciones
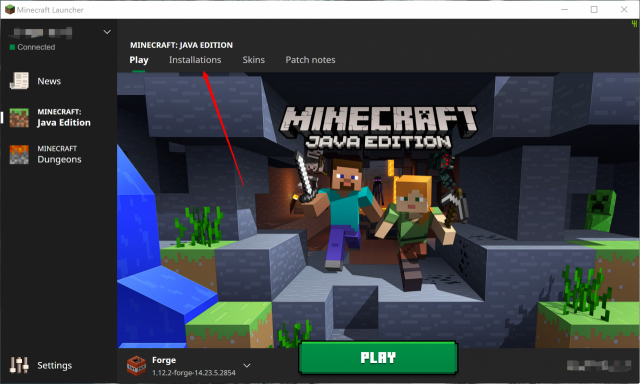
Debemos hacer otro perfil con este botón
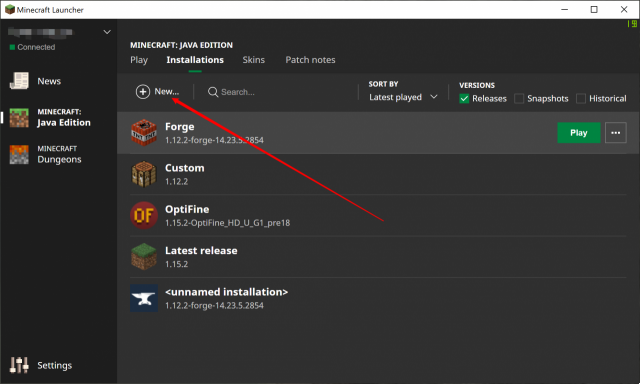
Puedes darle un nombre, un símbolo, etc. pero lo importante es pulsar sobre VERSION.
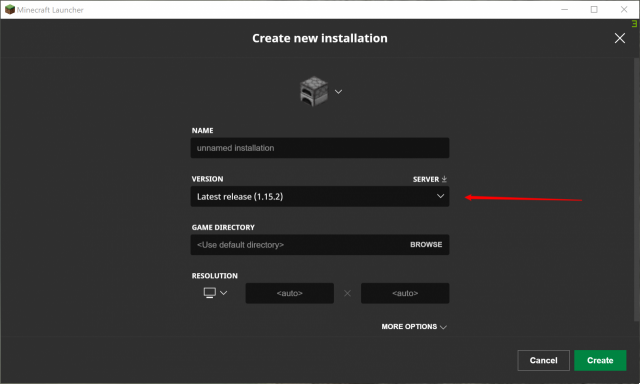
Seleccionar la versión de Forge introducida recientemente (yo tengo Forge 1.12.2, pero suele ser 1.15.2, por ejemplo).
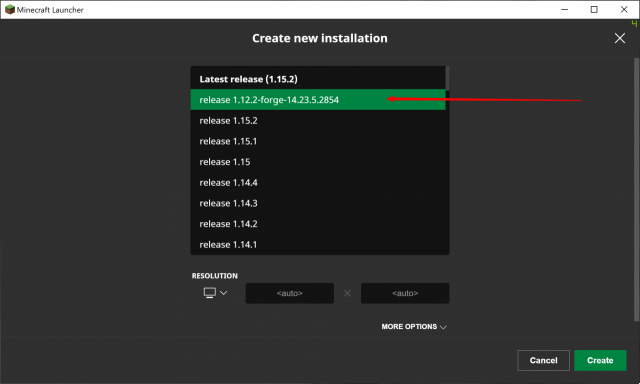
Tras elegirla, ve a MÁS OPCIONES/MÁS OPCIONES
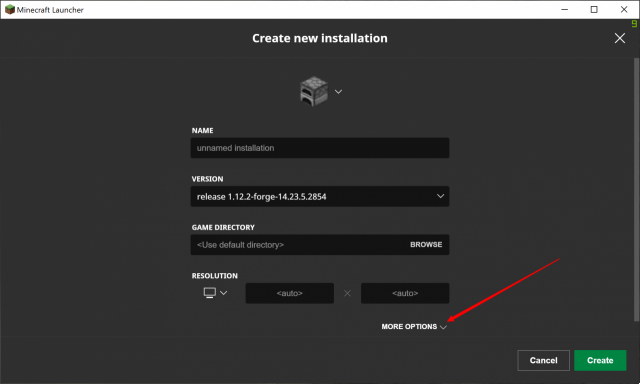
Como veréis, sólo se reparten 2 GB de memoria, y suponiendo que tengamos una gran cantidad de mods necesitaremos más que la predeterminada. Sugiero poner 4, 5 o 6 GB de memoria.
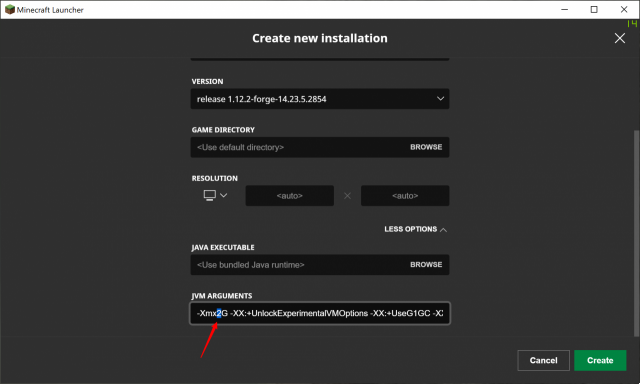
Después de haber desplegado estas mejoras, pulsamos en Crear.
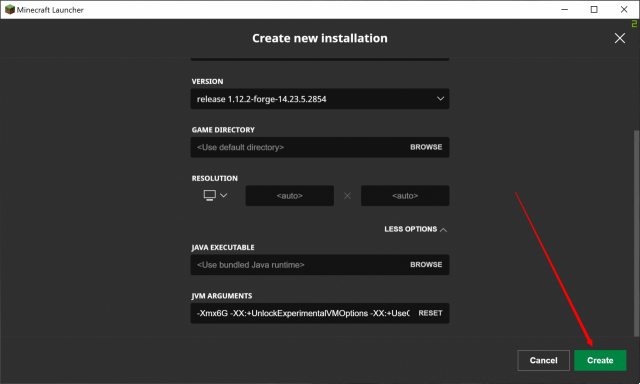
Una vez que hayamos hecho el perfil, volveremos a la pantalla fundamental de Minecraft y encajaremos lo que se muestra en la imagen, allí deberás buscar el perfil recién hecho y seleccionarlo. A partir de ese momento, eso es todo, ¡Forge está actualmente introducido de forma adecuada!
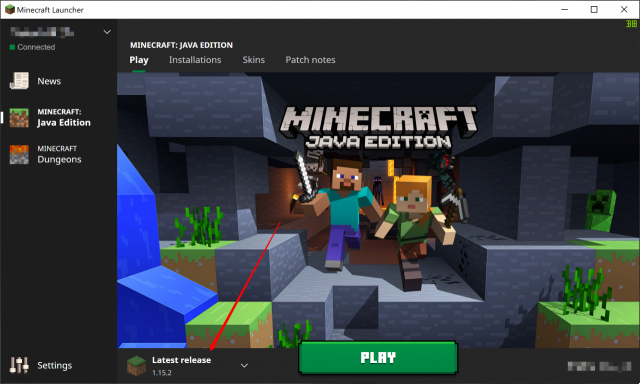
Introducir mods
Le sugerimos que abra Minecraft con el perfil de Forge y después lo cierre. Eso hará que los registros vitales se hagan en el organizador .minecraft. En cualquier caso, el trabajo no está terminado en este punto, que es introducir mods.
Sugiero introducir mods en CurseForge o potencialmente Minecrafteo.
Hay que asegurarse de introducir mods de una adaptación similar a la de la Forja. Cuando a partir de ahora tenemos los mods, debemos ir al catálogo: c:NGuideAppDataRoaming.minecraft (o, más bien entrar con un orden llamado %appdata%) y hacer un sobre llamado mods dentro de .minecraft. A partir de ahí, meter los mods en ese sobre e iniciar Minecraft con el perfil de Forge.
¿Por qué razón queremos Java 64 Bits?
Suponiendo que introduzcamos la forma de 32 Bits de Java, en lugar de 64 Bits, ocurriría que cuando intentemos iniciar Minecraft con los mods encendidos y Forge y con la memoria por defecto cambiada a una opción que pudiera ser superior a 2 GB, ocurriría un error. El error esencialmente es que no podemos empezar con varios GB, en vista de Java 32 Bits.
También suponiendo que empezamos en el defecto, no tendríamos ese error, pero en cambio, Minecraft se estrellaría por no tener suficiente memoria, a causa de tener numerosos mods obviamente. Tener Java 64 Bits en lugar de 32 Bits nos permitirá prescindir de más memoria, por lo que Minecraft no se quedará sin memoria.
En caso de que Minecraft se cuelgue (deje de funcionar)
Es posible que hayas puesto un mod 1.15.2, por ejemplo, en la adaptación Forge 1.12.2. En cualquier caso, deberías eliminar dicho mod.
También puede ser que un mod sea incongruente con el otro, entonces, en ese momento, se bloquea, todo considerado le prescribo que compruebe las posibles incongruencias y las elimine. De otro modo, intenta eliminar cada uno de los mods y vuelve a añadirlos individualmente, y cuando Minecraft se cuelgue al añadir un mod concreto, te darás cuenta de que no funciona (eso en el caso de que no haya un número tan grande de mods, ya que no hay que eliminar individualmente suponiendo que haya 50).


























