Introduce Forge
Obviously, for everything to start rolling we must have Minecraft and Java 64 Bits (Windows Offline (64 digits)) introduced. Then, at that point, we must go to the Forge page and select the variant we need to introduce for Minecraft, I suggest you download the suggested installer for the form.
I will clarify later why it must be the 64-digit Java.
You must choose the form and subsequently click on Installer/Installer as shown in the image.
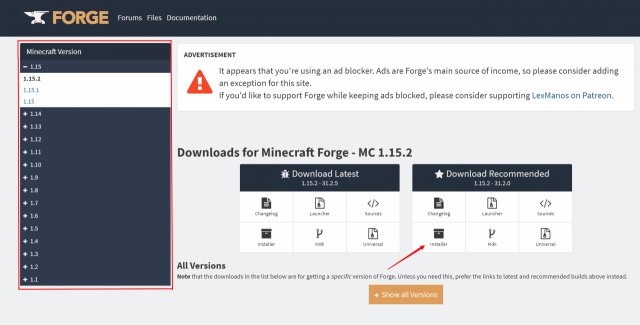
After the download finishes:
- Open the download with Java.
- Open the installer and when the window appears, click on Install client and OK.
- You must wait for the download to finish.
Once the download of the Forge installer is finished, you must open Minecraft, not before because when you enter it Forge will not appear, and make a profile with the Forge adaptation.
Here below we will tell you little by little the best way to get it:
Go to Installations/Installations
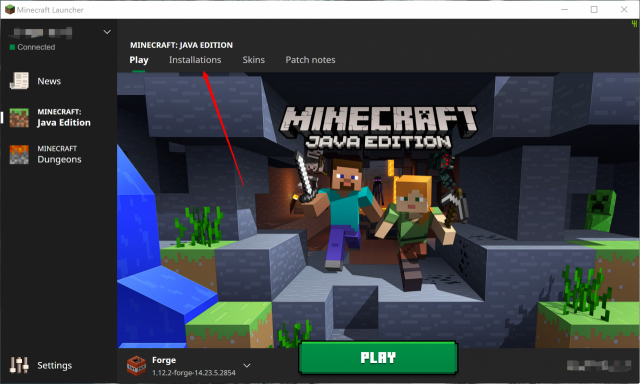
We must make another profile with this button
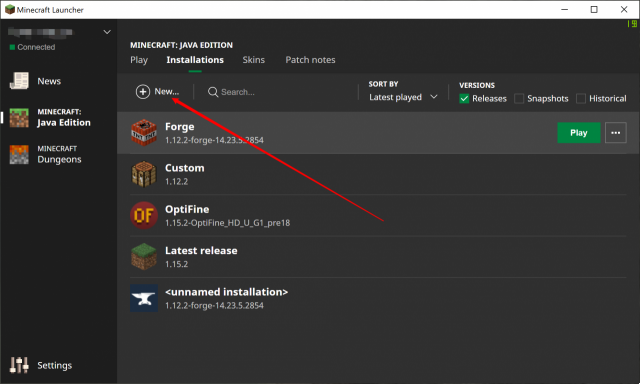
You can give it a name, a symbol, etc. but the important thing is to click on VERSION.
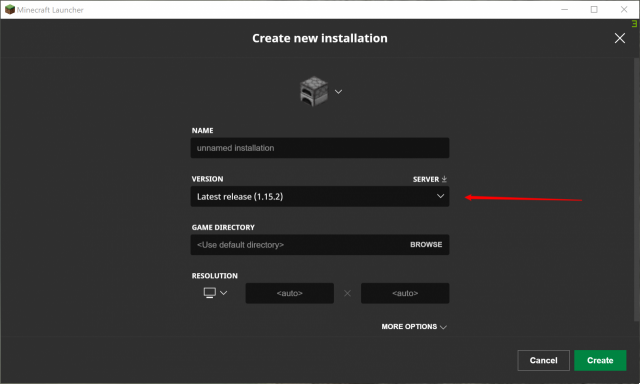
Select the recently introduced Forge version (I have Forge 1.12.2, but it is usually 1.15.2, for example).
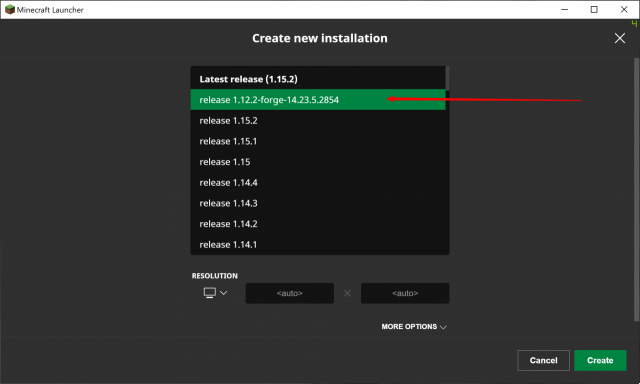
After choosing it, go to MORE OPTIONS/MORE OPTIONS
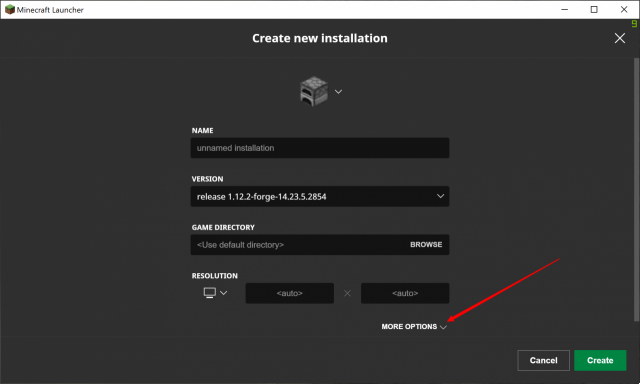
As you will see, only 2 GB of memory is given out, and assuming we have a lot of mods we will need more than the default. I suggest putting 4, 5 or 6 GB of memory.
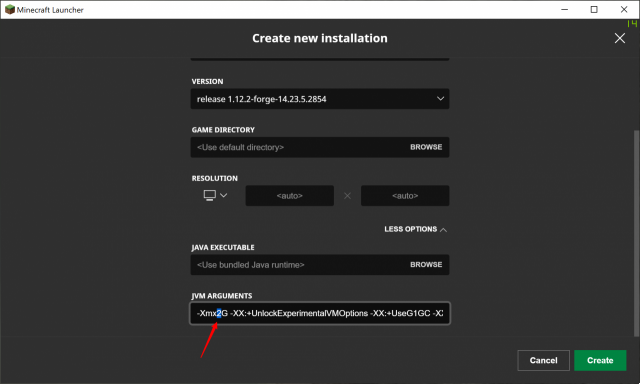
After we have deployed these enhancements, we click on Create.
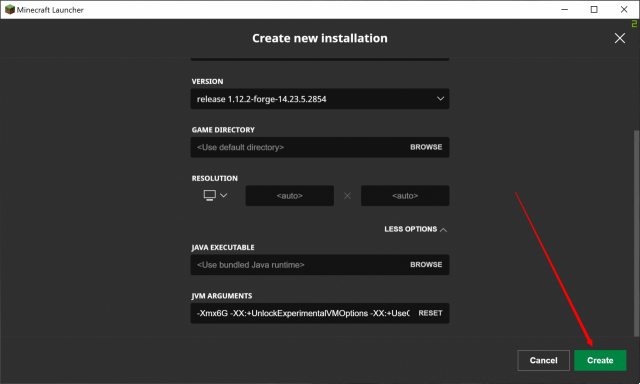
Once we have made the profile, we will go back to the fundamental Minecraft screen and fit what is shown in the image, there you should look for the newly made profile and select it. From that point on, that's it, Forge is currently entered properly!
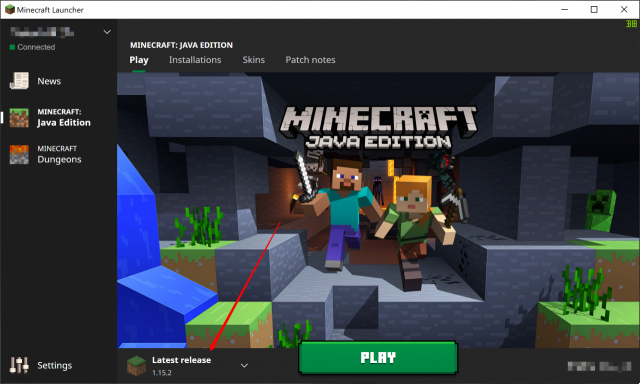
Insert mods
We suggest you open Minecraft with the Forge profile and afterward close it. That will cause vital records to be made in the .minecraft organizer. In any case, the work isn't finished at this point, which is introducing mods.
I suggest introducing mods in CurseForge or potentially Minecrafteo.
You have to make sure to introduce mods of a similar adaptation to that of Forge. When from now on we have the mods, we must go to the catalog: c:NGuideAppDataRoaming.minecraft (or, rather enter with an order called %appdata%) and make an envelope called mods inside .minecraft. From there, put the mods in that envelope and start Minecraft with the Forge profile.
Why do we want Java 64 Bits?
Assuming we enter the 32 Bit form of Java, rather than 64 Bit, it would happen that when we try to start Minecraft with the mods on and Forge and with the default memory changed to an option that might be greater than 2 GB, an error would occur. The error essentially is that we cannot start with several GB, in view of Java 32 Bits.
Also assuming we start at default, we would not have that error, but instead, Minecraft would crash due to not having enough memory, because of having numerous mods obviously. Having Java 64 Bits instead of 32 Bits will allow us to do without more memory, so Minecraft will not run out of memory.
In case Minecraft crashes (stops working)
It is possible that you have put a mod 1.15.2, for example, in the Forge 1.12.2 adaptation. In any case, you should remove that mod.
It may also be that one mod is inconsistent with the other, then, at that time, it crashes, all things considered I prescribe you to check for possible inconsistencies and remove them. Otherwise, try to remove each of the mods and re-add them individually, and when Minecraft crashes when you add a particular mod, you will find that it doesn't work (that's in case there is not such a large number of mods, since you don't have to remove individually assuming there are 50).


























