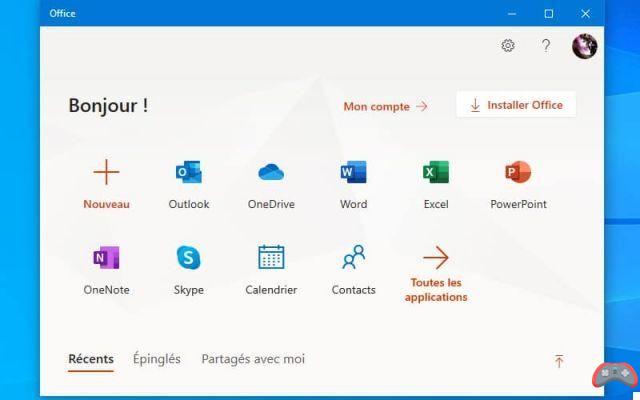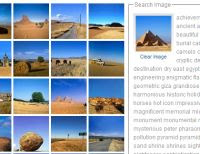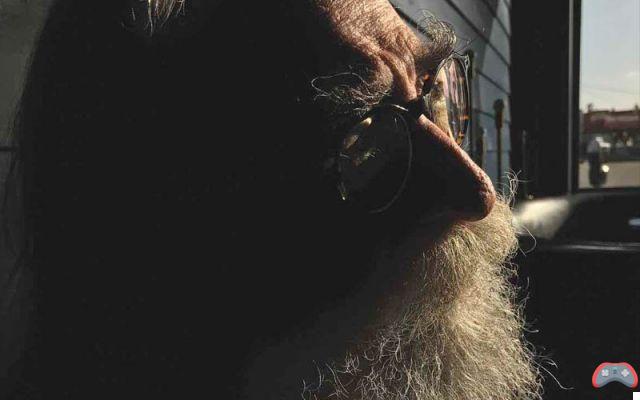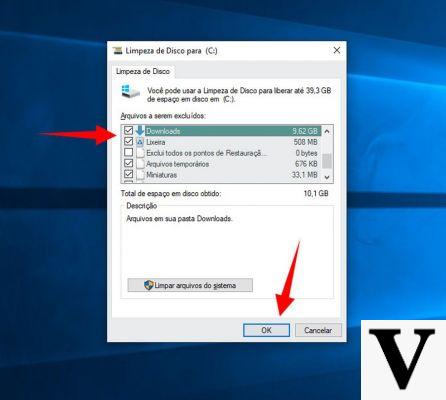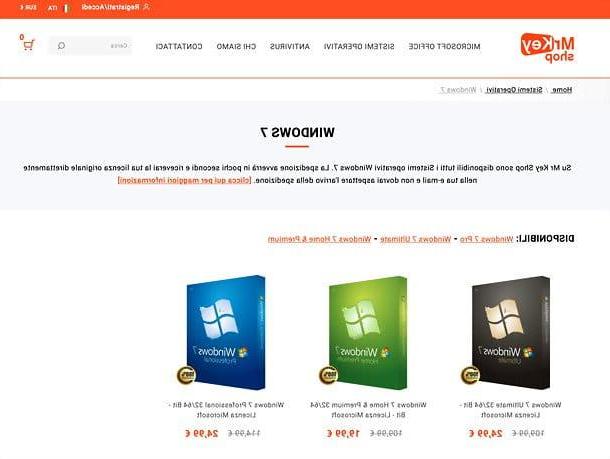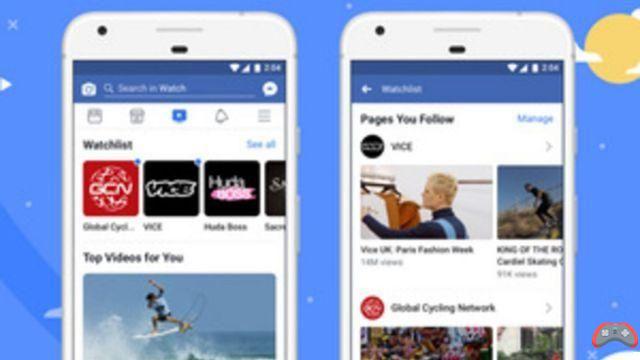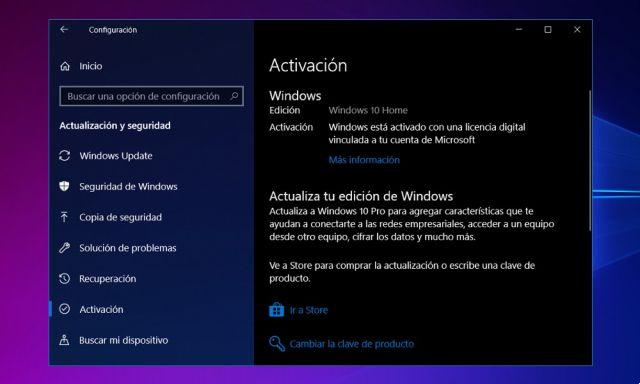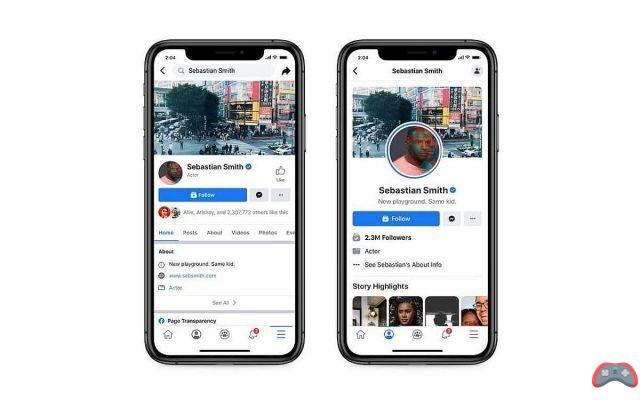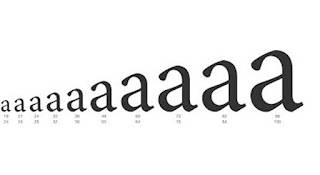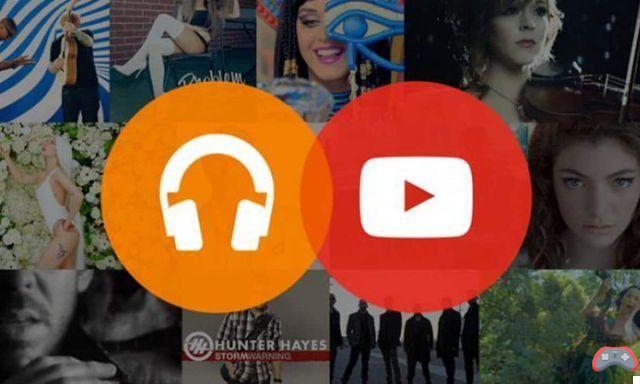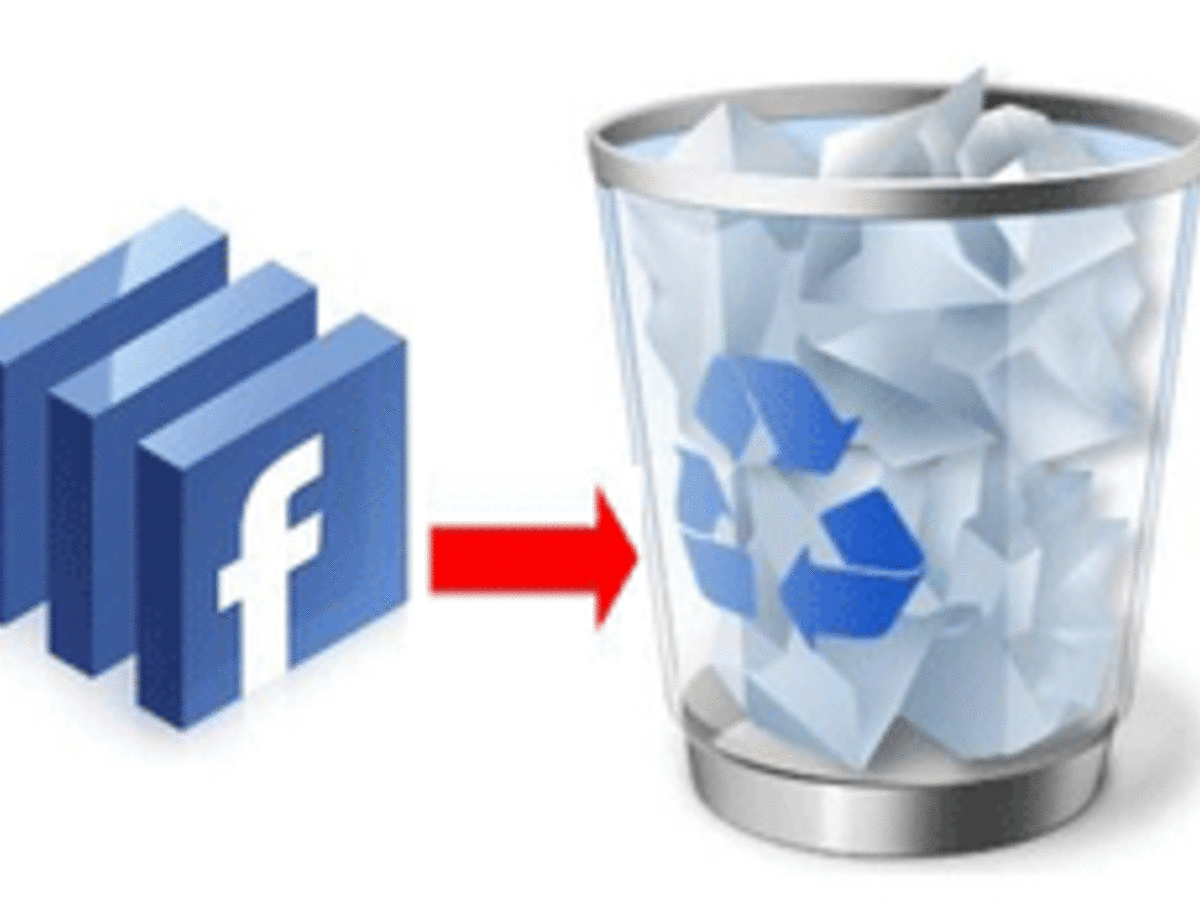Las unidades de almacenamiento extraíbles o USB están, sin duda, haciendo que los CD y DVD pasen a la historia. Es hasta el punto de ver que esencialmente ningún chasis tiene espacio en su frente para un círculo reducido de perusuario. Esto adicionalmente impacta en las maneras en que necesitamos introducir Windows, siempre lo hemos hecho desde el DVD común, sin embargo actualmente no podemos hacer un DVD. Para ello hoy os contamos de la mejor forma de introducir Windows 10 desde USB.
A continuación, aclararemos la estrategia total de cómo introducir Windows 10 desde USB. Veremos que es prácticamente igual, por no decir equivalente a hacerlo desde un DVD y de igual forma será una interacción más rápida suponiendo que tengamos USB 2.0 o 3.0. Veamos el ciclo

Realización de la unidad de establecimiento
Al igual que con los DVD, debemos hacer una unidad de establecimiento con el marco de trabajo en su interior. Para tener la opción de hacerlo no tendremos que buscar programas en Internet como Rufus, ni imágenes ISO de Windows 10 en YouTube o web de dudosa seguridad.
Lo tenemos todo en casa. Microsoft dispone de una aplicación llamada Media Creation Tool que descargándola desde su web nos permite hacer una unidad USB con la rendición más reciente del marco de trabajo en su interior. Es decir, será simplemente la aplicación la que descargue el marco de trabajo que necesitamos y lo complemente en un USB. No podría ser más sencillo.
Para ver todo el curso de hacer un USB bootable te recomendamos que visites nuestro bit a bit que aclara exhaustivamente esta interacción:
El método más eficaz para hacer USB de arranque Windows 10
[/box]
Cuando tenemos la unidad USB con el marco, ha llegado el momento de introducir el marco de trabajo, sin embargo primero debemos lograr algo diferente.
Diseñar la disposición de arranque de la BIOS
Otro de los próximos temas que debemos derrotar para introducir Windows 10 desde USB es hacer que nuestro gadget USB arranque antes que el marco introducido en nuestro PC. Además independientemente conseguir que este arranque antes que un disco duro que hayamos introducido.
A partir de ahora prácticamente todas las BIOS son de tipo UEFI o con clima gráfico y posibilidad de tener ratón dentro de ella. En cualquier caso, todavía hay PCs de un par de años antes que no la tienen. Deberíamos situarnos en las dos circunstancias.
BIOS clásica
Para llegar a la BIOS, será importante reiniciar el PC y pulsar una tecla concreta de la consola, hacia el inicio del ciclo de arranque, cuando aparezca una pantalla oscura para ciertas letras.
Algunas veces, puede aparecer una pantalla de un tono alternativo: esta es la situación de los pequeños Eee PC de Asus, donde la pantalla es tenue. Es interesante que aparezca el mensaje de acompañamiento: "Press DEL to enter arrangement" o "Press F2 to get to the BIOS", que está escrito en inglés el 100% de las veces.
Hay casos en los que puede ser necesaria una tecla o un conjunto de teclas alternativo, dependiendo del modelo y la marca del PC o la placa base, por ejemplo, F12 o Esc. Sea como fuere, en general la tecla esperada es F2 o DEL.
Una vez dentro, debemos buscar una parte que diga "BOOT", para movernos utilizamos las teclas de cerrojo.
Una vez en el segmento correcto (fíjate si aparecen nuestros gadgets de capacidad, DC, USB, etc.) debemos alterar los lugares de la escaleta. Para ello debemos moverlos con la tecla + (sube) o - (baja).
También puede aparecer un desplegable donde debemos elegir el gadget que necesitamos.
En prácticamente todos colocamos "Dispositivos extraíbles" o "Dispositivos USB" en el primer lugar de la lista.
Luego, en ese momento, pulsamos F10 para guardar y reiniciar. De esta forma nuestro gadget arrancará primero.
BIOS UEFI
En los PC más recientes, la BIOS ha sido suplantada por un marco alternativo llamado UEFI, que es mucho más sencillo de utilizar y comprender. Aunque las teclas que hay que apretar y la parte real pueden variar según el modelo de PC, el ciclo es comparable en todos los PC que utilizan la BIOS habitual.
Constantemente habrá un área de BOOT donde podemos elegir nuestros gadgets.
Sin entrar en la BIOS
En ciertos PCs no es importante entrar en la BIOS para cambiar la petición de arranque. Para esta situación, en la pantalla oscura que aparece brevemente cuando se enciende el PC, hay un escrito que dice "Pulse la tecla F18 para el menú de arranque" (o F12 o F11) para entrar en el menú de arranque.
Esto le permite elegir qué gadget utilizar para arrancar el PC en ese evento justo, sin cambiar siempre la solicitud. De esta manera no hay ninguna razón de peso para entrar en la BIOS para diseñar nada.
Proceso de establecimiento
Cuando estas diligencias estén hechas, realmente querremos introducir Windows 10 desde el USB. Nuestro gadget arrancará y aparecerá la pantalla de establecimiento.