 Google Chrome es sin duda uno de los navegadores para navegar por Internet, no solo por su rapidez sino por su continuo e incesante desarrollo que siempre trae nuevas e interesantes funciones.
Google Chrome es sin duda uno de los navegadores para navegar por Internet, no solo por su rapidez sino por su continuo e incesante desarrollo que siempre trae nuevas e interesantes funciones.Muchos foros y publicaciones en Internet describen lo que podría entenderse como el principal defecto de Chrome: consume mucha RAM en su computadora.
Otros navegadores también consumen RAM (obviamente), pero Chrome tiende a consumir significativamente más RAM que sus competidores, especialmente si abundan las personalizaciones.
Este alto consumo de RAM podría provocar bloqueos en Chrome, bloqueos o ralentizaciones, especialmente en las páginas más pesadas.
Averigüemos en esta guía cómo ahorrar memoria y optimizar Chrome para consumir menos memoria.
LEA TAMBIÉN: 8 formas de hacer que Chrome sea más rápido para abrir sitios
1) Revisa el administrador de tareas
En Chrome la posibilidad de ver la memoria RAM utilizada por cada extensión, pestaña y complementos a través del Administrador de tareas de Google Chrome; podemos recuperarlo rápidamente usando el atajo de teclado Shift + Esc o haciendo clic derecho en la parte superior de Chrome.
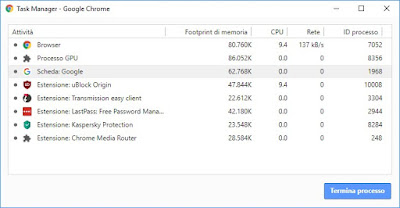
Cada pestaña abierta en Chrome se mostrará como un proceso, así como cualquier extensión iniciada y cualquier complemento actualmente activo (Flash, por ejemplo).
Si vemos algún proceso consumiendo demasiada RAM, también podemos cerrarlo haciendo clic derecho sobre él y usando la tecla Proceso finalizado.
Entre los principales procesos se encuentra el Proceso GPU, que permite que el navegador Chrome use los recursos de la GPU y una tarjeta de video para aligerar la carga en la CPU.
A través de esta ventana podemos darnos cuenta si hay muchas extensiones activas y, si no se usan demasiado, también podemos eliminarlas o deshabilitarlas.
Para admitir el administrador de tareas de Chrome, puede usar una extensión llamada OneTab para liberar la memoria ocupada por Chrome con un clic.
2) Deshabilitar o desinstalar extensiones
Como se puede deducir del punto anterior tendremos que evitar instalar demasiadas extensiones en Google Chrome para evitar que consuma demasiada memoria RAM.
Si creemos que la extensión será útil en el futuro, deshabilitémosla; si por el contrario nunca lo usamos, desinstalémoslo sin problemas.
Podemos eliminar o desinstalar una extensión haciendo clic en el símbolo de tres puntos en la parte superior derecha, luego abriendo el menú Otras herramientas -> extensiones.
Tan pronto como se abre la ventana de extensiones, identificamos aquellas que son demasiado pesadas y eliminamos la marca de verificación para deshabilitarlas; alternativamente podemos presionar Eliminar para eliminarlos por completo.
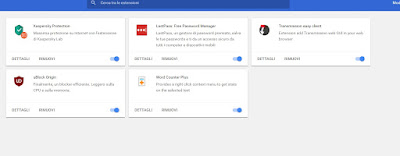
3) Reemplazar extensiones con bookmarkelts
Una buena manera de optimizar Chrome es usar bookmarklets en lugar de extensiones. Bookmarklets no consumen memoria y tome medidas de inmediato, sin dejar procesos en segundo plano.
En efecto, son fragmentos de código que, una vez ejecutados, realizan algunas operaciones en el navegador en lugar de cualquier extensión.
Obviamente, debe prestar mucha atención a los bookmarklets que agrega, pero muchos de ellos son realmente muy útiles y reemplazan efectivamente las extensiones en las que se inspiran.
Al estar guardados en la barra de marcadores, teniendo en cuenta que Chrome sincroniza los marcadores online, tus bookmarklets estarán siempre disponibles, sea cual sea el ordenador que utilices con Google Chrome.
Para conocer los mejores bookmarklets podemos leer el artículo disponible aquí -> Los mejores Bookmarklets para agregar funciones y botones en los navegadores.
4) Forzar el uso de la GPU en Chrome
Otro truco muy eficaz para optimizar Chrome es asegurarse de que algunos de los procesos o elementos generados por el navegador sean gestionados por la GPU, utilizando así también parte de la memoria de vídeo.
Para forzar el uso de la GPU en Chrome, simplemente abra una nueva pestaña vacía en el navegador, escriba chrome: // flags en la barra de direcciones y active el elemento experimental Lista de renderizado por software de anulación.
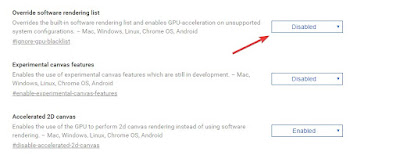
Chrome ahora ignorará la configuración predeterminada y utilizará la tarjeta gráfica (si está presente) en todo su potencial, para reducir significativamente el uso de RAM y acelerar Chrome como nunca antes.
Puede haber más errores o bloqueos, pero en proporción, los beneficios definitivamente superan cualquier problema que esta opción pueda causar.
5) Usa la extensión The Great Suspender
Aunque habíamos desaconsejado usar demasiadas extensiones, una de las más útiles para ahorrar mucha memoria RAM es Auto Tab Discard (en sustitución del ya desaparecido The Great Suspender), descargable desde aquí -> Descartar pestaña automática.
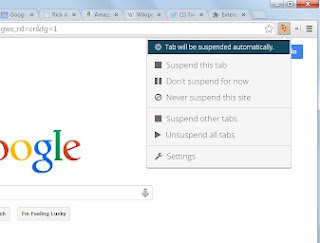
Con esta extensión activar las pestañas de Chrome que no se utilizan y que no están en primer plano quedarán “congeladas” liberando gran parte de la memoria que ocupaban en el PC, optimizando el uso de Chrome y su consumo de RAM. Cuando volvamos a la página bastará un clic para recargarla y volverla como antes. Esta extensión es realmente muy útil, sobre todo si a menudo abrimos muchas pestañas en PCs con poca memoria RAM.
otras extensiones como The Great Suspenderer para suspender las pestañas inactivas de Chrome para ahorrar memoria
6) restablecer cromo
Los hemos probado todos, pero ¿Chrome es demasiado lento? Quizás restaurarlo a la configuración inicial solucione el problema, eliminando cualquier personalización o problema relacionado con nuestro perfil utilizado hasta el momento.
Para restaurar Chrome, simplemente haga clic en los tres puntos en la parte superior derecha, luego llévenos al menú ajustes -> Avanzado -> Restaurar.
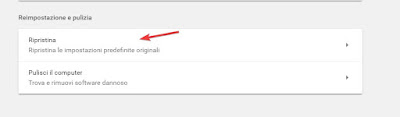
Todo se eliminará, incluido el caché, los favoritos, el historial, las extensiones, los complementos y, sobre todo, los perfiles de usuario creados.
Para no perder ningún dato, utilizamos la sincronización con la cuenta de Google, de modo que podemos restaurar todo muy rápidamente en el Chrome limpio.
7) Otros trucos para optimizar Chrome estoy en la guia de acelerar Google Chrome si es lento o pesado.

























