Libera algo de espacio en disco
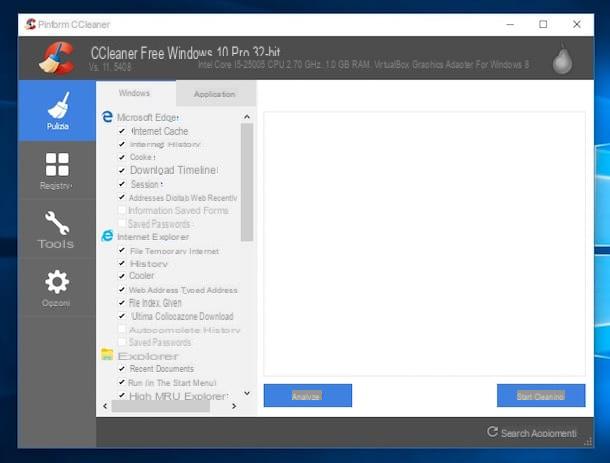
Si quieres optimizar Windows 10 lo primero que te invito a hacer es probar libera cualquier espacio ocupado en el disco duro eliminando archivos innecesarios y errores en el registro del sistema.
Para realizar las operaciones que acabo de indicar de forma sencilla te sugiero que uses el programa Ccleaner. Es uno de los programas de limpieza y mantenimiento de sistemas operativos Windows más famosos y fiables (si lo recuerdas bien, te lo hablé en profundidad en mi guía sobre cómo descargar y usar CCleaner). Para descargar CCleaner en su computadora, haga clic aquí para conectarse al sitio web del programa y luego presione en el elemento CCleaner.com.
Cuando se complete la descarga, abra el archivo que acaba de descargar haciendo doble clic en él (ccsetupxx.exe) y, en la ventana que se abre, haga clic en el botón Sí. En este punto, elija el en el menú desplegable para la selección de idioma (arriba a la derecha), elimine la marca de verificación del elemento relacionado con la instalación de Google Chrome (u otro software adicional) y complete la configuración presionando primero en Instalar y luego Ejecutar CCleaner
Una vez que se muestra la ventana principal del programa, para intentar optimizar Windows 10 liberando espacio en su computadora, todo lo que tiene que hacer es seleccionar los elementos que desea eliminar de su computadora usando las opciones en la barra lateral izquierda (por defecto, todos son ya seleccionó las opciones principales sobre las que actuará el software) y luego presione el botón Empiece a limpiar.
Para actuar en el registro y tratar cualquier problema relacionado con él, presiona la tarjeta en su lugar Registro y luego haga clic en primero Encuentra problemas y, posteriormente, en Reparación seleccionada.
Eliminar programas preinstalados
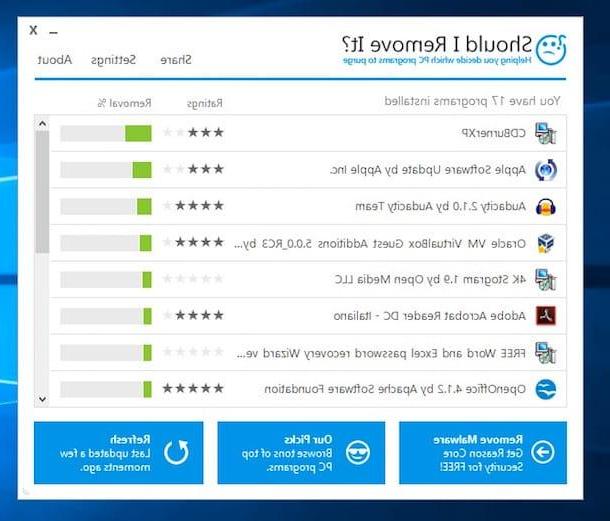
Otra gran solución para intentar optimizar Windows 10 es ir a eliminar todos los diversos programas preinstalados en la computadora del fabricante y, por lo tanto, podría estar alojado en su estación multimedia de confianza desde el momento de la compra. Específicamente, me refiero a versiones de prueba de antivirus, programas multimedia, barras de herramientas adicionales del navegador y otros programas esencialmente dudosos.
Para eliminar todos estos programas, le sugiero que recurra a emplear ¿Debería quitarlo?. Si nunca has oído hablar de ella, debes saber que es una aplicación gratuita que analiza todos los programas instalados en tu ordenador y le indica al usuario cuáles pueden y deben eliminarse porque son inútiles o incluso porque se consideran peligrosos. Para descargar ¿Debería eliminarlo? en su PC, haga clic aquí para conectarse inmediatamente al sitio web del programa y luego presione el botón primero ¡Descargar gratis!) y luego Descargar "¿Debería eliminarlo?".
Cuando se complete la descarga, haga doble clic en él y abra el archivo que acaba de descargar y, en la ventana que se abre, haga clic primero en Sí y luego Siguiente página. Luego acepte las condiciones de uso del programa colocando la marca de verificación junto al elemento Acepto los términos del Acuerdo de licencia y haga clic en primero Siguiente página tres veces consecutivas, luego en Instalar y, a continuación Tecnologías para completar el proceso de instalación y comenzar ¿Debería quitarlo ?.
En la ventana que ahora se abrirá en el escritorio, ubique los programas que tienen la Eliminación con el porcentaje más alto, es decir, los más inútiles y / o peligrosos, y busca información sobre ellos haciendo clic en el botón ¿Qué es?.
Una vez hecho esto, el sitio web Should I Remove It se abrirá con una descripción del software seleccionado y las razones por las que debería eliminarse. Luego haga clic en el botón Desinstalar para iniciar el procedimiento de desinstalación.
Desactive las imágenes y animaciones reales
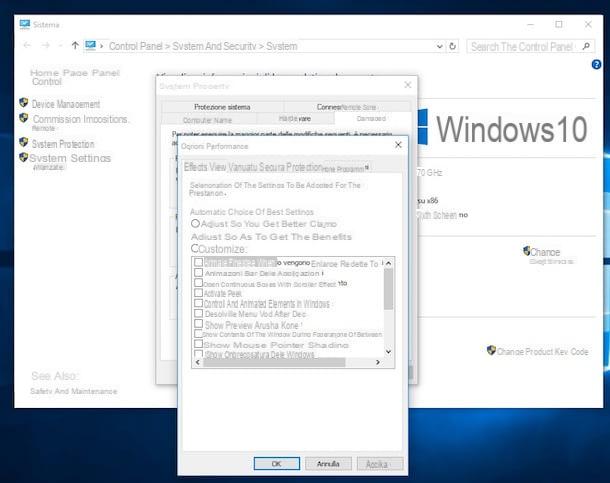
Otra gran solución que podría permitirle optimizar Windows 10 es la deshabilitar efectos visuales y animaciones del sistema operativo, es decir toda esa serie de elementos “accesorios” que hacen más agradable a la vista la experiencia del usuario del SO pero que en algunos casos ralentizan, y no poco, el uso de Windows.
Para deshabilitar los efectos visuales y las animaciones en Windows 10, vaya a Archivo esplora presionando el icono que representa un carpeta amarilla adjunto a la barra de tareas y luego haga clic con el botón derecho del mouse en el icono Esta PC ubicado en la barra lateral izquierda y seleccione el elemento Propiedad en el menú que se le muestra.
En la ventana que se abre, haga clic en el elemento Configuración avanzada del sistema presente en la barra lateral izquierda, vaya a la pestaña Avanzado y luego haga clic en el botón Ajustes ... relacionado con la sección Prestaciones.
Ahora ponga la marca de verificación junto al elemento Ajuste para obtener el mejor rendimiento. y haga clic primero Aplicar y luego OK para deshabilitar todos los efectos faciales de Windows 10. Si no prefiere el antiguo estilo gris de las ventanas de Windows, puede dejar la casilla de verificación junto a Use estilos visuales para ventanas y botones.
Deshabilite el software innecesario al inicio
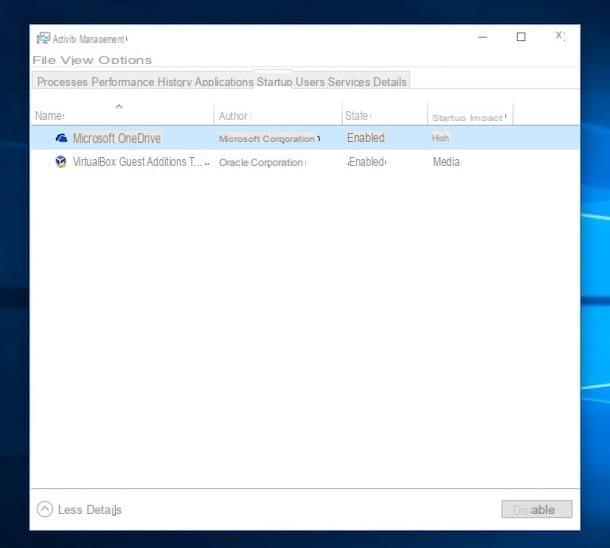
Otra excelente manera de optimizar Windows 10 que puede ser particularmente útil si experimenta una lentitud excesiva al usar su computadora es deshabilitar el software inútil que se inicia automáticamente cuando el sistema se inicia (y luego permanece en constante ejecución).
Para hacer frente a esto y mejorar significativamente el rendimiento de su sistema, por lo tanto, analice cuidadosamente la lista de todos los programas configurados para iniciarse automáticamente en su computadora y deshabilite aquellos que no considere estrictamente necesarios (es decir, aquellos que no debe seguir ejecutando constantemente o en cualquier caso, no lo necesita tan pronto como encienda su PC).
Para hacer esto, haga clic derecho en la barra de tareas y seleccione el elemento Gestión de la actividad en el menú que aparece. En la ventana que se abre, seleccione la pestaña Comienzo, haga clic en los nombres de los programas que ya no desea que se inicien automáticamente cuando se inicie Windows 10 y presione el botón inhabilitar ubicado en la parte inferior derecha.
En general, sugiero que deje solo los procesos del sistema en ejecución (Sistema operativo Microsoft Windows y similares), software de seguridad informática (antivirus, cortafuegos, etc.) y programas que está seguro de querer iniciar cada vez que inicie sesión en Windows. Si no está seguro de la identidad de un proceso, intente buscarlo en Google.
Desfragmentar el disco duro
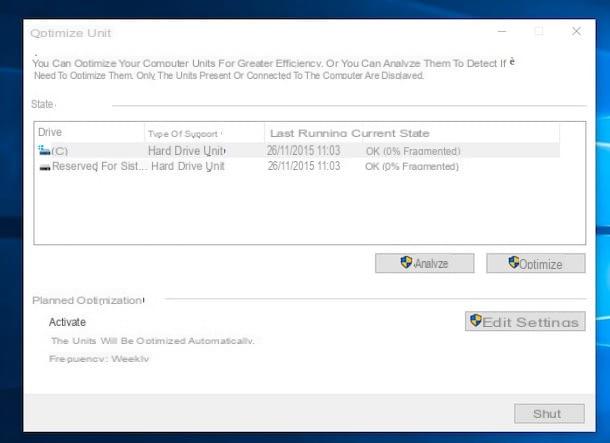
Otra buena forma de intentar optimizar Windows 10 es hacer el desfragmentación del disco duro. Por si no lo sabías, la desfragmentación es una operación rutinaria fundamental para mantener el estado de forma de una PC. Desfragmentar el contenido de un disco duro le permite "recopilar" y reorganizar la información que Windows guarda de forma fragmentada en partes distantes del disco. De esta forma, se agilizan los tiempos con los que el sistema es capaz de recuperar archivos y programas.
Para intentar optimizar Windows 10 mediante la desfragmentación, puede utilizar la utilidad disponible "estándar" en el sistema operativo: Desfragmentar y optimizar unidades.
Para hacer esto, escriba desfragmentar en el campo de búsqueda ubicado en la barra de tareas, haga clic en el primer resultado que se le muestra y espere a que la ventana de la utilidad sea visible en la pantalla.
En la ventana que se muestra en el escritorio, encontrará una lista de los discos duros presentes en la PC con dos botones en la parte inferior de este último: Analizar, que le permite analizar el estado del disco, y optimizar, que en su lugar lanza directamente las operaciones de desfragmentación, optimización TRIM y consolidación de la asignación de memoria para la unidad seleccionada. Para desfragmentar su PC manualmente, debe seleccionar la unidad a la que desea someterse al procedimiento de optimización (p. Ej. C:) y haga clic en el botón optimizar.
Opcionalmente, también puede cambiar las horas en las que Windows 10 debe realizar la optimización automática del disco. Para hacer esto, haga clic en el botón Cambiar ajustes y, en la ventana que se abre, use el menú desplegable Ejecutar en un horario para configurar la desfragmentación cada semana (predeterminado), todos los días o todos los meses. Personalmente te sugiero que dejes activa la configuración en el plan semanal, de esta forma Windows optimizará automáticamente los discos en función de su tipo una vez a la semana aprovechando los momentos de inactividad del PC.
Reinicia tu computadora
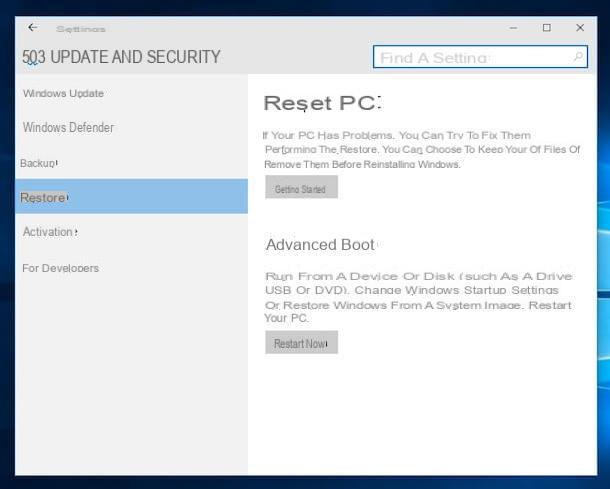
En el lamentable caso de que el uso del software que recomendé en las líneas anteriores y la implementación de las estratagemas indicadas no hubieran tenido ningún efecto, los invito a no volver a tirar la toalla e intentar optimizar Windows 10 reportando el estado del sistema en ajustes de fábrica utilizando la función de restauración adecuada presente en el sistema operativo (si lo recuerdas bien, te lo conté en detalle en mi tutorial sobre cómo formatear Windows 10).
Para intentar optimizar Windows 10 yendo a restaurar la computadora, presione el campo de búsqueda adjunto a la barra de tareas y escriba impostazioni luego presione en el primer resultado mostrado.
En la nueva ventana que se abrirá en este punto, haga clic en Actualización y seguridad, presiona la voz restauración ubicado en la barra lateral izquierda y luego haga clic en el botón Para empezar colocado en la sección Resetea tu PC.
Entonces elige la opción Guardar mis archivos, si tiene la intención de formatear Windows 10 eliminando aplicaciones y configuraciones, pero continúa conservando sus archivos personales (fotos, documentos de texto, etc.), o elija la opción Quitar todo, si desea eliminar cualquier elemento almacenado en su computadora. En algunas PC, normalmente portátiles, también puede encontrar la opción Restaurar la configuración predeterminada que le permite restaurar su computadora a su estado de fábrica, es decir, con los mismos programas, servicios, etc. que había encontrado en el mismo en el momento de la compra.
En este punto, si ha seleccionado la opción Guardar mis archivos siga el asistente especial visible en la pantalla presionando siempre el botón adelante y esperando a que se inicie y complete el formateo del sistema operativo. En caso de dudas, presione el botón cancelar.
Si, por el contrario, ha elegido la opción Quitar todo, Indique en la ventana que se muestra posteriormente en la pantalla si desea eliminar solo sus archivos personales o si también desea limpiar la unidad. En el primer caso, presione Eliminar solo mis archivos personales mientras que en el segundo caso haga clic en Elimina los archivos y limpia la unidad.
Cómo optimizar Windows 10

























