Free up some disk space
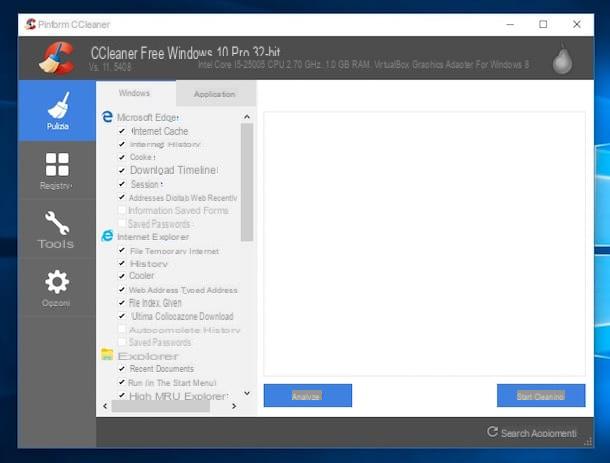
If you want to optimize Windows 10 the first thing I invite you to do is try free up any space busy on the hard disk by deleting unnecessary files and errors in the system log.
To carry out the operations I have just indicated in a simple way, I suggest you use the program CCleaner. It is one of the most famous and reliable programs for cleaning and maintenance of Windows operating systems (if you remember well, I told you about it in depth in my guide on how to download and use CCleaner). To download CCleaner on your computer, click here in order to connect to the program's website and then presses on the item CCleaner.com.
When the download is complete, double-click on it and open the file you just downloaded (ccsetupxx.exe) and, in the window that opens, click on the button Yes. At this point, choose thecittàn from the drop-down menu for language selection (top right), remove the check mark from the item relating to the installation of Google Chrome (or other additional software) and complete the setup by first pressing on Install and then Run CCleaner
Once the main program window is displayed, to try to optimize Windows 10 by freeing up space on your computer, all you have to do is select the items you want to remove from your computer using the options in the left sidebar (by default all are already selected the main options on which the software will act) and then press the button Start cleaning.
To act on the registry and deal with any problems related to it, presses the card instead Register and then click on first Find problems and subsequently on Repair selected.
Remove pre-installed programs
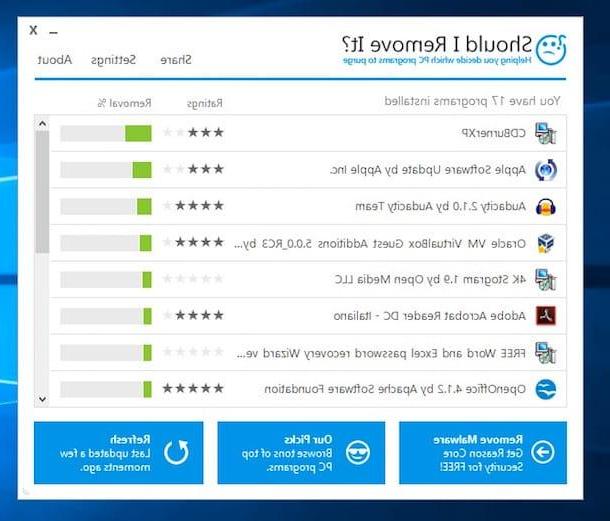
Another great solution for trying to optimize Windows 10 is to go to remove all the various and any pre-installed programs on the computer from the manufacturer and therefore could be hosted on your trusted multimedia station from the moment of purchase. Specifically, I am referring to trial versions of antivirus, multimedia programs, additional browser toolbars, and other essentially dubious programs.
To remove all these programs, I suggest you resort to employing Should I Remove It?. If you have never heard of it, know that it is a free application that analyzes all the programs installed on your computer and signals to the user which ones can and must be removed because they are useless or even because they are considered dangerous. To download Should I Remove It? on your PC, click here in order to connect immediately to the program's website and then press the button first Download (Free!) and then Download “Should I Remove It?”.
When the download is complete, double-click on it, open the file you just downloaded and in the window that opens, click first on Yes and then Next. Then accept the conditions of use of the program by placing the check mark next to the item I Accept the terms in the License Agreement click her cousin Next three consecutive times, then on install and then Finish to complete the installation process and to start Should I Remove It ?.
In the window that will now open on the desktop, locate the programs that have the Removal with the highest percentage, i.e. the most useless and / or dangerous ones, and search for information about them by clicking on the button What is it?.
Once this is done, the Should I Remove It website will open with a description of the selected software and the reasons why it should be removed. Then click on the button Uninstall to start the uninstallation procedure.
Turn off actual visuals and animations
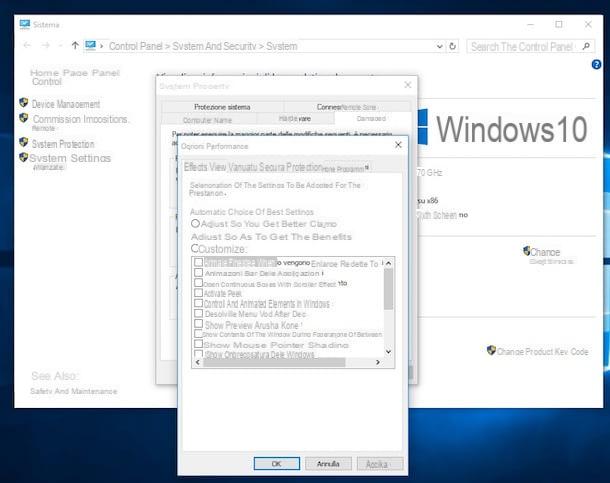
Another great solution that could allow you to optimize Windows 10 is the disable visual effects and animations of the operating system, that is to say all that series of “accessory” elements that make the user experience of the OS more pleasing to the eye but which in some cases slow down, and not a little, the use of Windows.
To disable visual effects and animations on Windows 10, go to File Explorer pressing the icon depicting a gialla poster attached to the taskbar and then click with the right mouse button on the icon What PC located in the left sidebar and select the item Property give the menu that comes mostrato.
In the window that opens, click on the item Advanced system settings present in the left sidebar, go to the tab Advanced and then click on the button Settings ... related to the section Performances.
Now put the check mark next to the item Adjust for best performance and click first Apply and then OK to disable all Windows 10 face effects. If you don't prefer the old gray style of Windows windows, you can leave the checkbox next to Use visual styles for windows and buttons.
Disable unnecessary software at startup
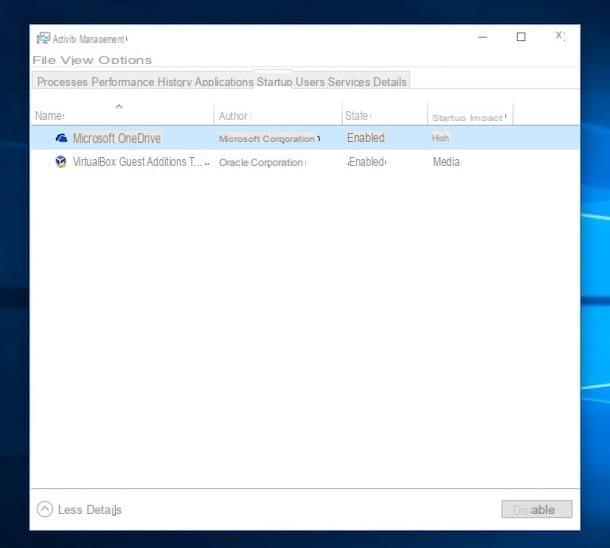
Another excellent way to optimize Windows 10 that can be particularly useful if you are experiencing excessive slowness in using your computer is to disable useless software that starts automatically when the system starts (and then remains constantly running).
To cope with this, and significantly improve the performance of your system, therefore carefully analyze the list of all programs set to start automatically on your computer and disable those that you do not consider strictly necessary (i.e. those that you must not keep constantly running or in any case you don't need it as soon as you turn on your PC).
To do this, right click on the taskbar and select the item Activity management from the menu that appears. In the window that opens, select the tab Start, click on the names of the programs that you no longer want to start automatically when Windows 10 starts and presses the button Disable located at the bottom right.
In general, I suggest that you leave only system processes running (Microsoft Windows operating system and similar), computer security software (antivirus, firewall, etc.) and programs that you are sure you want to start every time you log into Windows. If you are unsure of the identity of a process, try searching for it on Google.
Defragment the hard drive
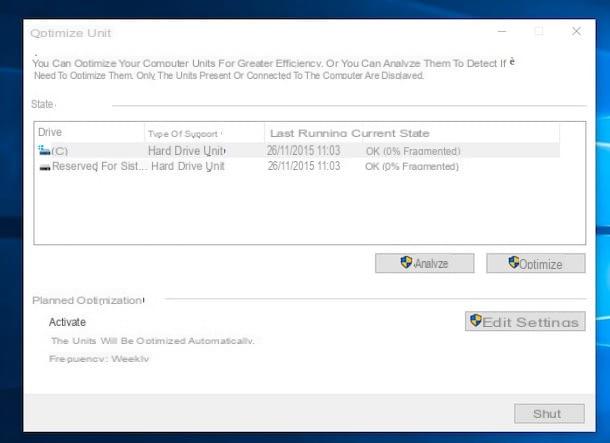
Another good way to try to optimize Windows 10 is to do the hard drive defragmentation. In case you were not aware of it, defragmentation is a fundamental routine operation to maintain the state of form of a PC. Defragmenting the contents of a hard disk allows you to "gather" and rearrange the information that Windows saves in a fragmented way in distant parts of the disk. In this way, the times with which the system is able to recall files and programs are speeded up.
To try to optimize Windows 10 by defragmentation, you can use the utility available "standard" on the operating system: Defragment and optimize drives.
To do this, type defragment in the search field located on the taskbar, click on the first result that is shown to you and wait for the utility window to be visible on the screen.
In the window displayed on the desktop you will find a list of the hard drives present in the PC with two buttons at the bottom of the latter: Analyze, which allows you to analyze the status of the disk, and Optimize, which instead directly launches the operations of defragmentation, TRIM optimization and consolidation of the memory allocation for the selected drive. To defragment your PC manually you need to select the drive you want to undergo the optimization procedure (eg. C:) and click on the button Optimize.
Optionally, you can also change the times in which Windows 10 must perform automatic disk optimization. To do this, click on the button Change settings and, in the window that opens, use the drop-down menu Run on a schedule to set defragmentation every week (default), every day or every month. Personally I suggest you leave the setting active on the weekly plan, in this way Windows will automatically optimize the disks based on their type once a week by exploiting the moments of inactivity of the PC.
Reset your computer
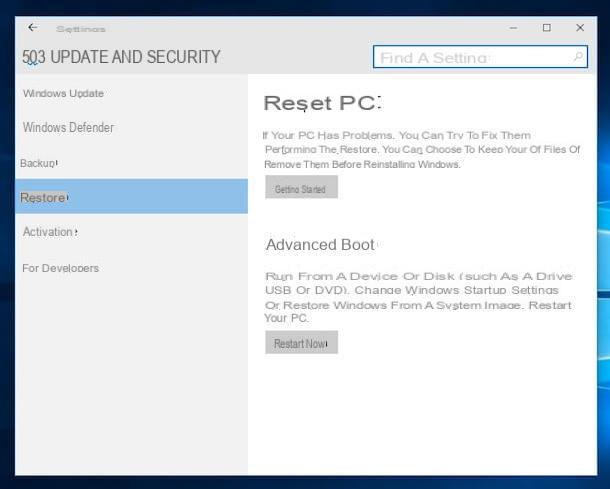
In the unfortunate event that the use of the software that I recommended in the previous lines and the implementation of the indicated stratagems had not had any effect, I invite you not to throw in the towel again and try to optimize Windows 10 by reporting the status of the system at factory settings using the appropriate restore function present in the OS (if you remember well, I told you about it in detail in my tutorial on how to format Windows 10).
To try to optimize Windows 10 by going to restore the computer, press the search field attached to the taskbar and type settings then press on the first result displayed.
In the new window that will open at this point, click on Update and security, presses on the voice Restoration located in the left sidebar and then click the button To start placed at the section Reset your PC.
Then choose the option Keep my files, if you intend to format Windows 10 by removing apps and settings but continuing to keep your personal files (photos, text documents, etc.), or choose the option Remove all, if you want to remove anything stored on your computer. On some PCs, typically laptops, you can also find the option Restore default settings which allows you to restore your computer to its factory state, i.e. with the same programs, services, etc. that you had found on the same at the time of purchase.
At this point, if you have selected the option Keep my files follow the special wizard visible on the screen by always pressing the button NEXT and waiting for the formatting of the operating system to start and complete. In case of second thoughts, press the button Cancel.
If, on the other hand, you have chosen the option Remove everything, indicate in the window that is subsequently shown on the screen if you want to remove only your personal files or if you also intend to clean the drive. In the first case, press on Only remove my personal files while in the second case click on Remove the files and clean the drive.
How to optimize Windows 10

























