How to speed up Windows 10 on startup
Have you noticed that a little too much time passes between turning on your computer and actually being able to use Windows 10? Then let me explain how to speed up Windows 10 on startup with a few small tricks of simple application but of great effect.
Disable unnecessary programs at startup
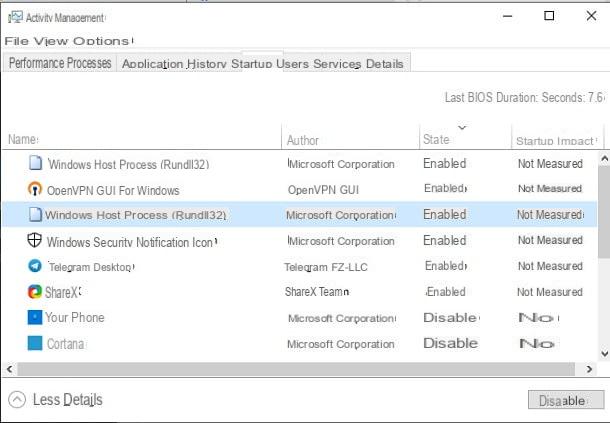
Some software, upon installation, automatically configure itself to start with the operating system, in order to be immediately available. This is a useful feature in some cases (such as for video card managers or antivirus), however having too many software running ends up irremediably slowing down Windows startup.
To remedy this, you can manually disable the ones you don't need (and that you can still start "manually" later): first, call up the screen Activity management Windows 10 by pressing the key combination Ctrl + Shift + Esc on the keyboard, dedicated click on the item More details located at the bottom left (if necessary) and then on the board Start, placed at the top.
Now, find, one by one, the software you don't actually need, right click on the respective ones names and select the item Disable from the proposed context menu. Following this operation, the chosen programs will no longer start together with Windows 10. Keep in mind that the heaviest processes are those indicated by Windows as ad high startup impact.
I recommend, be sure to leave active the programs related to the main components of the operating system, security software and other elements that you may need (e.g. the video card manager).
Activate the quick start function
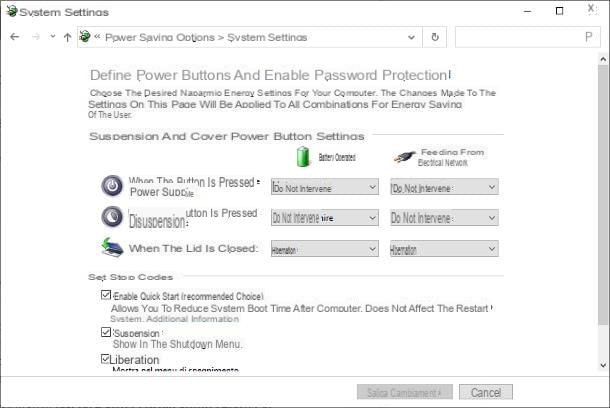
If you had never heard of it, the function quick start (o fast boot) of Windows 10 allows you to "freeze" the state of the computer and transfer it to the disk; on the next boot, everything you need is quickly loaded into RAM (and not restarted "from scratch"), resulting in a marked improvement in Windows 10 boot times.
Fast Startup should be on by default, but if you notice that Windows 10 is booting particularly slow, I recommend checking that this feature hasn't been accidentally disabled. To do this, right click on the button Home Windows (the icon in the form of pennant located at the bottom left of the screen), click on the item Settings attached to the menu that appears and then to the icon System, resident in the screen that is proposed to you.
Pray, select the voice Power and suspension from the left sidebar, click on the link Additional power saving settings and when you get to the control panel window, click on the option Specify what happens when the lid is closed, which resides on the left.
To finish, check that next to the option Enable fast startup (recommended) the check mark is present; if not, click on the item Change settings that are currently unavailable located at the top, check the box I indicated a little while ago and click on the button Save changes, to confirm the change.
Set an access PIN
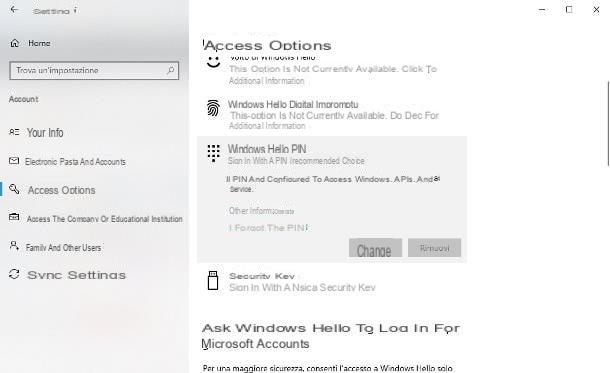
Another small trick that you can apply to make access to Windows 10 faster is to speed up the typing of the access key: in this regard, you could use a PIN of four digits, instead of the classic password, to be associated with your user account.
To set it, right click on the button Home Windows 10, click on the item Settings located in the menu that appears and then on the option Account, which resides in the sidebar of the newly opened window.
Successively click on your voice Access options, locate the item Windows Hello PINclick on your button Configure and follow the procedure that is proposed to you to create a new four-digit PIN to be used, starting from the next login, to access the system. More info here.
Run a malware scan
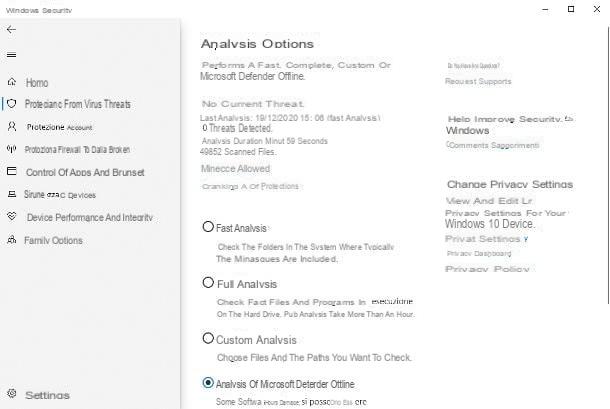
If, after having applied all the precautions that I have already shown you, you have not yet managed to improve the situation, I suggest you check if there are any malware by performing a thorough system scan with Microsoft Defender, the “standard” built-in anti-malware in Windows 10.
To do this, click on the icon in the shape of shield located near the Windows clock, in order to open the Security center Windows 10; then click on the item Virus and threat protection and then on the voice Options of analyses. Now, put the check mark next to the item Microsoft Defender Offline Analysis and click on the button Start analysis- Following this operation, the most up-to-date threat definitions will be downloaded and the computer will restart in a safe environment, where files will be scanned for viruses and malware.
At the end of the process, which could take several hours (depending on the performance of the computer and the amount of files to be analyzed), you will be shown a screen indicating the result of the verification: if threats are found, you can choose whether to leave the files infected in quarantine, that is, in a safe and impassable area of the disk dedicated to them, or if delete them from the computer.
If the Microsoft Defender analysis is not successful and Windows continues to start slow, I recommend that you perform a second scan, using a third-party antivirus for Windows 10: I have listed some valid solutions for you. this guy in my tutorial dedicated to the topic.
How to speed up Windows 10 to the max
Your computer is not a very recent computer and, for this reason, you would like to apply some small changes to be able to speed up Windows 10 to the max and ensure that the operating system does not "weigh" on the final performance of the computer? In this case, you can try to put the advice below into practice: as you well know, I can't promise you miracles, but I'm sure you'll still be able to get some interesting improvements!
Run a malware scan
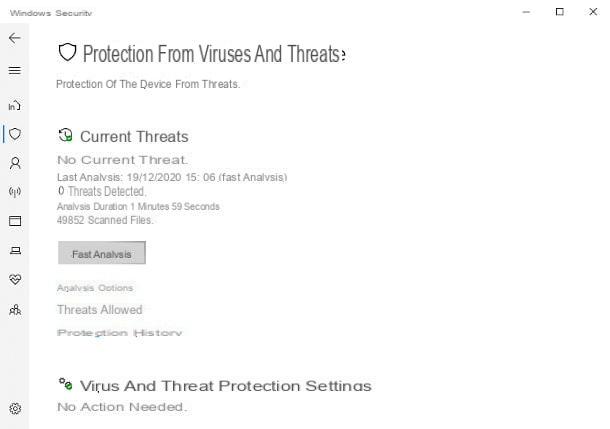
Before doing anything, make sure that Windows 10's slow speed (or slowdown) isn't caused by a virus, an trojan or any other kind of cyber threat that can "infest" the computer. So, do one antimalware scan using the integrated antivirus Microsoft Defender or a third-party solution suitable for the purpose: I have already explained how to act in the previous lines of this guide.
Uninstall unnecessary programs and extensions
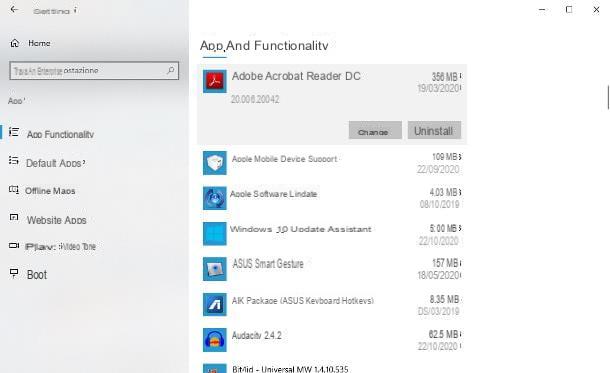
To try to lighten the "load" of the computer, you can uninstall unnecessary programs, that is all those software that reside on the computer disk (and often also in memory, significantly slowing down the system) and that are no longer necessary for your purposes.
To delete a program from Windows 10, click the button Home, select the voice Settings from the menu that opens and click on the icon App located in the window that opens. Now, select the item App and features from the left sidebar, select the program to delete, premium pulsating Uninstall / Remove for two consecutive times and follow the instructions that are proposed to you, to get rid of it.
If you have any difficulty in completing this operation, or if you come across some software that cannot be deleted with the standard procedure, you can refer to the instructions I have given you in my guide on how to uninstall programs on Windows 10.
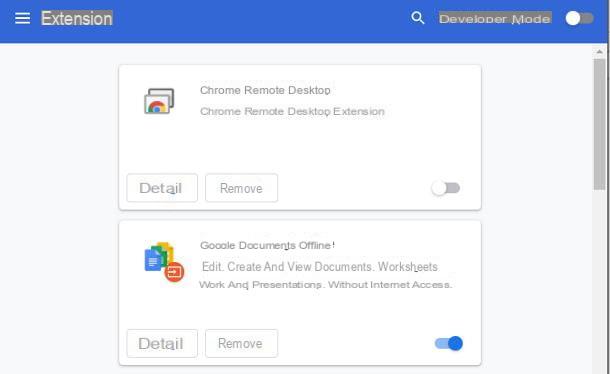
Extensions to the browser they can slow down the system (as well as hide pitfalls on the privacy front); for this reason, you should delete from the browser those you no longer use, or deactivate those you do not use often.
To do this, if you use Google Chrome, start the latter, click on the ⋮ button located at the top right and select the items Other tools> Extensions from the displayed menu. Now, locate the box related to the superfluous add-on and, to disable it, move to OFF the lever at the bottom of the same; to completely delete the extension, instead, click on the button Remove located in the same box and confirm the operation by pressing again on Remove. More info here.
The steps required to disable or delete an extension from the browser Microsoft Edge are roughly the same: to access the add-ons management area, however, you must first press the button (...) placed at the top right and then the item Extensions, located in the proposed menu.
It was used FirefoxInstead, you can rely on the instructions I gave you in my tutorial dedicated to the topic.
DO NOT use all-in-one optimization programs

I am sure that, surfing the Net, you will have come across all-in-one software that promise to increase system performance deleting useless files, optimizing the RAM "magically" and so on. I tell you right away that, in most cases, i boost (this is how these software are called in jargon) have the diametrically opposite effect: in fact, they are constantly positioned in memory to "monitor" the use of computer resources, occupying them in turn.
Furthermore, it is not uncommon for such programs to display invasive advertisements and unwelcome pop-ups, thus worsening Windows performance, even significantly. For these reasons, I warmly invite you to do not download or use boosters or other all-in-one optimization software because, in most cases, such programs do more harm than good!
Disable graphic effects
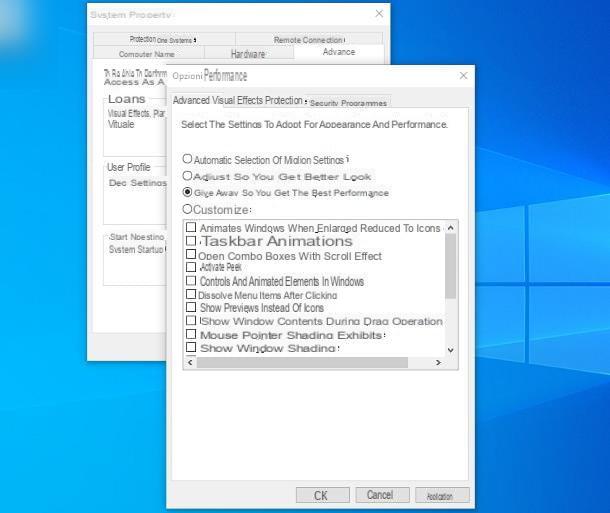
Another trick you can take to improve Windows 10 performance is the disable graphic effects (transitions, animations, transparencies, and so on) of the operating system. Doing so will certainly make Windows 10 look less beautiful, but it can prove to be an effective way to earn precious MB of RAM on older computers.
So if you are interested in making this type of change, right click on the button Home Windows and select the item System from the menu that opens, to display the settings panel dedicated to computer information. Now, locate the wording Related settingsclick here Advanced system settings below it and then on the board Advanced, resident in the window that appears immediately after.
Now, hit the button Settings located in the frame Visual effects, then on the card Visual effects and, to deactivate all the Windows graphic effects in one go, put the check mark next to the wording Adjust for best performance e premium pulsating OK, to confirm the changes.
If, on the other hand, you want to independently choose which effects to disable and which to keep active, put the check mark next to the item Customize and act on the text boxes residing in the box immediately below, to enable or disable the effects of your interest. When you are done, click on the button OK to confirm everything.
Use lighter software
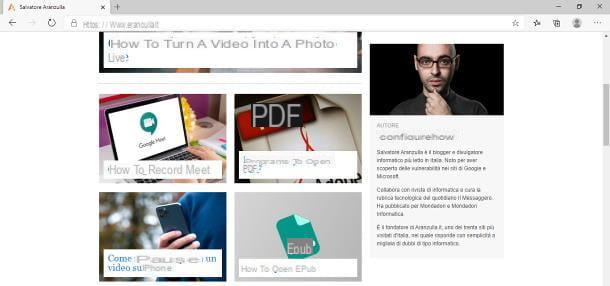
To try to save precious system resources, you could replace commonly used programs, sometimes "heavy" in terms of CPU and RAM usage, with lighter alternative programs, even better when integrated into Windows 10.
For example, you could use the browser Microsoft Edge in place of Chrome: the browser integrated in Windows 10, also thanks to some recent updates, manages to guarantee good performance even on computers that are not very powerful by improving, among other things, energy consumption (very important aspect when using a notebook not connected to the electricity network).
Other potentially “demanding” software in terms of resources is certainly Adobe Reader: if you use the latter program to read PDFs, you can try replacing it with Sumatra PDF, a functional, fast and extremely light document viewer, which I told you about specifically in my guide dedicated to PDF readers.
Still, if you realize that the image viewer Windows struggles to open, try giving a chance to IrfanView, an all-in-one program that not only allows you to open images and photos (even large ones) in a few moments, but also to edit and, if necessary, organize files. I told you about it in this guide.
I could go on this list indefinitely, given the huge amount of alternative software much lighter than its more "noble" counterparts: if you believe that one or more programs slow down Windows execution in an incisive way but, at the same time, you know you don't to be able to do without it, I recommend that you search Google for phrases like [program name in use] alternatives.
Be careful, however, to choose software from accredited sources and that have good reviews on the Internet. A wrong choice could cause a worsening of the situation: take this into account!
Clean the disc
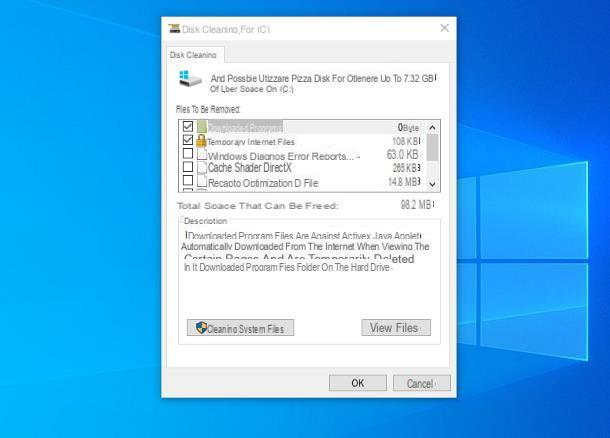
Also 'delete temporary files from the disk can bring some improvement in terms of performance, but not in a "direct" way: performing this operation, for example, can help when the computer runs out of available RAM memory and, in its replacement, "takes on loan ”a part of the disc, called swap area.
Therefore, so that the swap area is always available and ready to "rescue" the RAM memory, it is essential that there is space on the disk in an amount equal to that of the paging file (generally equal to a few GB), which can be obtained quietly by deleting temporary files at regular intervals.
So, to run disk cleanup, hit the Start button, That of Cortana or on the search bar Windows, type the words cleaning disk inside and click on the first result received, the one identified by the wording App. Now, select theunit to be cleaned in the appropriate drop-down menu, click on the button OK and then select the boxes relating to the elements you want to get rid of (eg. Trash can, Temporary Internet files and so on). Finally, press the button OK to eliminate them and that's it!
Please note that, if you wish, with Disk Cleanup you can also delete system files that you no longer need (such as residual files from Windows updates, obsolete restore points, etc.): to do this, press the button System file cleanup, located a little further down. Be careful, though: if you don't have a clear idea of what to do, don't touch anything, otherwise you run the risk of running into potentially unwanted consequences. I warned you!
Other ways to speed up Windows 10

You have put into practice all the solutions that I have indicated in the previous bars of this guide, but you have not yet managed to speed up Windows 10 how did you want? In this case, I can give you a list of additional tips which, if followed, could help you improve the situation further.
- Update the operating system: some slowdowns in Windows 10 could be caused by updates left pending or by involuntary bugs in the code. Keeping the operating system up to date minimizes the risk of running into such problems. To check for updates, go to the menu Settings> Update and security> Windows update and click on the button Check for updates. To find out more, read this tutorial of mine.
- Do not touch the registry: Although keeping the Windows registry clean is a good habit, it has no impact on the actual performance of your computer. On the contrary, if you don't know where to put your hands, you risk seriously compromising it! For this reason, unless you know what you are doing, forget about this type of approach.
- Reset your systemIf the software optimizations did not help you, it is possible that the malfunction is due to corrupted system files. In this regard, you will be pleased to know that it is possible to restore Windows 10, returning it to its initial settings, without however altering the personal files stored on the disk in any way: to learn more, I refer you to reading this guide.
- Replace the mechanical disk with an SSD: If your PC is equipped with a mechanical hard drive, you can get a significant performance improvement by replacing it with an SSD type drive. This last type of memory, in fact, allows you to access files in a much faster way, compared to what is possible on mechanical disks. Next, consider buying a new SSD, to use as a replacement for the mechanical drive (or side-by-side), and install Windows on it. If you prefer, you can directly transfer all the data of the mechanical disk to the new solid state drive: I explained how to do this in my guide on how to clone a hard disk to SSD.
- Add new RAM: increasing the RAM available to the computer allows you to increase the number of active processes, which, in all probability, leads to a significant improvement in the general performance of the operating system. If you are interested in this solution and want to understand how to increase the RAM of your computer, you would do well to take a look at the guide I have dedicated to the topic.


























