Cómo eliminar el modo de espera automático de una PC con Windows 7
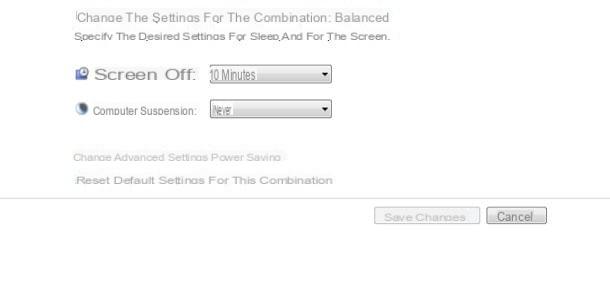
Si esa es tu intencion desactivar el modo de espera automático del sistema después de un cierto período de inactividad (es decir, cuando la computadora no se usa durante un cierto período de tiempo), siga las instrucciones que estoy a punto de señalarle en este capítulo con mucho cuidado.
Primero, abre el menú Inicio (haciendo clic en el icono en forma de bandera de colores ubicado en la esquina inferior izquierda de la pantalla) y haga clic en el elemento Panel de control colocado en el interior. Entonces sube Sistema y seguridad e Cambiar la configuración de suspensión de su computadora. Si no encuentra los elementos mencionados anteriormente, configure el menú desplegable Vista por, ubicado en la parte superior derecha, en la opción categoría.
Alternativamente, escriba las palabras opciones de ahorro de energía en el área de búsqueda ubicada en la parte inferior, haga clic en el elemento Cambiar la configuración de administración de energía que aparece entre los resultados y, finalmente, presiona sobre el ítem Cambiar la configuración de la combinación correspondiente al plan actualmente activo (el que está marcado con una marca de verificación).
Una vez en la siguiente pantalla, mueva el menú desplegable Hibernación de la computadora en la opción más (si tiene una computadora portátil, asegúrese de realizar esta operación tanto para la fuente de alimentación De pilas ambos para eso De la red eléctrica, actuando sobre los dos menús disponibles) y presione el botón Guardar los cambios para confirmar todo. Esto deshabilita el modo de espera de la computadora para el perfil de energía actualmente activo.
Para restaurar la configuración predeterminada del perfil en uso (activando, si se proporciona, la suspensión automática nuevamente), debe, en su lugar, hacer clic en el elemento Restaurar la configuración predeterminada para esta combinación y, finalmente, en los botones Sí e Guardar cambios.
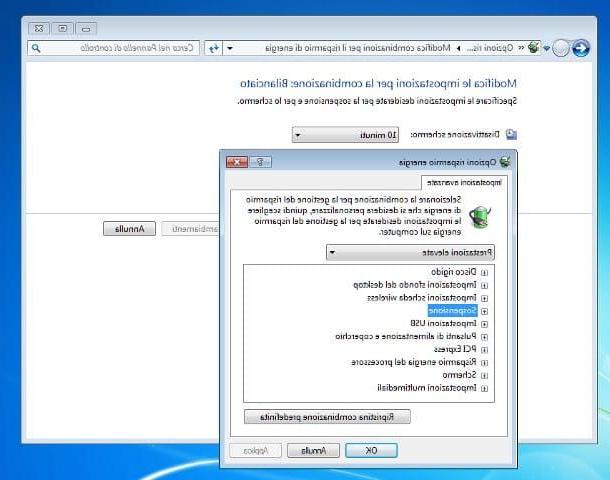
Si, por el contrario, desea eliminar por completo la suspensión automática del resto de planes de energía configurados en el sistema, que se muestra en Configuración> Sistema y seguridad> Cambiar la configuración de suspensión de la computadora y haga clic en el elemento Cambiar la configuración de administración de energía: una vez hecho esto, elija el perfil que le interesa en el menú desplegable superior (p. ej. Equilibrado), presiona el botón [+] correspondiente al artículo Suspensión, repite para la voz Entra en suspensión después y haga clic en la entrada Ajuste.
Finalmente, ingrese el número 0 (cero) en el cuadro de texto que se abre y, si lo desea, repita la misma operación para todos los demás planes de energía del sistema. Cuando haya terminado, haga clic en el botón OK para guardar los cambios y volver al Panel de control. En caso de problemas, puede restaurar la configuración relacionada con los perfiles configurados de una sola vez haciendo clic en los botones Restaurar combinación predeterminada e Sí.
Cómo desactivar el modo de espera presionando la tecla de encendido
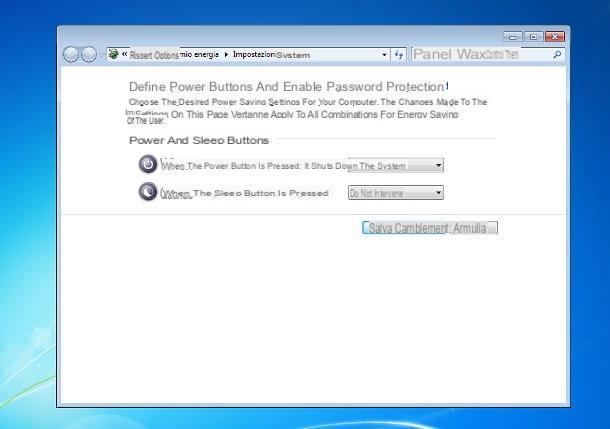
No es tu intencion eliminar el modo de espera de la PC con Windows 7 después de un cierto período de inactividad, pero ¿tiene la intención de asegurarse de que la computadora no entre en suspensión cuando, sin darse cuenta, presiona el botón de encendido ubicado en la carcasa de la PC, en el teclado o en el cuerpo de la computadora portátil? También en este caso, se trata de una operación sumamente sencilla de completar, aprovechando las funcionalidades que ofrece Windows 7 y, sobre todo, sin instalar nada.
¿Cómo? Te lo explicaré enseguida. Primero, abra el menú nuevamente Inicio, iniciar el Panel de control haciendo clic en el elemento homónimo, presiona sobre el elemento Sistema y seguridad (si no puede encontrarlo, configure el menú Vista por ubicado en la parte superior derecha de la opción categoría) y, posteriormente, sobre el artículo Cambiar el comportamiento de los botones de encendido.
Alternativamente, puede llegar a la misma sección haciendo clic en el botón Inicio, escribiendo la clave de búsqueda opciones de ahorro de energía en el campo ubicado debajo y presionando sobre el ítem Cambiar el comportamiento del botón de encendido presente entre los resultados propuestos.
En este punto, dependiendo de sus necesidades, actúe en los menús desplegables Cuando se presiona el botón de encendido (para cambiar la configuración relacionada con el botón de encendido / apagado) e Cuando se presiona el botón de suspensión (generalmente denotado por un luna creciente o hombrecito durmiendo): puede elegir si Apagar el sistema, activa el suspensióne, activa elhibernación, apagar el monitor o, simplemente, de no intervenir, haciendo que presionar el botón que ha elegido sea “inútil” en este caso.
Cuando haya terminado, haga clic en el botón Guardar los cambios para confirmar los cambios, que se pueden cancelar en cualquier momento, restableciendo los menús desplegables antes mencionados según sea necesario. ¡Eso es todo!
Cómo quitar el modo de espera de una PC con Windows 7
























