Información preliminar

Antes de entrar en el tutorial y explicarte cómo restablecer windows 10, es mi deber proporcionarte algunos información preliminar en este sentido, para evitar malentendidos fáciles.
Como te dije al principio de la guía, para restaurar una PC con el sistema operativo de Microsoft más reciente instalado, puedes elegir entre diferentes soluciones, dependiendo de los problemas encontrados y / o el resultado final deseado.
Más precisamente, al aprovechar las funciones especiales que Windows 10 pone a su disposición directamente, puede realizar una reinicio completo del sistema, luego devolviendo la computadora al estado de fábrica, restaurando los mismos programas, servicios, etc. que encontró en su PC en el momento de la compra o en el momento de la primera instalación del sistema operativo, y eliminar todos sus datos personales. Alternativamente, puede realizar un reinicio por software más, por así decirlo, que le permite dejar intactos los archivos personales, pero va a eliminar aplicaciones, preferencias, etc.
Además de esta forma, Windows 10 también se puede restaurar a través de copias de seguridad anteriores o creando un soporte especial con la imagen ISO del sistema operativo, utilizable no solo directamente en la computadora en uso, sino también en otras PC. Para conocer todos los detalles, sigue leyendo.
Cómo restaurar Windows 10 a los datos de fábrica
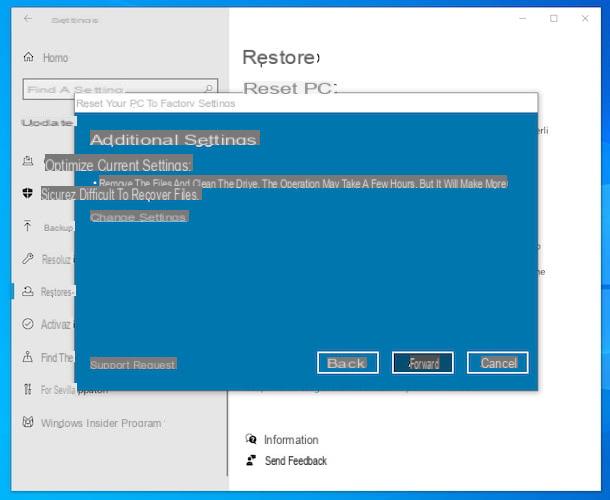
Habiendo hecho las aclaraciones necesarias anteriormente, vayamos al meollo del asunto y veamos cómo restaurar Windows 10. Para empezar, averigüemos cómo restaurar Windows 10 a los datos de fábrica utilizando una función especial incluida directamente en el sistema operativo.
Para utilizar esta función, haga clic en Botón de inicio (el que tiene el bandera de windows) que se encuentra en la parte inferior izquierda de la barra de tareas y seleccione el icono de ajustes (el que tiene el rueda de engranaje) en el menú que se abre.
En la ventana que ahora ve en su escritorio, seleccione el elemento Actualización y seguridad, luego la redacción restauración presente en el menú lateral y luego presione el botón Comienzo situado a la derecha, en correspondencia con la sección Resetea tu PC.
En el cuadro que se muestra en su escritorio en este punto, elija la opción Quitar todo, luego haga clic en el botón adelante. Si en lugar de eliminar todos los datos de su computadora prefiere eliminar solo sus archivos personales, haga clic en el enlace con anticipación Cambiar ajustes, Sacar un tema En el interruptor debajo del artículo Borrado de datos y presiona el botón Confirmación.
Ahora, confirme cuáles son sus intenciones haciendo clic en el botón Restaurar. La computadora se reiniciará y se iniciará el procedimiento para restaurar Windows 10. Proceda a seleccionar idioma, formato de hora y moneda y distribución del teclado, usando los menús desplegables, y haga clic en los botones adelante e Instalar.
Si se le pide que proporcione el clave del producto, elija si desea ingresarlo ahora o más tarde, luego haga clic en el botón adelante, marque la casilla para aceptar los términos de uso, presione el botón de nuevo adelante y espere a que comience y finalice la instalación del sistema operativo.
Una vez que haya completado todos los pasos anteriores, su PC se reiniciará y se le ofrecerá la Proceso de configuración inicial de Windows 10, durante el cual deberá especificar si la PC está destinada a uso personal o comercial, deberá iniciar sesión con su cuenta de Microsoft o crear una local y ajustar el resto de preferencias.
Luego, se le mostrará el escritorio y podrá continuar usando Windows 10. Para obtener más detalles, consulte mi guía específica sobre cómo instalar Windows 10.
Cómo restaurar Windows 10 manteniendo
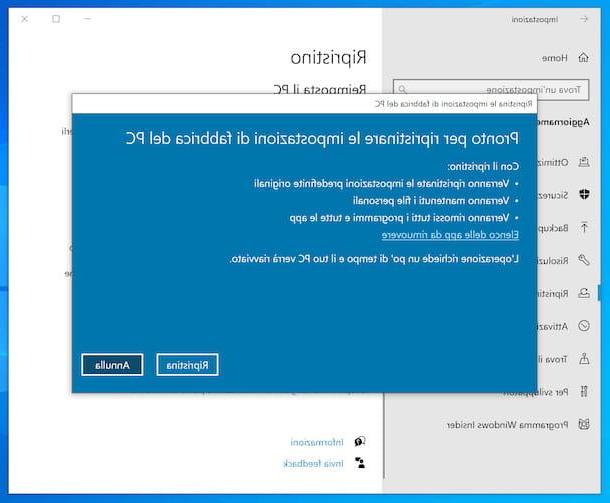
Te interesa entender cómo restaurar Windows 10 manteniendo archivos? Incluso entonces, puede hacer esto aprovechando una función que ya está incluida en el sistema operativo. ¿Me preguntas qué tienes que hacer para poder usarlo? Te lo señalaré de inmediato.
Primero, haga clic en el Botón de inicio (el que tiene el bandera de windows) presente en la parte inferior izquierda de la barra de tareas y seleccione el icono de ajustes (el que tiene el rueda de engranaje) en el menú que se abre.
En la ventana que ve aparecer en el escritorio, luego seleccione el elemento Actualización y seguridad, luego haga clic en la redacción restauración ubicado en el menú lateral y luego ubicar la sección Resetea tu PC a la derecha y haga clic en el botón correspondiente Comienzo.
En la ventana adicional que ve aparecer, seleccione la opción Guardar mis archivos, luego presione el botón Restaurar, de tal manera que confirme cuáles son sus intenciones. Si antes de continuar desea ver la lista completa de aplicaciones que se eliminarán cuando se complete el proceso, haga clic en el enlace con anticipación. Lista de aplicaciones para eliminar.
Después de eso, espere a que el procedimiento para restablecer Windows 10 se inicie y se complete. En esta fase se reiniciará la computadora, se realizará el reset y luego se te pedirá que realices la configuración inicial de la computadora, como expliqué en detalle en el paso anterior.
Cómo restaurar Windows 10 desde USB
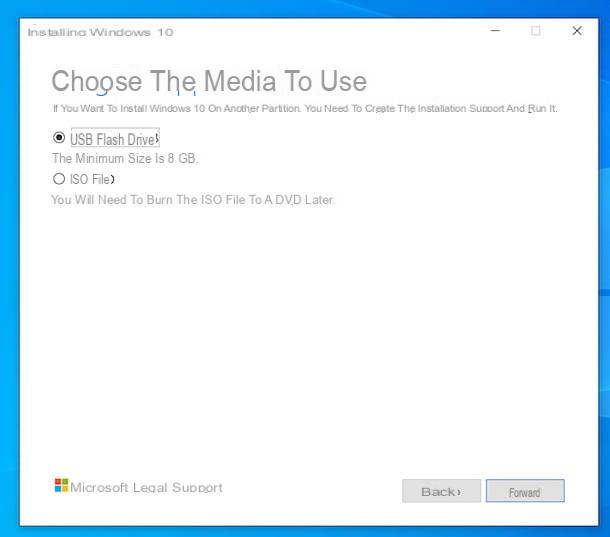
Si pretendes realizar un reset completo del ordenador pero no puedes o no quieres aprovechar la funcionalidad especial que ofrece el SO, te informo que también es posible restaurar Windows 10 desde USB. Básicamente, puede formatear su computadora sin tener que usar el clásico disquete de Windows, por lo que puede restaurar Windows 10 sin CD vamos a crear un soporte con la imagen ISO del sistema operativo, más precisamente un pendrive arrancable, utilizable tanto en tu PC como en la de otros.
Para crear una memoria USB con Windows 10, solo necesita recurrir al uso de Herramienta de creación de medios de Microsoft, un software gratuito, sin instalación y fácil de usar disponible directamente por Microsoft, que le permite descargar la imagen ISO de Windows 10 y generar medios de instalación del sistema operativo utilizando cualquier versión de Windows.
Para descargarlo en su computadora, vaya a la página del sitio web de Microsoft dedicada a la herramienta y haga clic en el botón Descarga la herramienta ahora. Cuando se complete la descarga, abra el archivo .exe obtenido y, en la ventana que ve aparecer en el escritorio, haga clic en los botones Sí e Aceptar.
A continuación, elija la opción Cree medios de instalación (unidad flash USB, DVD o archivo ISO) para otra PC y haga clic en el botón de nuevo adelante (dos veces seguidas). Después de eso, si desea usar el pendrive en la computadora actual, deje la marca de verificación en la casilla junto al elemento Utilice las opciones recomendadas para esta PC; de lo contrario, retírelo de antemano.
Si ha eliminado la marca de verificación del cuadro anterior, utilice los menús desplegables correspondientes que vea aparecer para definir la configuración relacionada con lenguaje, edición y arquitectura de la versión de Windows.
En este punto, conecte uno de los puertos USB de su computadora pendrivepreferiblemente vuota (ya que se eliminarán todos los datos presentes en él) y que tenga una capacidad de al menos 8 GB. Entonces elige la opción memoria USB en la pantalla de la Herramienta de creación de medios, haga clic en el botón adelante, seleccione la llave USB de la lista mostrada y presione el botón nuevamente adelante.
Una vez que se hayan completado los pasos anteriores, espere a que el sistema operativo se descargue de Internet y que el pendrive sea formateado y configurado como unidad de arranque, luego presione el botón final.
Después de crear el pendrive con Windows 10, si quieres actuar en la computadora actual, deja el stick conectado y reinicia el sistema, mientras que si necesitas intervenir en una ubicación diferente, desconecta el pendrive del PC en uso, insértalo en uno de los puertos USB de la estación de su interés y enciéndalo (o reinícielo, si ya estaba funcionando).
Luego, arranca el pendrive con Windows 10, espera a que la pantalla inicie la instalación del sistema operativo y sigue el asistente que se te propone para formatear la computadora y configurar el uso del sistema operativo, como te expliqué en detalle en mi tutorial se centra específicamente en cómo instalar Windows 10 desde USB.
Cómo restaurar Windows 10 desde una copia de seguridad
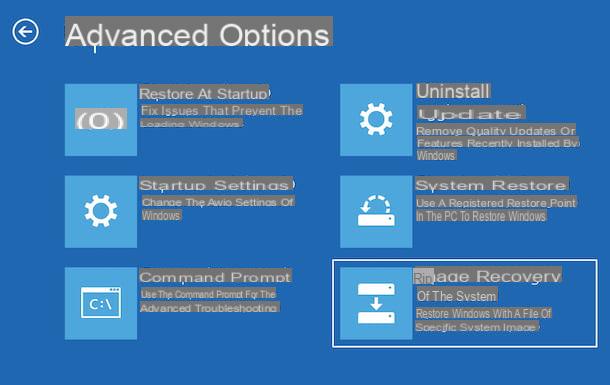
Si anteriormente hizo una copia de seguridad de su computadora, como expliqué en detalle en mi guía sobre el tema, puede usarla para restaurar su PC al estado en el que estaba en la fecha de la copia de seguridad, sin tener que restablecer todo el sistema. Pero como tu restaurar Windows 10 desde la copia de seguridad? Te lo explicaré enseguida, es un juego de niños.
Para empezar, haga clic en el Botón de inicio (el que tiene el bandera de windows) ubicado en la parte inferior izquierda del barra de tareas y seleccione el icono de ajustes (el que tiene el rueda de engranaje) en el menú que aparece.
En la ventana que ahora ve en su escritorio, haga clic en el elemento Actualización y seguridad, luego seleccione el elemento restauración en el menú de la izquierda y presione el botón Reiniciar ahora que encuentras en correspondencia con la sección Inicio avanzado.
En la nueva pantalla que ve en este punto, haga clic en la redacción Solución de problemas, luego en eso Opciones avanzadas y seleccione el artículo Restaurar imagen del sistema. Por lo tanto, elija el nombre de su cuenta de la sección Elija una cuenta para continuar, escriba el relativo la contraseña (si es necesario) y presione el botón Continuar.
A través de la ventana Seleccione una copia de seguridad de la imagen del sistema que verá aparecer, Windows 10 le ofrecerá utilizar la imagen del sistema más reciente. Si desea utilizar este último, haga clic directamente en el botón adelante, de lo contrario presione primero sobre el elemento Seleccione otra imagen del sistema y elija el que le interese de la lista. Finalmente, haga clic en el botón final y espere a que se inicie y finalice la restauración del sistema operativo a través de la imagen de copia de seguridad.
Cómo restablecer Windows 10

























