Informations préliminaires

Avant d'entrer dans le tutoriel et de vous expliquer comment réinitialiser windows 10, il est de mon devoir de vous fournir quelques information préliminaire à cet égard, afin d'éviter des malentendus faciles.
Comme je vous l'ai dit au début du guide, pour restaurer un PC avec le système d'exploitation Microsoft le plus récent installé dessus, vous pouvez choisir entre différentes solutions, en fonction des problèmes rencontrés et/ou du résultat final souhaité.
Plus précisément, en profitant des fonctionnalités spéciales mises à disposition directement par Windows 10, vous pouvez effectuer une réinitialisation complète du système, ramenant ainsi l'ordinateur à son état d'usine, restaurant les mêmes programmes, services, etc. que vous avez trouvé sur le PC au moment de l'achat ou lors de la première installation de l'OS, et en supprimant toutes vos données personnelles. Alternativement, vous pouvez effectuer une réinitialisation logicielle plus, pour ainsi dire, qui vous permet de laisser les fichiers personnels intacts, mais va supprimer des applications, des préférences, etc.
En plus de cette façon, Windows 10 peut également être restauré via sauvegardes précédentes o créer un support spécial avec l'image ISO du système d'exploitation, utilisable non seulement directement sur l'ordinateur utilisé mais aussi sur d'autres PC. Pour tous les détails, lisez la suite.
Comment restaurer Windows 10 aux données d'usine
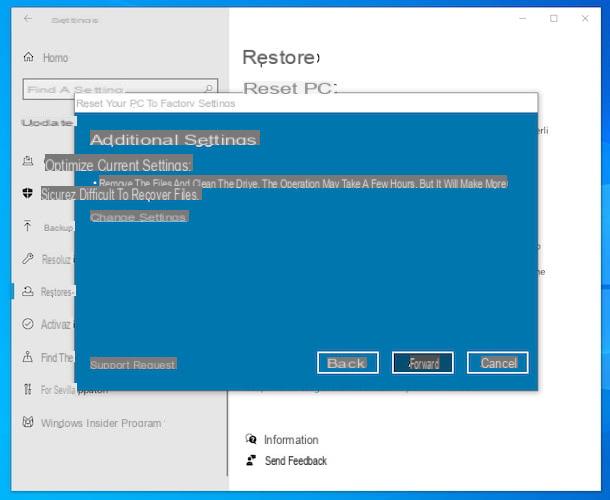
Après avoir apporté les précisions nécessaires ci-dessus, entrons dans le vif du sujet et voyons comment restaurer Windows 10. Pour commencer, découvrons comment restaurer Windows 10 aux données d'usine en utilisant une fonction spéciale incluse directement dans le système d'exploitation.
Pour utiliser cette fonction, cliquez sur Bouton Démarrer (celui avec le drapeau de fenêtres) que vous trouvez en bas à gauche du barre des tâches et sélectionnez l'icône de réglages (celui avec le roue dentée) dans le menu qui s'ouvre.
Dans la fenêtre que vous voyez maintenant sur votre bureau, sélectionnez l'élément Mise à jour et sécurité, puis la formulation restauration présent dans le menu latéral puis appuyez sur le bouton Démarrer situé à droite, en correspondance avec la section Réinitialisez votre ordinateur.
Dans la boîte qui s'affiche sur le bureau à ce stade, choisissez l'option Supprimer tout, puis cliquez sur le bouton Avanti. Si au lieu de supprimer toutes les données de votre ordinateur vous préférez supprimer uniquement vos fichiers personnels, cliquez au préalable sur le lien Modifier les paramètres, faire monter sur l'interrupteur sous l'article Suppression des données et appuyez sur le bouton Confirmation.
Maintenant, confirmez quelles sont vos intentions en cliquant sur le bouton Restaurer. L'ordinateur redémarrera et la procédure de restauration de Windows 10 commencera. Continuez à sélectionner langue, format de l'heure et de la devise et disposition du clavier, à l'aide des menus déroulants, et cliquez sur les boutons Avanti e Installer.
Si on vous demande de fournir le clé de produit, choisissez de le saisir maintenant ou plus tard, puis cliquez sur le bouton Avanti, cochez la case accepter les conditions d'utilisation, appuyez à nouveau sur le bouton Avanti et attendez que l'installation du système d'exploitation démarre et se termine.
Une fois que vous avez terminé toutes les étapes ci-dessus, votre PC redémarrera et il vous sera proposé le Processus de configuration initiale de Windows 10, au cours de laquelle vous devrez spécifier si le PC est destiné à un usage personnel ou professionnel, vous devrez vous connecter avec votre compte Microsoft ou en créer un local et ajuster le reste des préférences.
Ensuite, le bureau s'affichera et vous pourrez reprendre l'utilisation de Windows 10. Pour plus de détails, reportez-vous à mon guide spécifique sur l'installation de Windows 10.
Comment restaurer Windows 10 tout en gardant
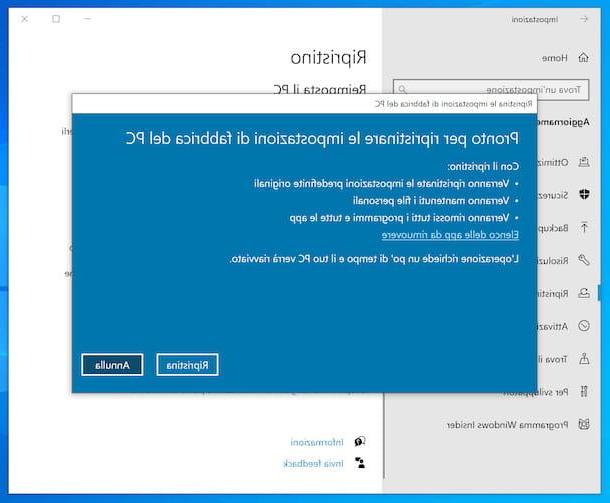
Vous êtes intéressé à comprendre comment restaurer Windows 10 tout en conservant les fichiers? Même dans ce cas, vous pouvez le faire en profitant d'une fonctionnalité déjà incluse dans le système d'exploitation. Vous me demandez ce que vous devez faire pour pouvoir l'utiliser ? Je vous le signale tout de suite.
Tout d'abord, cliquez sur le Bouton Démarrer (celui avec le drapeau de fenêtres) présent en bas à gauche du barre des tâches et sélectionnez l'icône de réglages (celui avec le roue dentée) dans le menu qui s'ouvre.
Dans la fenêtre que vous voyez apparaître sur le bureau, puis sélectionnez l'élément Mise à jour et sécurité, puis cliquez sur le libellé restauration situé dans le menu latéral, puis localisez la section Réinitialisez votre ordinateur à droite et cliquez sur le bouton correspondant Démarrer.
Dans la fenêtre suivante que vous voyez apparaître, sélectionnez l'option Garder mes fichiers, puis appuyez sur le bouton Restaurer, de manière à confirmer quelles sont vos intentions. Si, avant de continuer, vous souhaitez consulter la liste complète des applications qui seront supprimées une fois le processus terminé, cliquez au préalable sur le lien Liste des applications à supprimer.
Après cela, attendez que la procédure de restauration de Windows 10 démarre et se termine. Dans cette phase, l'ordinateur sera redémarré, la réinitialisation sera effectuée et il vous sera alors demandé d'effectuer la configuration initiale de l'ordinateur, comme je l'ai expliqué en détail à l'étape précédente.
Comment restaurer Windows 10 depuis USB
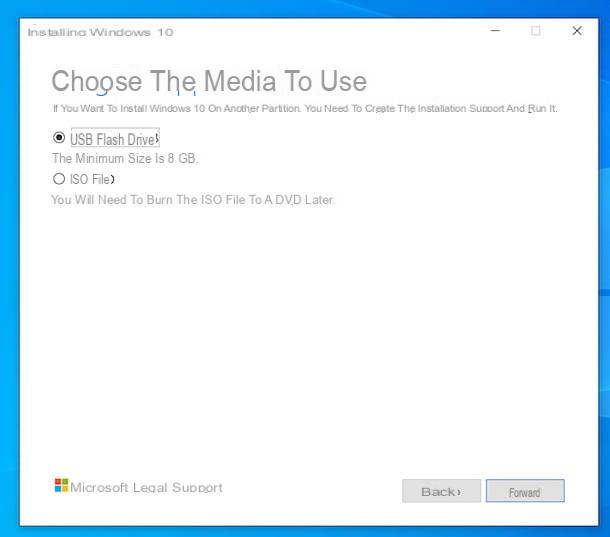
Si vous avez l'intention d'effectuer une réinitialisation complète de l'ordinateur mais que vous ne pouvez ou ne voulez pas profiter de la fonctionnalité spéciale offerte par l'OS, je vous informe qu'il est également possible restaurer Windows 10 à partir de l'USB. Fondamentalement, vous pouvez formater votre ordinateur sans avoir à utiliser la disquette classique de Windows, vous pouvez donc restaurer Windows 10 sans CD va créer un support avec l'image ISO du système d'exploitation, plus précisément une clé USB bootable, utilisable aussi bien sur votre PC que sur celui des autres.
Pour créer une clé USB avec Windows 10, il suffit de recourir à l'utilisation de Outil de création multimédia Microsoft, un logiciel gratuit, sans installation et facile à utiliser mis à disposition directement par Microsoft, qui vous permet de télécharger l'image ISO de Windows 10 et de générer un support d'installation du système d'exploitation à l'aide de n'importe quelle version de Windows.
Pour le télécharger sur votre ordinateur, rendez-vous sur la page du site Microsoft dédiée à l'outil et cliquez sur le bouton Téléchargez l'outil maintenant. Une fois le téléchargement terminé, ouvrez le fichier .exe obtenu et, dans la fenêtre que vous voyez apparaître sur le bureau, cliquez sur les boutons Oui e Accepter.
Ensuite, choisissez l'option Créer un support d'installation (clé USB, DVD ou fichier ISO) pour un autre PC et cliquez à nouveau sur le bouton Avanti (deux d'affilée). Après cela, si vous souhaitez utiliser la clé USB sur l'ordinateur actuel, laissez la coche sur la case à côté de l'élément Utilisez les options recommandées pour ce PC; sinon retirez-le au préalable.
Si vous avez décoché la case ci-dessus, utilisez les menus déroulants appropriés que vous voyez apparaître pour définir les paramètres liés à langue, édition et architecture de la version Windows.
À ce stade, connectez l'un des ports USB de votre ordinateur pendrivede préférence vide (car toutes les données présentes sur celui-ci seront supprimées) et ayant une capacité d'au moins 8 GB. Ensuite, choisissez l'option Unité flash USB dans l'écran de l'outil de création de média, cliquez sur le bouton Avanti, sélectionnez la clé USB dans la liste affichée et appuyez à nouveau sur la touche Avanti.
Une fois les étapes ci-dessus terminées, attendez que le système d'exploitation soit téléchargé depuis Internet et que la clé USB soit formatée et définie comme lecteur de démarrage, puis appuyez sur le bouton Fins.
Après avoir créé la clé USB avec Windows 10, si vous souhaitez agir sur l'ordinateur actuel, laissez la clé connectée et redémarrez le système, tandis que si vous devez intervenir à un autre endroit, déconnectez la clé USB du PC utilisé, insérez-la dans l'un des ports USB de la station qui vous intéresse et allumez-le (ou redémarrez-le, s'il fonctionnait déjà).
Ensuite, démarrez la clé USB avec Windows 10, attendez que l'écran démarre l'installation du système d'exploitation et suivez l'assistant qui vous est proposé pour formater l'ordinateur et configurer l'utilisation du système d'exploitation, comme vous l'avez expliqué en détail dans mon tutoriel se concentrant spécifiquement sur la façon d'installer Windows 10 à partir de l'USB.
Comment restaurer Windows 10 à partir d'une sauvegarde
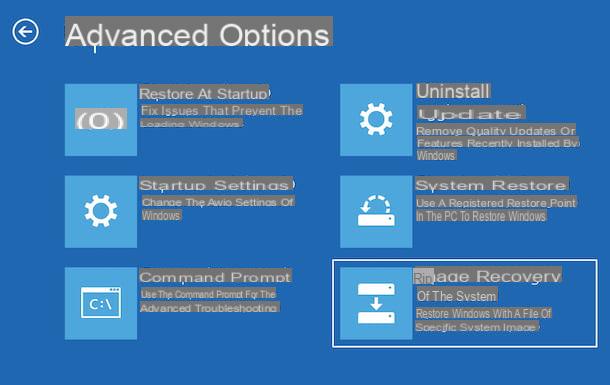
Si vous avez déjà sauvegardé votre ordinateur, comme je l'ai expliqué en détail dans mon guide sur le sujet, vous pouvez l'utiliser pour restaurer votre PC dans l'état où il se trouvait à la date de la sauvegarde, sans avoir à réinitialiser tout le système. Mais comment fais-tu restaurer Windows 10 à partir d'une sauvegarde? Je vous l'explique tout de suite, c'est un jeu d'enfant.
Pour commencer, cliquez sur le Bouton Démarrer (celui avec le drapeau de fenêtres) situé en bas à gauche du barre des tâches et sélectionnez l'icône de réglages (celui avec le roue dentée) dans le menu qui apparaît.
Dans la fenêtre que vous voyez maintenant sur votre bureau, cliquez sur l'élément Mise à jour et sécurité, puis sélectionnez l'élément restauration dans le menu de gauche et appuyez sur le bouton Redémarrer maintenant que vous trouvez en correspondance avec la section Démarrage avancé.
Dans le nouvel écran que vous voyez à ce stade, cliquez sur le libellé Dépannage, alors là-dessus Options avancées et sélectionnez l'article Restauration de l'image système. Par conséquent, choisissez le nom de votre compte dans la section Veuillez choisir un compte pour continuer, tapez le relatif Mot de passe (si nécessaire) et appuyez sur le bouton Continue.
À travers la fenêtre Sélectionnez une sauvegarde d'image système que vous verrez apparaître, Windows 10 vous proposera d'utiliser l'image système la plus récente. Si vous souhaitez utiliser ce dernier, cliquez directement sur le bouton Avanti, sinon appuyez d'abord sur l'élément Sélectionnez une autre image système et choisissez celui qui vous intéresse dans la liste. Enfin, cliquez sur le bouton Fins et attendez que la restauration du système d'exploitation via l'image de sauvegarde démarre et se termine.
Comment réinitialiser Windows 10

























